วิธีสร้าง Animated GIF จากไฟล์วิดีโอโดยใช้ VLC และ GIMP
GIF แบบเคลื่อนไหว(Animated GIFs) มีอยู่ทุกที่บนอินเทอร์เน็ต พวกเขาสนุกมากที่จะใช้ซึ่งทำให้การสนทนาข้อความของคุณมีส่วนร่วมมากขึ้นและนำชีวิตมาสู่เนื้อหาเมื่อแชร์บนไซต์โซเชียลมีเดียเช่นอีเมล, กางเกงทรงหลวม, WhatsApp , ทวีตและอื่น ๆ ไม่มีเหตุผลใดที่จะไม่ใช้พวกเขาบนเว็บไซต์หรือโซเชียลมีเดียของคุณอย่างแน่นอน
ภาพเคลื่อนไหวGIFนั้นยอดเยี่ยมมากซึ่งใช้สำหรับทุกอย่างบนอินเทอร์เน็ตตั้งแต่การทำให้การสนทนาของคุณมีส่วนร่วมกับคนที่คุณรักมากขึ้น โฆษณาผลิตภัณฑ์ของคุณ เสนอเรื่องราวของคุณ ทำการนำเสนอเล็กน้อยเพื่อใช้สำหรับการตลาดเพื่อสังคม ในธุรกิจเล่นGIF แบบ(GIFs) เคลื่อนไหว มีบทบาทสำคัญในการสร้างความสัมพันธ์ที่เป็นมิตรกับลูกค้า ข้อดีของการใช้ วิดีโอ GIFในธุรกิจคือ สามารถพกพาได้มีเวลาถ่ายโอนน้อยลง และที่สำคัญกว่านั้นคือไม่ต้องใช้ต้นทุนการผลิตเพิ่มเติม
แม้ว่าจะมีเว็บไซต์มากมายที่คุณสามารถดาวน์โหลดGIF(GIFs)ได้ แต่มีเพียงไม่กี่คนที่รู้ว่าการสร้างGIF แบบ(GIFs) เคลื่อนไหวของคุณเอง นั้นง่ายเพียงใด หากคุณเป็นคนหนึ่งที่ชอบใช้GIF(GIFs)ในข้อความของคุณและคิดที่จะสร้าง GIF ของคุณเอง แสดงว่าคุณมาถูกที่แล้ว การสร้างGIF(GIFs) ของคุณเอง นั้นสนุกพอๆ กับการแบ่งปันบนอินเทอร์เน็ต คุณสามารถสร้างGIF ได้อย่างง่ายดายโดยใช้โปรแกรม ฟรีเช่นVLCและGIMP สิ่ง(All)ที่คุณต้องทำคือเลือกวิดีโอที่คุณชอบ เลือกคลิปโดยใช้VLCและแปลงเป็นGIF โดย ใช้โปรแกรมGIMP ในบทความนี้ เราจะอธิบายวิธีการสร้างภาพเคลื่อนไหวGIF(GIFs)จากไฟล์วิดีโอโดยใช้VLCและGIMP
สร้างภาพเคลื่อนไหว GIF(Create Animated GIF)จากไฟล์วิดีโอโดยใช้VLC
1] แยก(Extract)ฉากออกจากวิดีโอที่คุณต้องการสร้างGIFโดยใช้VLC
ในการสร้างGIFคุณต้องแยกฉากออกจากวิดีโอก่อนเพื่อสร้างคลิปที่คุณต้องการสร้างGIF
ก่อนสร้างGIF แบบ(GIFs) เคลื่อนไหว คุณต้องดาวน์โหลดและติดตั้งVLCก่อน
เปิด VLC ไปที่ แท็บ มุมมอง(View)แล้วคลิกการควบคุมขั้นสูง(Advanced Controls)จากเมนูแบบเลื่อนลง การเปิดใช้งานนี้จะแสดงตัวควบคุมที่ด้านล่างของ หน้าต่าง VLCขณะเล่นวิดีโอ
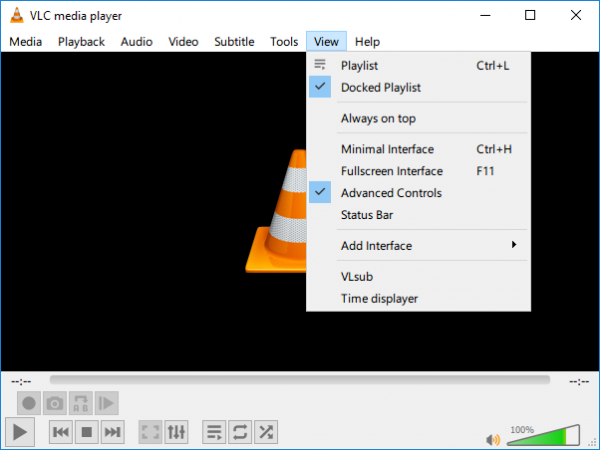
เปิดวิดีโอที่คุณต้องการแยกฉากเพื่อสร้างGIF
ตอนนี้จัดตำแหน่งตัวเลื่อนไปยังตำแหน่งที่คุณต้องการเริ่มการบันทึก นี่จะเป็นจุดเริ่มต้นของวิดีโอคลิปของคุณ
กดปุ่มบันทึกสีแดง(red record button)ในการควบคุมขั้นสูงใหม่เพื่อเริ่มการบันทึกและคลิกเล่นบนวิดีโอ
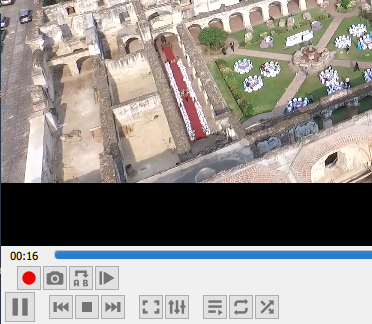
ให้วิดีโอเล่นจนถึงฉากที่คุณต้องการให้คลิปของคุณจบ กดปุ่มบันทึก(Record)อีกครั้งเพื่อสิ้นสุดการบันทึก ตอนนี้คุณมีคลิปที่มีฉากที่คุณต้องการสร้าง n ภาพเคลื่อนไหวGIF คลิปวิดีโอจะถูกบันทึกใน C:UsersUsernameVideos
2] แปลงวิดีโอ(Convert Video)คลิปเป็นเฟรม
VLCเป็นโปรแกรมเล่นสื่อโอเพนซอร์ซที่สามารถใช้สร้างเฟรมหรือลำดับรูปภาพจากวิดีโอ
เปิดVLCและไปที่การตั้งค่า (Preferences. )ภายใต้แสดงการตั้งค่า(Show Settings)ที่ด้านล่างของหน้าต่าง ให้คลิกปุ่มตัวเลือกพร้อมตัวเลือกทั้งหมด(All.)
ตอนนี้เลือกวิดีโอ(Video)จากคอลัมน์ด้านซ้ายของ หน้าต่าง การตั้งค่าขั้นสูง(Advanced Preferences)แล้วขยายตัวกรอง(Filters.)
คลิกตัวกรองฉาก( Scene Filter.)
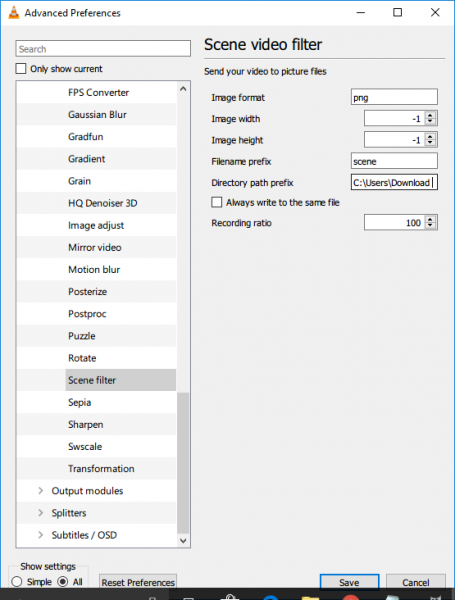
ใน หน้าต่าง ตัวกรองฉาก(Scene Filter)กำหนดรูปแบบภาพ กำหนดเส้นทางไดเรกทอรีไปยังไฟล์ และพิมพ์อัตราส่วนการบันทึก
คลิก ปุ่ม บันทึก(Save)และกลับไปที่การตั้งค่าขั้นสูง(Advanced Preferences.)
ขยายวิดีโอ(Videos)แล้วคลิกตัวกรอง(Filters.)
เลือก โมดูลตัวกรอง วิดีโอฉาก(Scene video)เพื่อประมวลผลการสตรีมวิดีโอ
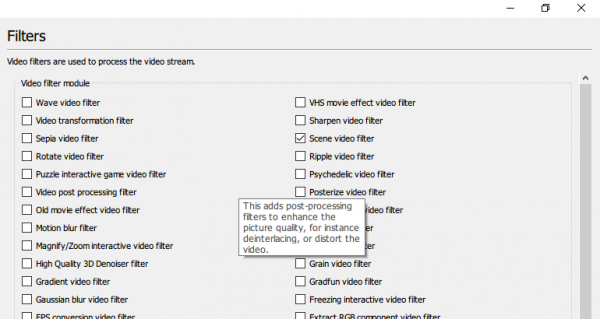
กด ปุ่ม บันทึก(Save)เพื่อใช้การเปลี่ยนแปลง ไปที่Mediaแล้วคลิก Open File
เรียกดู(Browse)ตำแหน่งที่บันทึกคลิปวิดีโอของคุณซึ่งคุณต้องการแปลงเป็นGIF แบบ(GIF)เคลื่อนไหว
เล่น(Play)ไฟล์วิดีโอ
ภาพจะถูกบันทึกโดยอัตโนมัติในไดเร็กทอรีที่กล่าวถึง หากคุณไม่เห็นภาพใดๆ ให้ปิด แอปพลิเคชัน VLCแล้วเปิดใหม่อีกครั้ง และเล่นวิดีโอเดิมซ้ำ สิ่งนี้อาจเกิดขึ้นหากVLCไม่รู้จักตัวกรองฉากที่เปิดใช้งาน
เป็นที่น่าสังเกตว่า เมื่อคุณสร้างเฟรมแล้ว ให้ปิดการใช้งานตัวเลือกอีกครั้งเพื่อหลีกเลี่ยงการสร้างเฟรมสำหรับวิดีโอทุกรายการที่คุณเล่นบนVLC
ภาพที่แปลงแล้วจะถูกเก็บไว้ในโฟลเดอร์เฟรม
แปลง(Convert)วิดีโอคลิป(Clip)เป็นGIFโดยใช้GIMP
1] นำเข้าเฟรมวิดีโอ
ในการสร้างGIFให้ดาวน์โหลดและติดตั้งGIMP
เรียก ใช้ GIMPและไปที่ไฟล์ (File. )เลือกเปิดเป็นเลเยอร์(Open as Layers)จากเมนูแบบเลื่อนลง
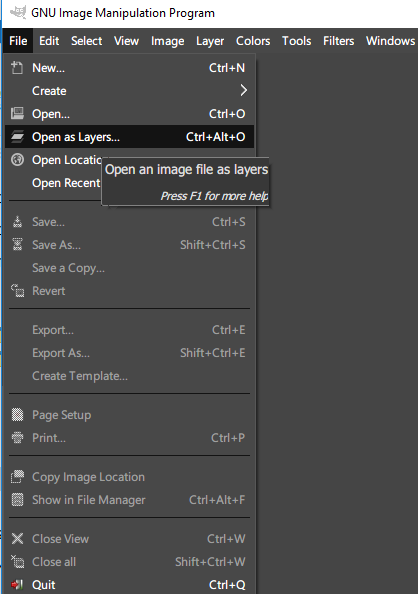
เรียกดู(Browse)เพื่อเปิดโฟลเดอร์ที่มีรูปภาพในเฟรมที่คุณสร้างโดยใช้VLC
เลือก(Select)รูปภาพเฟรมทั้งหมดแล้วคลิกเปิด (Open.)เมื่อเสร็จแล้วGIMPจะสร้างโปรเจ็กต์ใหม่และวางไฟล์รูปภาพเป็นเลเยอร์
2] ส่งออกรูปภาพเป็น GIF
ไปที่รูปภาพ(Image)และเลือกโหมด(Mode.)
เลือกจัดทำดัชนี(Choose Indexed)แทนRGBและตั้ง ค่า จำนวนสีสูงสุด เป็น 127(Maximum)
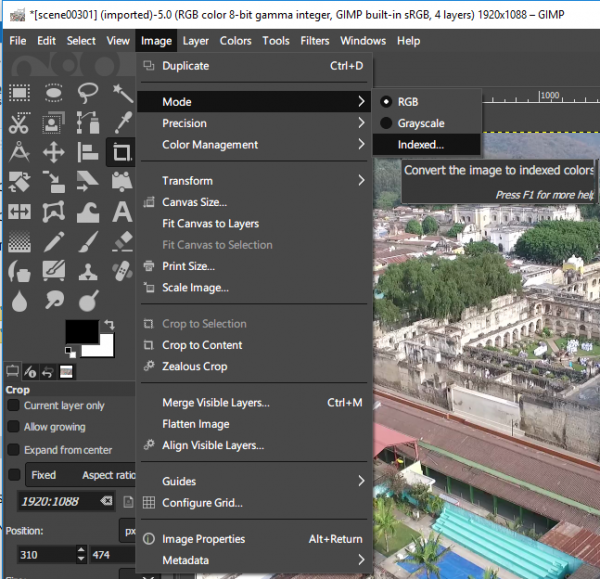
ในหน้าต่างการแปลงสีที่จัดทำดัชนี(Indexed Color Conversion)คลิก(Click) แปลง(Convert.)
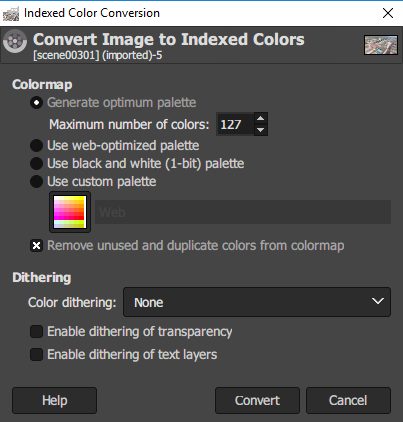
ไปที่ตัวกรอง(Filter)แล้วคลิกแอนิเมชั่น(Animation.)
เลือกที่จะ ปรับให้ เหมาะสม(optimize)สำหรับ GIF
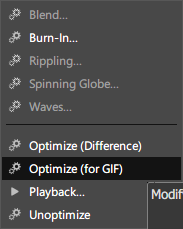
ตอนนี้ไปที่ไฟล์(File)แล้วเลือกตัวเลือกส่งออกเป็น(Export As)จากเมนู
ตั้งชื่อไฟล์แล้วคลิกส่งออก(Export.)
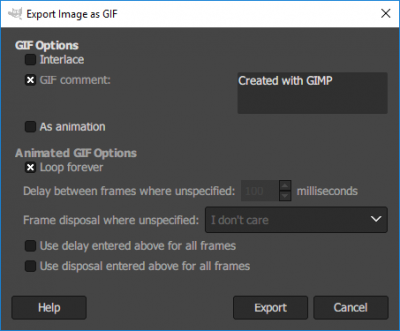
เมื่อ เสร็จแล้วคุณมีAnimated GIF ของคุณเอง(Animated GIF)
GIMP ยังให้คุณปรับขนาดภาพ(GIMP also lets you resize images)ได้ ในกรณีที่คุณไม่รู้
นั่นคือทั้งหมดที่(That’s all.)
ในขณะที่อยู่ในหัวข้อนี้ คุณอาจต้องการดูMicrosoft GIF Animator , AnimatedGIF , Make GIF Video Capture , LICEcap , Screen To GIF , Data GIF Maker จาก Google Labs(Data GIF Maker from Google Labs) , Movie To Video , Convert Video to GIF online tools , Tools to สร้างภาพเคลื่อนไหว GIFและGiftedMotionด้วย
Related posts
วิธี Edit Frames ของ Animated GIF ใช้ GIMP ใน Windows 11/10
วิธีสร้าง GIF แบบเคลื่อนไหวโดยใช้รูปภาพของคุณเองด้วย GIMP
วิธีเพิ่ม Animated GIF ถึง PowerPoint
วิธีแทรก GIF แบบเคลื่อนไหวใน PowerPoint
วิธีเปลี่ยนรูปภาพ Google ของฉันเป็น GIF แบบเคลื่อนไหว
วิธีการเปลี่ยน Legacy เป็น UEFI โดยไม่ต้องติดตั้ง Windows 11/10 ใหม่
วิธีการเพิ่ม Windows Update Packages กับ Windows 10 ISO Image
Chrome Development Tools Tutorials, Tips, Tricks
Install Windows 10 version 21H1 กับ Windows 10 Update Assistant
วิธีการแปลง Videos โดยใช้ VLC Media Player บน Windows 10
วิธีการเปลี่ยนค่าเริ่มต้นของคุณ PWA site สำหรับ Project Home
วิธีใช้ Dual Monitor ด้วยเครื่องเสมือน VirtualBox
วิธีการสร้าง Ghost UEFI บน Windows 10
วิธีสร้างหรือกู้คืน System Image ใน Windows 10
วิธีสร้าง Transparent Image ใน Paint.NET บน Windows 10
วิธีเปลี่ยน Live Photo เป็น GIF บน iPhone และ Mac
วิธีการดูและการเข้าถึง iCloud หมายเหตุบน Windows 10
วิธีรีเซ็ตส่วนประกอบ Windows Update ใน Windows 11/10
วิธีการติดตั้งและกำหนดค่า XAMPP บน Windows 10
Setup Filezilla Server and Client: Screenshot and Video tutorial
