ใช้ส่วนขยาย OneNote Web Clipper Chrome เพื่อจดบันทึกขณะเรียกดู
เราเรียกดูเว็บไซต์จำนวนมากทุกวัน และอาจเกิดขึ้นกับคุณว่าคุณเพียงแค่ต้องการจดบันทึกบางสิ่งที่สำคัญจากเว็บไซต์ บางทีคุณอาจต้องการอ่านในภายหลังหรือเก็บไว้เพื่อใช้อ้างอิง แม้ว่าคุณจะสามารถบุ๊กมาร์กหน้าและอ่านในภายหลังได้เสมอ คุณต้องการเครื่องมือที่ดีกว่านี้ไหม OneNoteเป็นหนึ่งในแอปพลิเคชั่นจดบันทึกที่ได้รับความนิยมมากที่สุด เนื่องจาก(Due)การสนับสนุนข้ามแพลตฟอร์มOneNoteจึงได้รับการยอมรับอย่างกว้างขวาง และตอนนี้การจดบันทึกทันทีกลายเป็นเรื่องง่ายด้วยส่วน ขยาย OneNote Web ClipperสำหรับChromeจากMicrosoft OneNote Web Clipperเป็นส่วนขยายของ Chrome(Chrome Extension)ที่ให้คุณจดบันทึกและบันทึกคลิปจากหน้าเว็บใดๆ ลงในบัญชี Microsoft(Microsoft Account) ของคุณ ได้ทันที
OneNote Web Clipper ส่วนขยาย Chrome(OneNote Web Clipper Chrome Extension)
ส่วนขยาย Chrome(Chrome Extension)นี้เป็นส่วนขยายสำหรับความสามารถในการจดบันทึกของ OneNote สำหรับChrome ไม่เพียงแต่ทำให้การจดบันทึกง่ายขึ้น แต่ยังทำให้แน่ใจด้วยว่าคุณสามารถอ่านบันทึกย่อของคุณได้ทุกที่ในภายหลัง ฉันเคยคั่นหน้าบทความและหน้าเว็บเพื่ออ่านในภายหลังและอ้างอิงในอนาคต แต่บางครั้งฉันก็ไม่ต้องการหน้าเว็บทั้งหมด ส่วนขยายนี้จึงช่วยฉันได้มาก ในการเริ่มต้น เมื่อคุณติดตั้งส่วนขยายแล้ว คุณต้องเข้าสู่ระบบด้วยบัญชีMicrosoft ของคุณ (Microsoft)จำเป็นต้องมี บัญชี Microsoft(Microsoft Account)เพื่อให้บันทึกย่อของคุณซิงค์กับบัญชีของคุณและพร้อมใช้งานได้ทุกที่
เมื่อคุณทำเสร็จแล้ว การจดบันทึกจะเป็นเรื่องง่ายมากและปฏิบัติตามแนวทางที่เรียบง่าย ไปที่บทความ/บล็อกหรือเว็บไซต์ที่คุณต้องการจดบันทึก กด ไอคอน OneNoteข้างแถบที่อยู่ และจะใช้เวลาสักครู่ในการโหลดองค์ประกอบทั้งหมด จากนั้นคุณสามารถเลือกโหมดการจดบันทึกต่างๆ ได้สี่โหมด เราได้กล่าวถึงแต่ละโหมดโดยละเอียดดังนี้
เต็มหน้า
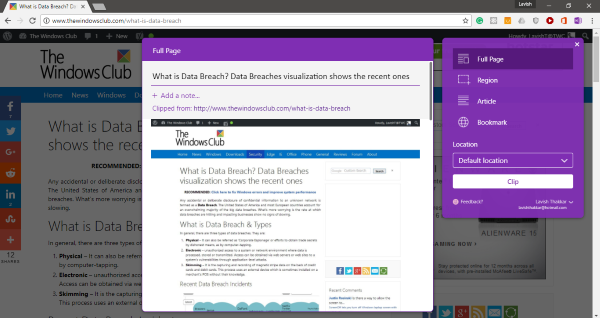
โหมดนี้สามารถสร้างบันทึกย่อด้วยภาพหน้าจอแบบเต็มของหน้าเว็บที่รวมอยู่ในนั้น โหมดนี้มีประโยชน์เมื่อคุณรีบร้อนและไม่สามารถจัดการสิ่งที่คุณต้องการได้ นอกจากภาพหน้าจอแบบเต็มจอแล้ว คุณสามารถเพิ่มบันทึกย่อที่กำหนดเองได้ นอกจากนี้ คุณสามารถแก้ไขและเพิ่มชื่อที่กำหนดเองได้ เท่านี้ก็เสร็จเรียบร้อย
ภูมิภาค
โหมดภูมิภาคช่วยให้คุณจับภาพส่วนเฉพาะของหน้าได้ คุณสามารถเลือกพื้นที่ที่คุณต้องการจับภาพได้เหมือนกับเครื่องมือสนิป โหมดนี้มีประโยชน์เมื่อคุณต้องการเพียงบางส่วนเท่านั้น ไม่ใช่ทั้งหน้า คล้ายกับFull Pageคุณสามารถเพิ่มชื่อที่กำหนดเองและบันทึกย่อที่กำหนดเองให้กับภาพหน้าจอที่จับภาพได้
บุ๊คมาร์ค
โหมดนี้จะเป็นประโยชน์สำหรับคนส่วนใหญ่ หากคุณต้องการบันทึกลิงก์ไปยังเว็บไซต์แบบไดนามิก คุณสามารถคั่นหน้าได้ โหมด บุ๊(Bookmark)กมาร์กทำงานเหมือนกับบุ๊กมาร์กของเบราว์เซอร์
บทความ
โหมดนี้เป็นโหมดที่มีประโยชน์ที่สุดหากคุณต้องการจดบันทึกย่อจากบทความหรือบล็อกโพสต์ที่คุณกำลังอ่าน โหมดนี้จะจดจำเนื้อหาที่อ่านได้โดยอัตโนมัติและจะนำเสนอในรูปแบบที่ชัดเจนยิ่งขึ้น คุณสามารถเน้นข้อความและเปลี่ยนแบบอักษรของข้อความได้อย่างง่ายดาย ยิ่งไปกว่านั้น คุณยังสามารถปรับขนาดตัวอักษรเพื่อให้อ่านง่ายขึ้นอีกด้วย
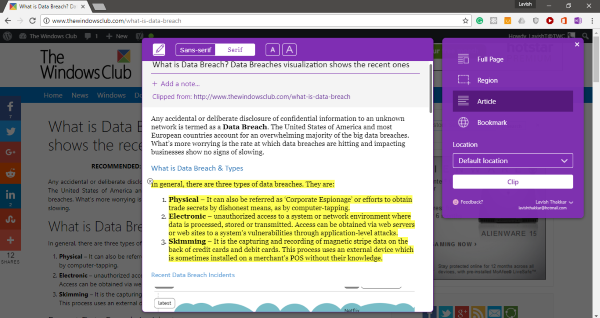
สิ่งหนึ่งที่ฉันชอบเกี่ยวกับโหมดนี้คือสามารถจดจำบทความได้อย่างแม่นยำ และยังสามารถดึงภาพจากเว็บไซต์ แต่สิ่งหนึ่งที่ฉันไม่ชอบคือคุณไม่สามารถแก้ไขข้อความได้ สมมติว่า(Suppose)ฉันต้องการแค่ย่อหน้าเดียว แต่ฉันจะต้องตัดทั้งบทความและเน้นส่วนนั้น หรือบางทีคุณอาจถ่ายคลิปภูมิภาค
เหล่านี้เป็นสี่โหมดการตัดที่มีอยู่ คุณมีตัวเลือกมากมาย และบางอันก็ดีกว่าบุ๊กมาร์กของโรงเรียนเก่าที่เราเคยใช้ตั้งแต่นั้นมา ส่วนที่ดีที่สุดเกี่ยวกับส่วนขยายนี้คือส่วนหลัง ของ OneNote ช่วยให้คุณเข้าถึงบันทึกย่อได้จากอุปกรณ์อื่น ดังนั้น คุณสามารถตัดบางสิ่งและอ่านในภายหลังบนมือถือของคุณหรืออุปกรณ์อื่นๆ
คลิกที่นี่(here)(here)เพื่อรับ OneNote Web Clipper
Related posts
Best Web Clipper Extensions สำหรับ Google Chrome browser
วิธีแปล Web page ใน Chrome, Firefox and Edge
ฟรี Web Cache Viewer สำหรับ Chrome, Firefox and Edge browsers
Use Chrome Bookmarks Recovery Tool บุ๊กที่จะกู้คืนลบ
วิธีการติดตั้ง Progressive Web Apps ใน Chrome บน Windows 10
วิธีการ Destroy Profile บน Browser Close ใน Google Chrome
เว็บเบราว์เซอร์ PS5 ที่ซ่อนอยู่: วิธีเข้าถึงและใช้งาน
การแก้ไข: recaptcha ไม่ทำงานใน Chrome, Firefox หรือเบราว์เซอร์ใด ๆ
ใช้ Excel เป็นเครื่องมือในการคัดลอกข้อมูลจากเว็บ
วิธีการปิดการใช้งานหรือเปิดใช้งาน Reader Mode ใน Chrome ใน Windows 10
วิธีเปลี่ยนหน้าเริ่มต้นใน Chrome และเว็บเบราว์เซอร์ใด ๆ
วิธีล้าง Cache, Cookies, Browsing History ใน Chrome and Firefox
เปิดใช้งานการรับรองความถูกต้องของ Pin-Less สำหรับโฮสต์ Remote Access ใน Chrome
วิธีการยกเลิก Google FLoC (Privacy Sandbox) ใน Chrome
Spotify Web Player: วิธีการ Access and Use
นำเข้า Bookmarks, Passwords เป็น Chrome จากเบราว์เซอร์อื่น
วิธีการตั้งค่าที่กำหนดเอง Keyboard Shortcut เป็น Chrome Extension
Anna Assistant เป็น voice assistant ที่สมบูรณ์แบบสำหรับ Google Chrome
ส่วนประกอบ Use Chrome เพื่ออัปเดต Individual Components
Chrome Connectivity Diagnostics Plugin ทดสอบ Network Connection ของคุณ
