PopSel เป็นตัวเปิดเมนูป๊อปอัปสำหรับ Windows PC
เดสก์ท็อปที่เต็มไปด้วยปุ่มลัดดูสกปรก ไม่ได้หรือไม่ หากเดสก์ท็อปของคุณเต็มไปด้วยช็อตคัท แต่คุณไม่สามารถลบออกได้เนื่องจากความต้องการตามปกติ เรามีวิธีแก้ปัญหาให้คุณ PopSelเป็นฟรีแวร์ตัวเปิดเมนูป๊อปอัปที่ยอดเยี่ยม คุณสามารถสร้างเมนูที่กำหนดเอง เพิ่มทางลัดไปยังซอฟต์แวร์ ไฟล์ และURL(URLs)ต่างๆ ได้ มีอินเทอร์เฟซที่ใช้งานง่าย ดังนั้น(Hence)คุณจะไม่ประสบปัญหาในการใช้งาน ส่วนที่ดีที่สุดของซอฟต์แวร์นี้คือสามารถพกพาได้ ซึ่งหมายความว่าคุณไม่จำเป็นต้องติดตั้งซอฟต์แวร์นี้บนพีซี Windows 11/10 ของคุณ
วิธีใช้ตัวเปิดเมนู PopSel
PopSelนำเสนอเมนูป๊อปอัปอย่างง่ายในการเปิดใช้โปรแกรม เอกสาร เว็บลิงก์ หน้าต่าง Explorerแบทช์สคริปต์ และอีกมากมาย
เมื่อคุณดาวน์โหลดซอฟต์แวร์จากเว็บไซต์อย่างเป็นทางการ คุณจะได้รับไฟล์ zip แตกไฟล์โดยกดเมาส์ขวาคลิก ตอนนี้เปิดโฟลเดอร์ คุณจะพบไฟล์ "แอปพลิเคชัน" ของ PopSel คุณต้องดับเบิลคลิกที่ไฟล์นั้นและเลือก "สร้างเมนูใหม่" เพื่อเปิดใช้งาน
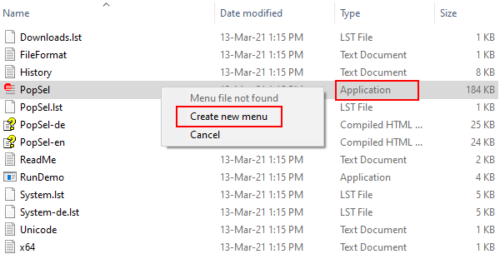
คุณจะได้รับอินเทอร์เฟซต่อไปนี้ แผงด้านซ้ายในขั้นต้นจะว่างเปล่า ทางลัดที่คุณเพิ่มลงในซอฟต์แวร์จะแสดงที่นี่
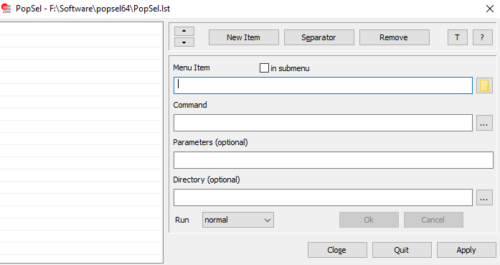
ในการเพิ่มทางลัดของซอฟต์แวร์หรือไฟล์ ให้คลิกที่ปุ่ม "รายการใหม่" จากนั้นคลิกที่ไอคอน "โฟลเดอร์" ที่ด้านขวาของกล่อง "รายการเมนู" ตอนนี้คลิกที่ปุ่ม "เรียกดู" และเลือกไฟล์หรือซอฟต์แวร์แล้วคลิกตกลง
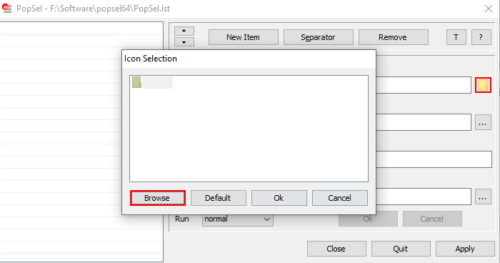
หรือคุณสามารถเพิ่มทางลัดไปยังซอฟต์แวร์โดยใช้วิธีการลากและวาง ไม่ใช่วิธีที่เร็วที่สุดใช่ไหม คุณยังสามารถสร้างหมวดหมู่ต่างๆ เช่น เว็บเบราว์เซอร์ เว็บไซต์ ฯลฯ เพื่อความสะดวกของคุณ เรากำลังแสดงรายการขั้นตอนการสร้างหมวดหมู่และหมวดหมู่ย่อยไว้ที่นี่
1] สมมติว่า(Suppose)คุณต้องการสร้างหมวดหมู่ของเว็บเบราว์เซอร์ สำหรับสิ่งนี้ ให้เพิ่มเว็บเบราว์เซอร์ทั้งหมดในซอฟต์แวร์โดยวิธีการลากและวาง
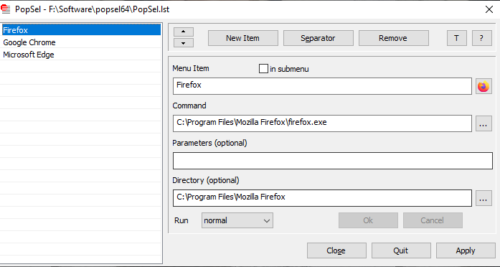
2] เลือก(Select)เว็บเบราว์เซอร์และเปิดใช้งาน "ในเมนูย่อย" โดยคลิกที่ช่องที่เกี่ยวข้อง ในการทำให้เป็นหมวดหมู่ย่อยของเว็บเบราว์เซอร์ ให้ลบ "เครื่องหมายคำถาม" สามรายการ แล้วเขียนว่าWeb Browsers (Web Browsers)กรุณา(Please)อย่าลบสัญลักษณ์ “/” เมื่อเสร็จแล้วให้คลิกที่ “ตกลง” คลิกที่ปุ่ม "ใช้" เพื่อบันทึกการตั้งค่า
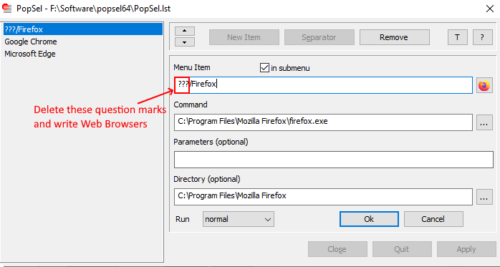
3] ทำตามขั้นตอนด้านบนเพื่อเพิ่มเว็บเบราว์เซอร์อื่นในหมวดหมู่เดียวกัน
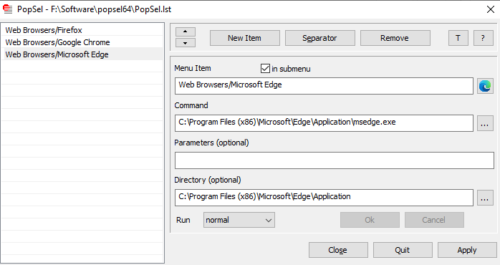
คุณยังสามารถเพิ่ม "ตัวคั่น(Separator) " เพื่อแยกหมวดหมู่ต่างๆ หากคุณคลิกปุ่ม " T " หน้าต่างการกำหนดค่า PropSelจะยังคงอยู่ที่ด้านบนของซอฟต์แวร์อื่นๆ ทั้งหมดที่ทำงานอยู่ในระบบของคุณ หากต้องการปิดการตั้งค่านี้ ให้คลิกที่ปุ่ม "T" อีกครั้ง
ขั้นตอนในการเพิ่มที่อยู่เว็บไซต์:
- คลิกที่ปุ่ม "รายการใหม่"
- เขียนชื่อเว็บไซต์ในกล่อง "รายการเมนู"
- คัดลอกและวางที่อยู่เว็บไซต์ในช่อง "คำสั่ง"
- คลิก(Click)ที่ปุ่ม "ตกลง" และ "ใช้"
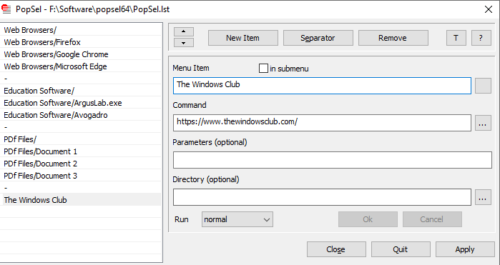
คุณยังสามารถตั้งค่าให้แอปทำงานเป็นผู้ดูแลระบบ ในหน้าต่างย่อเล็กสุด หน้าต่างขยายใหญ่สุด หรือปกติได้ คุณลักษณะเหล่านี้มีอยู่ในเมนูแบบเลื่อนลง "เรียกใช้" ด้วยการใช้ปุ่มลูกศร คุณสามารถเรียงลำดับรายการที่เพิ่มลงในรายการใหม่ได้
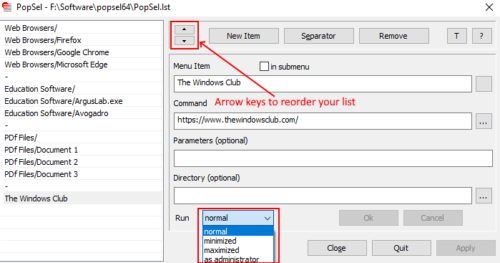
เมื่อคุณกำหนดค่าเสร็จสิ้น ให้คลิกที่ปุ่ม "ใช้" เพื่อบันทึกการตั้งค่าและปิดซอฟต์แวร์ ตอนนี้ดับเบิล(Double)คลิกที่ "แอปพลิเคชัน" แล้วเลือกซอฟต์แวร์ ไฟล์ หรือเว็บไซต์ที่คุณต้องการเปิดใช้
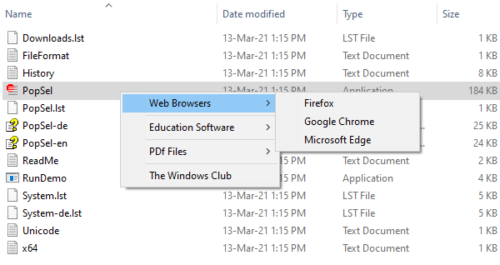
หากคุณต้องการเปิดใช้PopSel อีกครั้ง สำหรับการกำหนดค่าเพิ่มเติม คุณต้องคลิกสามครั้งที่มันและเลือก " การกำหนดค่า PopSel "
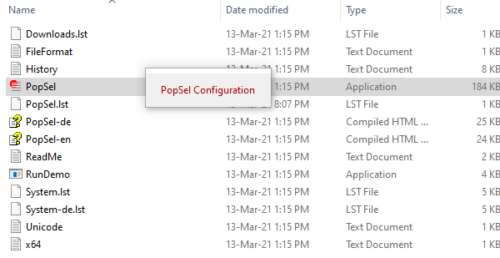
เราหวังว่าคุณจะชอบฟรีแวร์ คุณสามารถดาวน์โหลดได้จากhorstmuc.de
คุณสามารถแบ่งปันมุมมองของคุณเกี่ยวกับPopSelในส่วนความคิดเห็น
โพสต์นี้พูดถึงDesktop Application Launchersอื่นๆ
Related posts
เปิดไฟล์ได้อย่างง่ายดายด้วย MyLauncher สำหรับคอมพิวเตอร์ Windows 10
Quick Cliq: แบบพกพา launcher and productivity tool สำหรับ Windows
ผู้ใช้ Program Launcher สำหรับแป้นพิมพ์ไม่ยอมใครง่ายๆ: Find and Run Robot
Best Desktop Application Launchers สำหรับ Windows 10
วิธีรับ MacOS Dock บน Windows 10
Custom Start Menu layout หายไปหลังจากอัพเกรด Windows 10
วิธีลบคุณสมบัติจาก Recycle Bin Context Menu ใน Windows 10
วิธีการแสดงหรือซ่อนแอพที่ใช้มากที่สุดใน Start Menu บน Windows 11
ตัวเลือกพลังงานหายไปจาก Start Menu ใน Windows 11/10
Right-click ไม่ทำงานกับ Start Menu or Taskbar ใน Windows 10
วิธี Pin Microsoft To-Do รายการไปยัง Start Menu ใน Windows 10
วิธีการแสดงบน Pen Menu Taskbar Icon Windows 11
วิธีเพิ่มหรือลบโฟลเดอร์ออกจาก Windows 10/11 Start Menu
ลบ Move ถึง OneDrive จาก Context Menu ใน Windows 10
วิธีใช้หรือปิดใช้งาน Bing Search ใน Windows 10 Start Menu Box
Add Open Windows Terminal ในฐานะผู้ดูแลระบบใน Context Menu
ลบ MS-Resource: AppName / Text Item จาก Windows Start Menu
แก้ไข, Add, Remove รายการจาก New Context Menu ใน Windows 10
Add Open Windows Terminal เพื่อเปิด ANY Profile ใน Context Menu
Remove or Add EFS File ownership จาก Context Menu ใน Windows 10
