ป้องกันไม่ให้แล็ปท็อปเข้าสู่โหมดสลีประหว่างการนำเสนอ
หากคุณกำลังทำการนำเสนอ คุณต้องการเปิดการตั้งค่าการนำเสนอ(Presentation settings)บนแล็ปท็อป Windows 11/10/8/7 ของคุณ การตั้งค่า การนำเสนอ(Presentation)คือตัวเลือกในแล็ปท็อปที่คุณสามารถใช้ได้เมื่อนำเสนอ หากคุณเคยหน้าจอแสดงผลเป็นสีดำระหว่างนำเสนอ คุณจะประทับใจกับตัวเลือกที่อนุญาตให้คุณปิดโปรแกรมรักษาหน้าจอโดยอัตโนมัติทุกครั้งที่นำเสนอ
ป้องกันไม่ให้แล็ปท็อป(Prevent Laptop)เข้าสู่โหมดสลีป(Sleep)ระหว่างการนำเสนอ(Presentation)
เมื่อเปิดการตั้งค่าการนำเสนอ แล็ปท็อปของคุณจะยังคงทำงานอยู่และปิดการแจ้งเตือนของระบบ คุณยังสามารถปิดโปรแกรมรักษาหน้าจอ ปรับระดับเสียงของลำโพง และเปลี่ยนภาพพื้นหลังของเดสก์ท็อปได้ การตั้งค่าของคุณจะถูกบันทึกและนำไปใช้โดยอัตโนมัติทุกครั้งที่คุณนำเสนอ เว้นแต่คุณจะปิดเอง
เปิดหรือปิดการตั้งค่าการนำเสนอของ Windows(Windows Presentation Settings)
ในการดำเนินการดังกล่าว ผ่านแผงควบคุม(Control Panel)ให้เปิดWindows Mobility Centerและใน ไทล์ การตั้งค่าการนำเสนอ(Presentation Settings)ให้คลิกปุ่มเปิด(Turn)
ซึ่งจะเปิดการตั้งค่าการนำ(Presentation Settings)เสนอ

นอกจากนี้ หากต้องการเปลี่ยนการตั้งค่า ให้พิมพ์presentationsettings.exeใน Start Search แล้วกด Enter
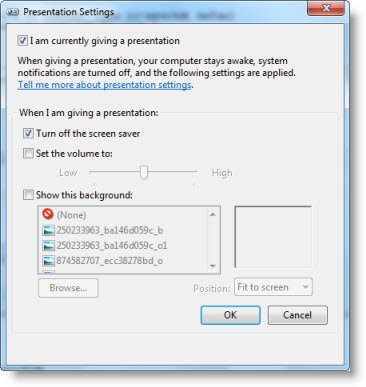
เปลี่ยนการตั้งค่าเป็นสิ่งที่คุณต้องการให้เป็นในขณะที่นำเสนอ
ตรวจสอบว่าฉันกำลังนำเสนอ(I am currently giving a presentation)งาน(.)
เลือกปิดโปรแกรมรักษาหน้าจอ(Turn off the screen saver)ด้วย
เมื่อทำเสร็จแล้ว คุณสามารถตั้งค่าระดับเสียงเฉพาะ แล้วคลิกตกลงในที่สุด
เมื่อคุณทำการเปลี่ยนแปลงเหล่านี้แล็ปท็อป Windows ของคุณจะไม่เข้าสู่โหมดสลีป(Windows laptop will not Sleep)หรือส่งการแจ้งเตือนระหว่างการนำเสนอ
คุณยังสามารถสร้างทางลัดบนเดสก์ท็อปสำหรับมันโดยใช้เส้นทางเป็น
C:\Windows\System32\PresentationSettings.exe
หากคุณต้องการ คุณสามารถใช้คำสั่งเพื่อควบคุมการตั้งค่าการนำเสนอ(Presentation Settings)หรือโหมด(Mode)จากสคริปต์-
presentationsettings /start
และ
presentationsettings /stop
หวังว่านี่จะช่วยได้
เคล็ดลับ(TIP) : เครื่องมือเช่นMouse Jiggler , Sleep(Sleep Preventer) Preventioner ยังสามารถช่วยป้องกันคอมพิวเตอร์จากการสลับไปใช้โหมดสลีป ไฮเบอร์เนต โหมดสแตนด์(prevent the computer from switching to Sleep, Hibernate, Standby mode)บาย
Related posts
วิธีการชาร์จโทรศัพท์ของคุณใน Sleep Mode ด้วยการปิด Laptop lid
เลือกสิ่งที่ปิดฝาแล็ปท็อปทำ: Shutdown, Hibernate, Sleep
วิธีใช้เครื่องมือในตัว Charmap and Eudcedit Windows 10
Microsoft Visual C++ เผยแพร่ต่อแพคเกจ: FAQ and Download
วิธีใช้ Input Method Editor (IME) บน Windows 10 PC
คุณสมบัติ Turn Windows บนหรือปิด; Manage คุณสมบัติเสริม Windows 10
Platform Module ที่เชื่อถือได้คืออะไร? วิธีตรวจสอบว่าคุณมีชิป TPM หรือไม่
วิธีใช้ Performance Monitor ใน Windows 10
เปิดใช้งาน Enhanced Anti-Spoofing ใน Windows 10 Hello Face Authentication
วิธีการเปิดใช้งานหรือ Disable or Application Isolation feature ใน Windows 10
วิธีการตั้งค่า Internet connection บน Windows 11/10
Windows 11 สำหรับ Business and Enterprise - New คุณสมบัติ
วิธีเปิดใช้งานหรือ Disable Archive Apps feature ใน Windows 10
วิธีการ Restore หรือรีเซ็ตการตั้งค่า Windows Firewall เป็นค่าเริ่มต้น
คุณสมบัติ Windows 10 version 2004 May 2020 Update New คุณสมบัติ
Create New, Resize, Extend Partition ใช้ Disk Management Tool
วิธีการเปิดใช้งานและใช้ TPM Diagnostics Tool ใน Windows 11
วิธีการใช้งาน Windows Memory Diagnostics Tool ใน Windows 11/10
วิธีการ Emergency Restart or Shutdown Windows 11/10
วิธีการเปลี่ยนการตั้งค่า Location ใน Windows 10
