วิธีอัปโหลดเพลงไปยัง YouTube Music และจัดการคลังของคุณ
หากคุณได้เริ่มใช้YouTube Musicแล้ว คุณอาจต้องการลองดู ในโพสต์นี้ เราจะแสดงวิธี อัปโหลดเพลง ไปยัง YouTube Music (upload music to YouTube Music)หากคุณสามารถดำเนินการนี้ได้ ไม่ว่าคุณจะสมัครใช้บริการแบบฟรี(Free)หรือแบบYouTube Premium คุณสามารถอัปโหลดเพลงโปรดไปยังYouTube Musicและฟังบนอุปกรณ์ใดก็ได้ ตราบใดที่คุณใช้บัญชีGoogle เดียวกัน (Google)ต่อไปนี้คือวิธีตั้งค่าเพื่อให้คุณสามารถเริ่มต้นใช้บริการสตรีมเพลงได้
ล่าสุดผู้ใช้ต้องย้ายจาก Google Play Music มาที่ YouTube Music(move from Google Play Music to YouTube Music)เนื่องจากค่าเสื่อมราคาของบริการเดิม อย่างไรก็ตาม หากคุณชื่นชอบ บริการ YouTube Musicคุณสามารถอัปโหลดเพลงโปรดของคุณไปยังบริการนี้และฟังบนมือถือหรือคอมพิวเตอร์ได้จากทุกที่ เช่นเดียวกับการสร้างและอัปโหลดวิดีโอไปยัง YouTubeการทำเช่นเดียวกันกับYouTube Music ก็ทำได้ง่ายเช่น กัน
ก่อนเริ่มต้นกระบวนการอัปโหลด คุณอาจต้องการทราบสิ่งสำคัญสองสามประการ-
- คุณเข้าถึงเนื้อหาเพลงที่จัดเก็บ(Stored Music Content) ได้ ผ่านบัญชีYouTube Music
- คุณสามารถอัปโหลดStored Music Contentได้ แต่สิทธิ์ที่มีอยู่ทั้งหมดจะถูกจัดเก็บในนามของคุณ
- คุณไม่สามารถแชร์เนื้อหาเพลงที่เก็บไว้(Stored Music Content)กับใครก็ได้ แม้ว่าคุณจะมี บัญชี YouTube Family Planก็ตาม
หากคุณยอมรับข้อกำหนดและเงื่อนไขเหล่านี้ คุณควรเริ่มดำเนินการตามขั้นตอน
วิธีอัปโหลดเพลงไปยังYouTube Music
ในการอัปโหลดเพลงไปยังYouTube Musicให้ทำตามขั้นตอนเหล่านี้-
- เปิดเว็บไซต์อย่างเป็นทางการของYouTube Music(YouTube Music)
- คลิกลงชื่อเข้า( Sign in)ใช้เพื่อเข้าสู่ระบบบัญชี Google ของคุณ
- คลิกที่รูปโปรไฟล์ของคุณ
- เลือกตัวเลือกอัปโหลดเพลง(Upload music)จากรายการ
- เลือกเพลงจากคอมพิวเตอร์ของคุณ
- ไปที่แท็บไลบรารี(Library)
- เลือก ตัวเลือก อัปโหลด(Uploads)จากรายการตัวกรอง
- คลิก(Click)ที่เพลงของคุณเพื่อเล่นในเบราว์เซอร์
มาเจาะลึกรายละเอียดขั้นตอนกัน เพื่อคุณจะได้เรียนรู้กระบวนการอย่างละเอียด
ขั้นแรก คุณต้องเปิด เว็บไซต์อย่างเป็นทางการของYouTube Music . ในการนั้น ให้เปิดเบราว์เซอร์ของคุณ พิมพ์ music.youtube.com ในแถบที่อยู่เว็บ แล้วกดปุ่มEnter
ตอนนี้ให้คลิกปุ่มลงชื่อเข้า(Sign in )ใช้และป้อนข้อมูลรับรองการเข้าสู่ระบบเพื่อลงชื่อเข้า ใช้ บัญชีGoogle ของคุณ (Google)จะต้องเหมือนกับที่คุณใช้บนอุปกรณ์ทุกเครื่องของคุณเพื่อเข้าถึงเพลงที่อัปโหลด
เมื่อคุณทำเช่นนั้น คุณจะเห็นรูปโปรไฟล์ของคุณที่มุมบนขวาของหน้าจอ คลิก(Click)ที่รูปโปรไฟล์ของคุณแล้วเลือกตัวเลือกอัปโหลดเพลง(Upload music )จากรายการ
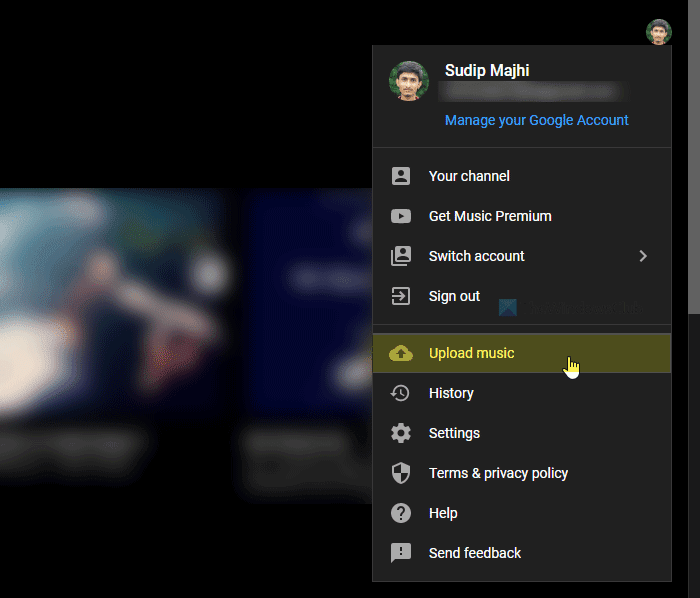
หลังจากนั้นจะขอให้ผู้ใช้ยอมรับข้อกำหนดและเงื่อนไข คลิก(Click)ที่ ปุ่ม ACCEPTเพื่อดำเนินการดังกล่าว
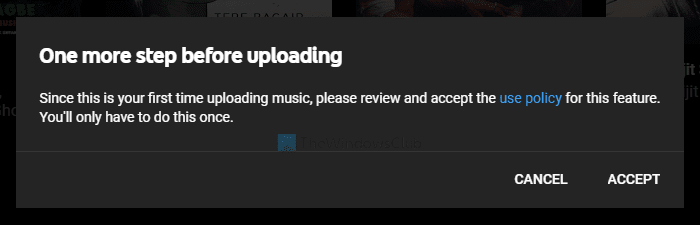
หลังจากทำเช่นนั้น คุณจะพบกระบวนการอัปโหลดที่มุมล่างซ้ายของหน้าจอ เมื่อเสร็จแล้วให้คลิกที่ปุ่มGO TO LIBRARY(GO TO LIBRARY )
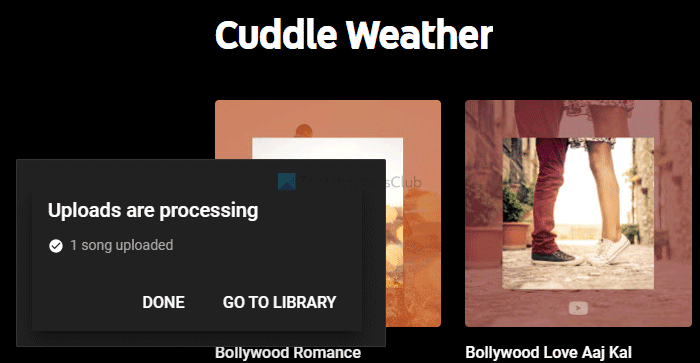
หรือคุณสามารถคลิก แท็บ Libraryที่ปรากฏบนแถบเมนูด้านบน จากที่นี่ คุณสามารถจัดการเพลงที่อัปโหลดทั้งหมดได้ ในการเล่นเพลง ให้คลิกที่เพลง เพลงนั้นจะเริ่มทำงานในหน้าต่างเบราว์เซอร์
หากคุณได้อัปโหลดเพลงโดยไม่ได้ตั้งใจ และต้องการลบออกจากรายการไฟล์ที่อัปโหลด คุณสามารถทำได้ดังนี้ ในการเริ่มต้น คุณต้องไปที่ หน้า ห้องสมุด(Library )และเลือกเพลงที่คุณต้องการลบ ถัดไป(Next)วางเมาส์เหนือเพลง คลิกที่ไอคอนสามจุด แล้วเลือกตัวเลือกลบเพลง(Delete song )ในรายการ
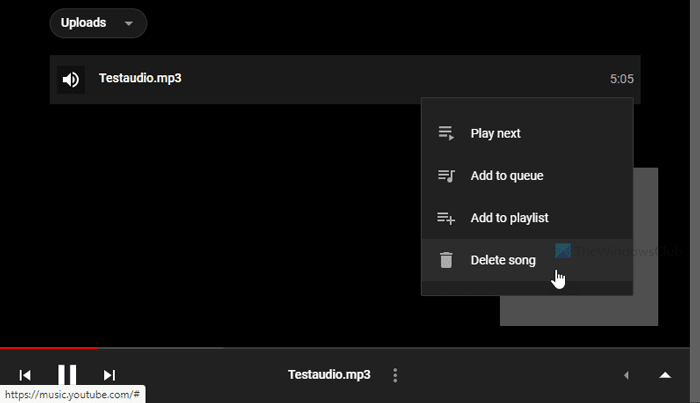
จะแสดงหน้าต่างยืนยันซึ่งคุณสามารถคลิกตัวเลือกยืนยันได้ เมื่อคุณทำเช่นนั้น จะถูกลบออกจากห้องสมุดของคุณ
นั่นคือทั้งหมด!
Related posts
วิธีการผสานเพลย์ลิสต์หลายรายการใน Spotify and YouTube Music
วิธีการทำงานร่วมกันใน YouTube and YouTube Music Playlists
วิธีการดาวน์โหลดฟรี Music จาก YouTube Audio Library
วิธีการถ่ายโอน Google Play Music ถึง YouTube Music
YouTube Music ไม่สามารถใช้ได้ในประเทศของคุณ
วิธีการดาวน์โหลดวิดีโอ YouTube playlist ในครั้งเดียวโดยใช้เครื่องมือเหล่านี้
Convert YouTube ถึง MP3 ใช้ฟรี software or online converters
วิธีปลดบล็อกวิดีโอ YouTube บนเครือข่ายที่ จำกัด
วิธีการแก้ไข No Sound บน YouTube บน Windows 11/10
แหล่งข้อมูลที่ดีที่สุดสำหรับเพลงปลอดค่าลิขสิทธิ์สำหรับวิดีโอ YouTube
iTunes ไม่ซิงค์คลังเพลงทั้งหมดใช่ไหม
วิธีการอัพโหลดหรือ Delete Videos บน YouTube
วิธีปิดการใช้งานความคิดเห็นใน YouTube videos ของคุณ
วิธีเพิ่ม YouTube Volume โดยใช้ DOM console
วิธีการถ่ายโอนการสมัครสมาชิก YouTube จากบัญชีหนึ่งไปยังอีกบัญชีหนึ่ง
วิธีการบล็อก YouTube Channel ใน Desktop browser or Mobile ของคุณ
วิธียกเลิกการเป็นสมาชิกจากช่อง YouTube ทั้งหมดของคุณในครั้งเดียว
วิธีการเชื่อมโยงไปยัง YouTube video จาก start time ที่เฉพาะเจาะจงถึงเวลาสิ้นสุด
VideoPad Video Editor เป็นซอฟต์แวร์ตัดต่อวิดีโอฟรีสำหรับ YouTube
วิธีการสร้างเพลย์ลิสต์บน YouTube ด้วยวิดีโอใด ๆ โดยไม่ต้องเข้าสู่ระบบ
