พีซีเชื่อมต่อกับ Bluetooth แต่ไม่มีเสียงการโทรในแอปโทรศัพท์ของคุณ
แอปพลิเคชัน โทรศัพท์ของคุณ(Your Phone)ช่วยให้คุณส่ง/รับข้อความและโทรศัพท์จากโทรศัพท์ของคุณผ่านคอมพิวเตอร์Windows ได้อย่างง่ายดาย (Windows)ปัญหาทั่วไปที่ผู้ใช้พบเมื่อใช้แอปพลิเคชันนี้คือเมื่อมีสายเรียกเข้า แอป โทรศัพท์ของคุณ(Your Phone)จะส่งกลับข้อผิดพลาดต่อไปนี้:
Can’t receive call audio on this device. Accept on phone instead.
ข้อความแสดงข้อผิดพลาดนี้ไม่มีเงื่อนงำเกี่ยวกับสาเหตุของปัญหา อย่างไรก็ตาม เราทราบดีว่าเป็นผลมาจากปัญหาไดรเวอร์หรือการ เชื่อมต่อ Bluetooth ผิดพลาด จากประสบการณ์
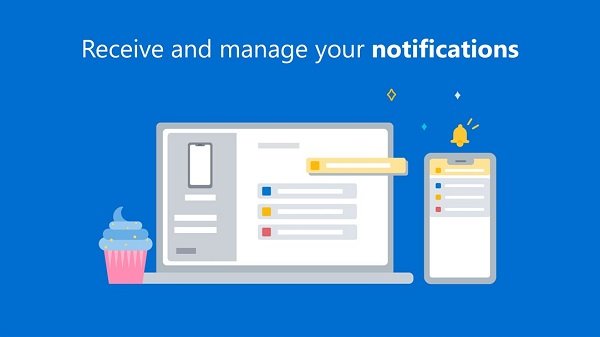
พีซีเชื่อมต่อกับBluetoothแต่ไม่มีเสียงการโทรในแอปโทรศัพท์ของคุณ(Your Phone)
เราจะพยายามแก้ไขปัญหาต่อไปนี้เพื่อแก้ไขแอปโทรศัพท์ของคุณและกำจัดข้อความแสดงข้อผิดพลาดด้านบน:
- รีสตาร์ท(Restart)กระบวนการแอปพลิเคชันโทรศัพท์ของคุณ(Your Phone)ทั้งหมด
- เชื่อมต่อคอมพิวเตอร์ของคุณกับอุปกรณ์Bluetooth อีกครั้ง(Bluetooth)
- เชื่อมต่อ(Connect)กับ เครือ ข่ายBluetooth Personal Area(Bluetooth Personal Area Network)
- ตั้งค่าอุปกรณ์เสียงเริ่มต้น
- ติดตั้งใหม่หรืออัพเดตไดรเวอร์เสียงของคอมพิวเตอร์ของคุณ
- เปิดใช้งานและเปิดเสียง อุปกรณ์ Bluetooth ของคุณ สำหรับแอปโทรศัพท์ของคุณ(Your Phone)
โปรดอ่านคู่มือนี้สำหรับขั้นตอนและรายละเอียดทั้งหมดสำหรับการดำเนินการแก้ไขปัญหาข้างต้น
1] รีสตาร์ท(Restart)กระบวนการแอปพลิเคชันโทรศัพท์ของคุณ(Your Phone)ทั้งหมด
ตามปกติ เราจะแก้ไขปัญหาแอปพลิเคชันจากวิธีแก้ปัญหาที่ตรงไปตรงมาที่สุด ในกรณีนี้ เริ่มต้นด้วยการรีสตาร์ทกระบวนการทั้งหมดที่เกี่ยวข้องกับ แอปพลิเค ชันโทรศัพท์ของคุณ (Your Phone Application)เราจะดำเนินการนี้ผ่านตัวจัดการ(Task Manager)งาน
กด คีย์ผสม CTRL + SHIFT + ESCเพื่อเปิดตัวจัดการ(Task Manager)งาน ถัดไป(Next)ค้นหา โทรศัพท์ของคุณ(Your Phone)ภายใต้ แท็บ กระบวนการ(Processes)และคลิกขวาที่มัน เลือก สิ้นสุดงาน(End task)จากเมนูบริบทเพื่อปิดกระบวนการนี้
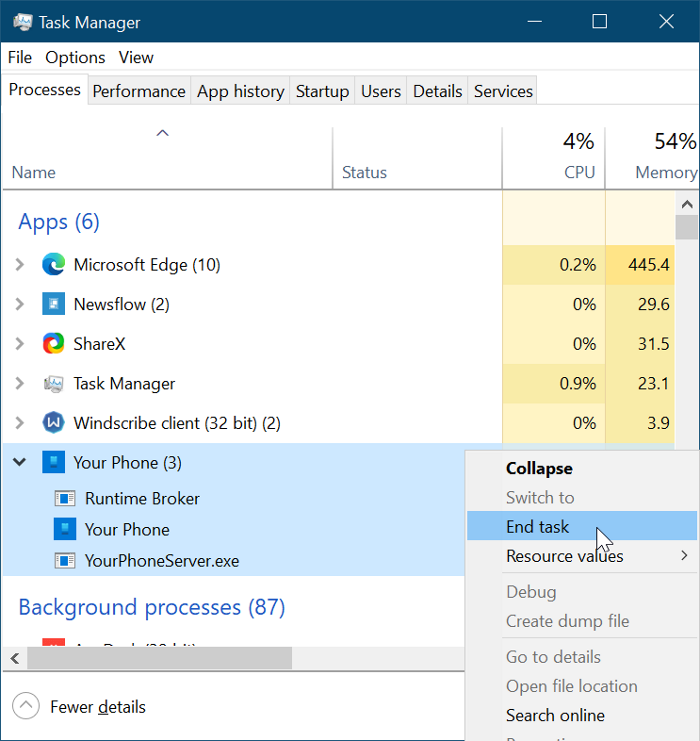
การทำเช่นนี้จะสิ้นสุดกระบวนการทั้งหมดที่ทำงานภายใต้นั้น เช่น Runtime Broker , Your phoneและ YourPhoneServer.exe
อนุญาตให้กระบวนการปิดโดยสมบูรณ์ จากนั้นเปิดแอป My Phone(My Phone App)อีกครั้ง หากข้อผิดพลาดเล็กน้อยหรือข้อผิดพลาดทำให้เกิดปัญหา การรีสตาร์ทกระบวนการจะแก้ไขได้ และคุณควรเริ่มได้ยินเสียงการโทร อย่างไรก็ตาม หากวิธีนี้ใช้ไม่ได้ผล ให้ไปที่วิธีถัดไป
2] เชื่อมต่อ(Reconnect)คอมพิวเตอร์ของคุณกับอุปกรณ์Bluetooth อีกครั้ง(Bluetooth)
เช่นเดียวกับวิธีแรก เราจะพยายามแก้ไข แอป My Phoneโดยยกเลิกการเชื่อมต่อจาก ชุดหูฟัง บลูทูธ(Bluetooth)แล้วเชื่อมต่อใหม่
เริ่มต้นด้วยการตัดการเชื่อมต่อชุดหูฟัง สมาร์ทโฟน และคอมพิวเตอร์ออกจากกัน หลังจากนั้น ให้รีบูตอุปกรณ์เหล่านี้ทั้งหมดและเชื่อมต่อใหม่ผ่านบลูทู(Bluetooth)ธ ผู้ใช้บางคนแก้ไขปัญหาเสียงการโทรหลังจากเชื่อมต่ออุปกรณ์อีกครั้ง
หากไม่ได้ผลสำหรับคุณ ให้ยกเลิกการเชื่อมต่ออุปกรณ์อีกครั้ง แต่คราวนี้ ให้เลิกจับคู่หรือลบคอมพิวเตอร์ของคุณออกจากรายการอุปกรณ์บลูทูธ ของโทรศัพท์ (Bluetooth)หลังจากนี้ ให้กด Windows key + I เพื่อเปิดWindows Settings(Windows Settings)
ไปที่ อุปกรณ์(Devices)ในการตั้งค่า Windows(Windows Settings)และลบ อุปกรณ์ Bluetooth ทั้งหมดที่ คุณเคยจับคู่ด้วยในอดีต สุดท้าย รีสตาร์ทเครื่องและเชื่อมต่ออุปกรณ์Bluetooth อีกครั้ง(Bluetooth)
3] เชื่อมต่อ(Connect)กับเครือข่าย Bluetooth Personal Area(Bluetooth Personal Area Network)
อีกวิธีหนึ่งในการแก้ไขปัญหาเสียงการโทรของ แอพ My Phoneคือการเข้าร่วมBluetooth Area(Bluetooth Area Network) Network ขั้นแรก(First)ให้คลิกที่ ไอคอน Bluetoothบนทาสก์บาร์ของคุณ หากคุณไม่พบไอคอนนี้ ให้คลิกที่ลูกศรชี้ขึ้นเพื่อแสดงไอคอนแถบงานอื่นๆ และค้นหาที่นั่น
จากเมนูBluetooth ให้เลือกตัวเลือก (Bluetooth)เข้าร่วมเครือข่ายพื้นที่ส่วน(Join a Personal Area Network)บุคคล ถัดไป ให้คลิกขวาที่สมาร์ทโฟนของคุณ ไปที่Connect using(Connect using)และเลือก Access Point สิ่งนี้ควรแก้ไขปัญหาเสียงการโทรอย่างถาวร
4] ตั้งค่าอุปกรณ์เสียงเริ่มต้น
แอ ป โทรศัพท์ของคุณ(Your Phone)อาจไม่เล่นเสียงการโทรของคุณ เนื่องจากต้องการเชื่อมต่อผ่านอุปกรณ์เสียงเริ่มต้นของคุณเพื่อการสื่อสาร หากเป็นปัญหา คุณสามารถแก้ไขได้โดยเลือก ชุดหูฟัง บลูทูธ(Bluetooth)เป็นอุปกรณ์เสียงเริ่มต้น โดยทำตามขั้นตอนต่อไปนี้
คลิก(Click)ที่ ปุ่ม เมนู Start(Start menu)และค้นหา Control Panel เปิดแผงควบคุม(Control Panel)จากผลการค้นหา เลือก ฮาร์ดแวร์และเสียง(Hardware and Sound )ในแผงควบคุมแล้วคลิก เสียง (Sound )จากแผงด้านขวา
ที่เปิดหน้าต่างใหม่ ไป(Navigate)ที่ แท็บ Playbackและคลิกขวาที่ชุดหูฟังBluetooth เลือกตัวเลือก Set as Default Communication Deviceจากเมนูบริบท ถัด(Next)ไป ไปที่ แท็บ การบันทึก (Recording )เลือก ชุดหูฟัง Bluetooth ของคุณ และตั้งค่าเป็นอุปกรณ์บันทึกเริ่มต้น
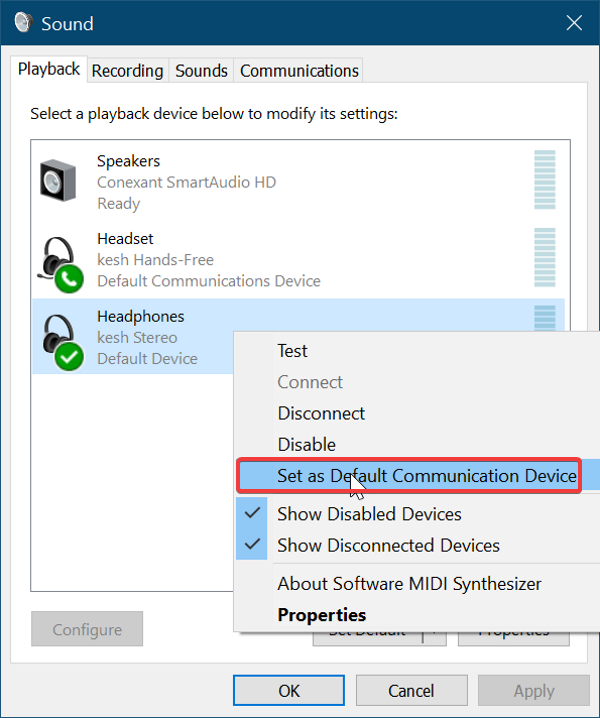
เชื่อมต่อ อุปกรณ์ Bluetooth ของคุณอีกครั้ง โดยทำตามขั้นตอนในแนวทางที่สองด้านบน และยืนยันว่ากระบวนการนี้ได้แก้ไขปัญหาแอปโทรศัพท์ของคุณ แล้ว(Your)
5] ติดตั้งใหม่(Reinstall)หรืออัปเดตไดรเวอร์เสียงของคอมพิวเตอร์ของคุณ
แอ ป โทรศัพท์ของคุณ(Your Phone)อาจไม่สามารถรับเสียงโทรศัพท์ได้เนื่องจากปัญหาไดรเวอร์เสียง ไดรเวอร์เสียงอาจเสียหาย ล้าสมัย หรือมีปัญหา และการติดตั้งใหม่จะช่วยแก้ปัญหาได้ ก่อนถอนการติดตั้งไดรเวอร์เสียง ให้ดาวน์โหลดไดรเวอร์เสียงรุ่นล่าสุดจากเว็บไซต์OEM
หลังจากดาวน์โหลดไดรเวอร์แล้ว ให้กดปุ่ม Windows key + Rเพื่อเปิดกล่องโต้ตอบRun พิมพ์ devmgmt.mscในRunและกดปุ่มENTERเพื่อเปิดDevice Manager ขยายSound, Video และ Game Controllers(Sound, Video, and Game Controllers)ในรายการDevice Managerและคลิกขวาที่อุปกรณ์เสียงของคุณ
จากนั้นคลิกที่ ตัวเลือก ถอนการติดตั้งอุปกรณ์(Uninstall Device)จากเมนูบริบท ตรวจสอบให้แน่ใจว่าได้ทำเครื่องหมายในช่องสำหรับ ลบซอฟต์แวร์ไดรเวอร์สำหรับอุปกรณ์นี้(Delete the driver software for this device)ก่อนกดปุ่ม ถอนการติดตั้ง (Uninstall)อนุญาตให้Windowsถอนการติดตั้งไดรเวอร์อย่างสมบูรณ์แล้วรีบูตเครื่องของคุณ
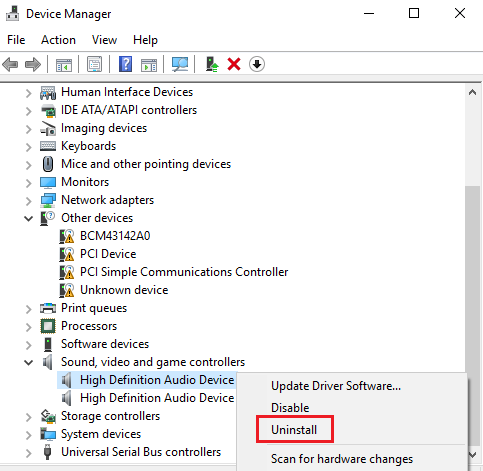
เมื่อเริ่มต้น ให้ดับเบิลคลิกที่ไดรเวอร์เสียงที่คุณดาวน์โหลดมาก่อนหน้านี้ และติดตั้ง เมื่อติดตั้งไดรเวอร์เสร็จแล้ว ให้รีบูตเครื่องคอมพิวเตอร์อีกครั้ง
6] เปิดใช้งาน(Enable)และเปิดเสียง อุปกรณ์ Bluetooth ของคุณ สำหรับแอปโทรศัพท์ของคุณ(Your Phone)
หากวิธีแก้ปัญหาทั้งหมดข้างต้นไม่สามารถแก้ไขปัญหาเสียงการโทรใน แอป โทรศัพท์ของคุณ(Your Phone)ปัญหาอาจอยู่ที่ ชุดหูฟัง บลูทูธ(Bluetooth)ปิดเสียงหรือที่แย่กว่านั้นคือปิดใช้งาน โชคดีที่คุณสามารถเปิดใช้งานอุปกรณ์นี้และเปิดเสียงได้อย่างง่ายดาย
เปิด การตั้งค่า Windows(Windows Settings)อีกครั้งโดยใช้ คีย์ Windows + I ถัด(Next)ไป ไปที่ ระบบและ(System)เลือก เสียง (Sound)ใต้ ตัวเลือกเสียงขั้นสูง(Advanced Sound options)ที่แผงด้านขวา ให้คลิกที่ ตัวเลือกระดับเสียงของแอปและการตั้งค่าอุปกรณ์ (App volume and Device Preferences )
ถัดไป ตั้งค่า ชุดหูฟัง Bluetooth ของคุณ เป็นอุปกรณ์ส่งออกและอินพุต สุดท้าย คุณต้องการตั้งค่าปริมาณแอปสำหรับโทรศัพท์ของ(App Volume for Your Phone)คุณเป็นสูงสุด(maximum)
การอ่านที่เกี่ยวข้อง(Related read) : ไม่สามารถรับหรือโทรออกโดยใช้แอพ Your Phone ใน Windows(Cannot receive or make calls using Your Phone app in Windows 10) 10
Related posts
วิธีการตั้งค่าและใช้การโทรใน Your Phone app ใน Windows 10
Stream music จาก Phone ถึง Windows 10 PC VIA Bluetooth A2DP Sink
ถ่ายโอนไฟล์ผ่าน Bluetooth ระหว่างโทรศัพท์และพีซี Windows 7
วิธีเปลี่ยนจาก Windows Phone เป็น iPhone: ขั้นตอนโดย Step Guide
วิธีเปลี่ยนจาก Windows Phone เป็น Android Phone
Sbode Bluetooth Portable Speaker review
โทรตรงไปยังวอยซ์เมลบนโทรศัพท์ของคุณหรือไม่ ลองแก้ไข 11 ข้อเหล่านี้
12 Ways การแก้ไข Your Phone จะไม่ Charge Properly
วิธีการจับคู่อุปกรณ์ Bluetooth บน Windows 10 กับ Swift Pair?
Windows ไม่สามารถเชื่อมต่อกับอุปกรณ์ Bluetooth network ของคุณ
Xbox Controller Bluetooth การตัดการเชื่อมต่อกับ Xbox console or PC
อะแดปเตอร์ Best External Bluetooth สำหรับคอมพิวเตอร์ Windows 10
วิธีอัปเดตไดรเวอร์ Bluetooth ใน Windows 11/10
5 Best Wireless Headphones - Premium Bluetooth Headphones
วิธีการเปลี่ยนชื่อ Bluetooth device ใน Windows 10
วิธีการควบคุมการใช้ Web Bluetooth API ใน Microsoft Edge
วิธีใช้ Windows 10 Your Phone app ด้วยสมาร์ทโฟน Android
วิธีการติดตั้งการเปลี่ยน Bluetooth adapter ใน Windows 10
วิธีการรันหลาย Android apps บน Windows 10 PC ด้วย Your Phone app
Bluetooth Add A device notification ทุกนาทีบน Windows 11/10
