ดาวน์โหลดและติดตั้งแอพโดยใช้เบราว์เซอร์ บนสมาร์ทโฟนที่มี Windows
เราคิดว่าผู้ใช้ Windows Phone และ Windows(Windows Phone and Windows) 10 Mobileทุกคนคุ้นเคยกับการติดตั้งแอปโดยใช้แอปStore โดยพื้นฐาน(Basically)แล้ว สิ่งที่คุณต้องทำคือเปิดStoreพิมพ์ชื่อแอพที่คุณต้องการบนสมาร์ทโฟนของคุณ และติดตั้ง แต่มีอีกวิธีในการทำสิ่งเดียวกัน โดยใช้เว็บเบราว์เซอร์ที่ติดตั้งบนอุปกรณ์ของคุณ ในบทความนี้เราจะแสดงวิธีการติดตั้งแอพใหม่บนสมาร์ทโฟนของคุณด้วยWindows 10 Mobile หรือ Windows Phone(Mobile or Windows Phone)โดยใช้วิธีนี้
หมายเหตุ:(NOTE:)สำหรับจุดประสงค์ของบทช่วยสอนนี้ เราใช้Microsoft Lumia 550ที่ใช้Windows 10 Mobile ขั้นตอนจะคล้ายกับอุปกรณ์ทั้งหมดที่ใช้Windows 10 Mobile และ Windows Phone(Mobile and Windows Phone) 8.1
ขั้นตอนที่ 1(Step 1) : เปิดMicrosoft Storeในเบราว์เซอร์
ในการเริ่มต้นใช้งาน ให้เข้าไปที่ เว็บไซต์ Microsoft Storeในเว็บเบราว์เซอร์(web browser)บนสมาร์ทโฟนของคุณ

ถัดไป คุณต้องลงชื่อเข้าใช้ด้วยบัญชี Microsoft ของคุณ (Microsoft account.)ในการดำเนินการนี้ ให้กดปุ่มเมนู(Menu)วางไว้ที่มุมซ้ายบน(left corner)ของหน้าจอแล้วแตะลงชื่อเข้าใช้(Sign in.)
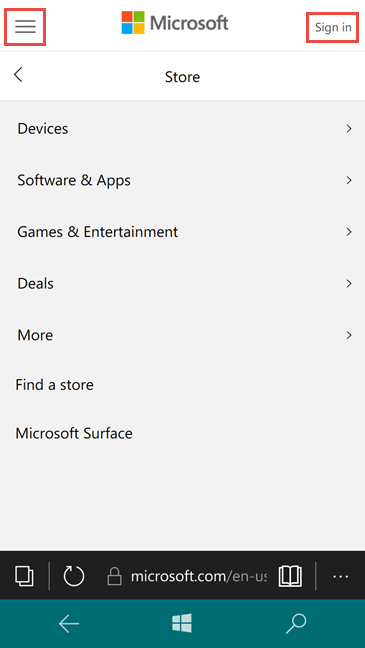
คุณจะถูกเปลี่ยนเส้นทางไปยังหน้าที่คุณจะต้องเข้าสู่ระบบด้วยบัญชีMicrosoft ของคุณ (Microsoft)พิมพ์ที่อยู่อีเมลที่(email address)ใช้สำหรับบัญชี Microsoft(Microsoft account) ของคุณ แล้วแตะถัด(Next)ไป

ตอนนี้เริ่มพิมพ์รหัสผ่านของคุณ จากนั้นคุณสามารถกดลงชื่อเข้าใช้(Sign in.)

ขั้นตอนที่ 2(Step 2) : ค้นหาและติดตั้งแอพจากเว็บเบราว์เซอร์(web browser)
เมื่อคุณลงชื่อเข้าใช้เสร็จแล้ว คุณสามารถไปยังขั้นตอนถัดไป: ค้นหาและติดตั้งแอพของคุณ
สมมติว่าคุณกำลังพยายามติดตั้งแอ(.)ปUber ขั้นแรกค้นหาปุ่มค้นหา(search button)ที่อยู่ด้านบนของ หน้าจอ แล้วกด(screen and press)
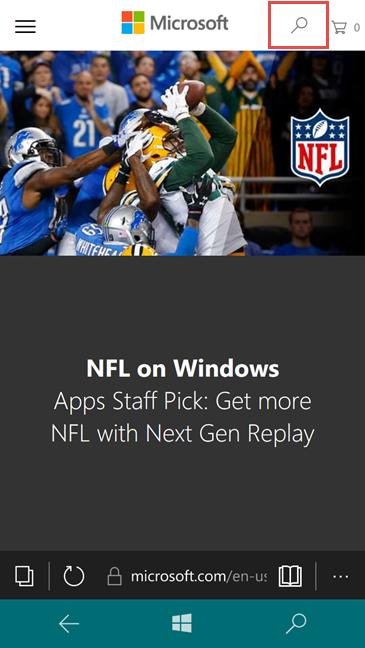
ช่องข้อความจะปรากฏขึ้น ซึ่งคุณสามารถพิมพ์ชื่อแอปของคุณแล้วกด(app and press) ค้นหา (Search.)ขณะที่คุณกำลังพิมพ์ ระบบจะระบุข้อความค้นหายอดนิยมที่ตรงกับตัวอักษรที่คุณได้เขียนไว้แล้ว กด ปุ่ม ค้นหา(Search)เพื่อค้นหาคำหลักของคุณหรือแตะหนึ่งในตัวเลือกที่มีในคำแนะนำ

หากพบแอปที่คุณกำลังค้นหาและปรากฏในผลการค้นหาอันดับต้น ๆ ให้แตะเพื่อเปิดหน้ารายละเอียดในStore มิฉะนั้น คุณสามารถแก้ไขคำค้นหาของคุณหรือกดดูทั้งหมด(See all)เพื่อรับรายการผลการค้นหาทั้งหมด
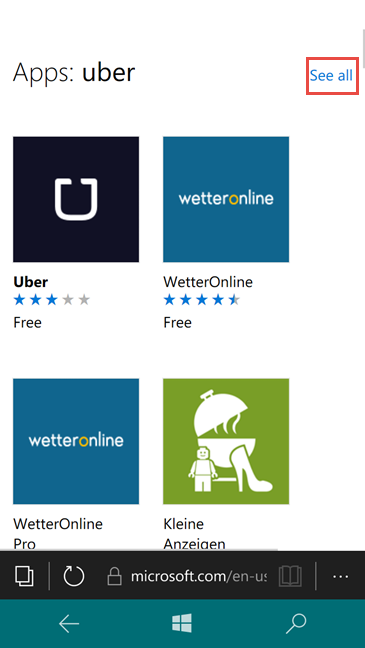
เมื่อคุณพบแอปที่ต้องการติดตั้งแล้ว ให้แตะที่แอปนั้นแล้วคุณจะเห็นหน้าจอที่มีรายละเอียดเกี่ยวกับแอป เลื่อน(Scroll)ลงมาเพื่อดูภาพหน้าจอ คำอธิบาย พร้อมใช้งาน(Screenshots, Description, Available on)และบทวิจารณ์จากผู้ใช้รายอื่นที่ติดตั้งแอป

หากคุณตัดสินใจว่าต้องการติดตั้งแอป ให้กลับไปที่ด้านบนสุดของหน้าแอปแล้วแตะ(page and tap)ปุ่มรับแอ(Get the app)ป

ตอนนี้ แอป Storeจะเปิดขึ้นและจะมีปุ่มรับสำหรับแอปของคุณ (Get)แตะที่มันและรอให้แอพของคุณดาวน์โหลดและติดตั้งและทำเสร็จแล้ว
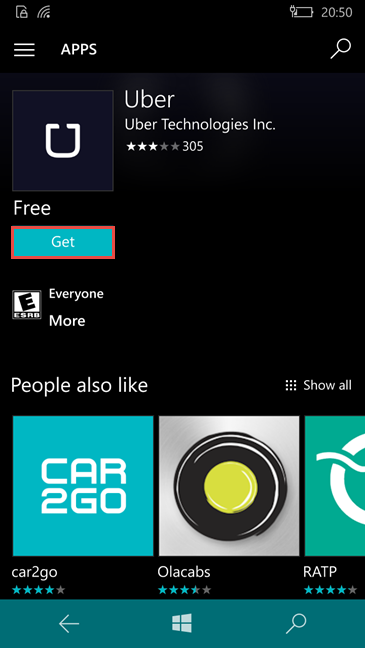
บทสรุป
วิธีนี้ไม่จำเป็นต้องประหยัดเวลา(time efficient)มากกว่าวิธีการติดตั้งแอปทั่วไป แต่อาจมีประโยชน์จริง ๆ หากคุณเรียกดู เว็บไซต์ Microsoftและไม่ต้องการเปิดStoreพิมพ์ชื่อแอป แล้วค้นหาอีกครั้ง สำหรับมันแล้วติดตั้ง ซึ่งจะทำหน้าที่เหมือนทางลัดจากเว็บเบราว์เซอร์(web browser)ของคุณไปยังแอ(.)ปStore หากคุณมีคำถามใด ๆ เกี่ยวกับคู่มือนี้ อย่าลังเลที่จะแบ่งปันกับเราโดยใช้ความคิดเห็นด้านล่าง
Related posts
วิธีดาวน์โหลดแผนที่ออฟไลน์บน Windows Phone และ Windows 10 Mobile
วิธีใช้และกำหนดค่า Quiet Hours ใน Windows 10 Mobile
วิธีย้อนกลับสมาร์ทโฟนของคุณจาก Windows 10 Mobile เป็น Windows Phone 8.1
วิธีใช้ Continuum บน Windows 10 Mobile โดยไม่ต้องใช้ Microsoft Display Dock
วิธีทดสอบความเร็วของการเชื่อมต่ออินเทอร์เน็ตใน Windows 10 Mobile
วิธีใช้เครื่องบันทึกเสียงใน Windows 10 เพื่อบันทึกเสียง
วิธีใช้ TeamViewer: แอปควบคุมระยะไกลสำหรับ Windows 10 และ Windows 10 Mobile
วิธีเชื่อมต่อสมาร์ทโฟน Android กับพีซี Windows 10 ของฉัน
วิธีเปลี่ยน iPhone หรือ iPad ของคุณให้เป็นเว็บแคมสำหรับพีซี Windows ของคุณ
เครื่องสแกนรหัส QR 4 อันดับแรกสำหรับสมาร์ทโฟนที่มี Windows 10 Mobile
ส่งไฟล์จากสมาร์ทโฟน Android ไปยัง Windows 10 ด้วย Bluetooth
วิธีล็อค Windows 10 โดยอัตโนมัติด้วยสมาร์ทโฟนของคุณ
รีวิว Microsoft Lumia 650 - การออกแบบที่ยอดเยี่ยมพบกับฮาร์ดแวร์ที่ไม่ดี!
วิธีฉายภาพไปยังทีวีหรือจอภาพจาก Windows 10 Mobile โดยใช้ Miracast
วิธีตั้งค่าสมาร์ทโฟนเครื่องใหม่ด้วย Windows 10 Mobile
ฉันจะเชื่อมต่อสมาร์ทโฟน Huawei กับคอมพิวเตอร์ที่ใช้ Windows ได้อย่างไร
วิธีเชื่อมต่อพีซี Windows 10 กับสมาร์ทโฟน Windows 10 Mobile โดยใช้ Bluetooth
คำถามง่ายๆ: แอป Universal Windows Platform (UWP) คืออะไร
วิธีเปลี่ยนภาษาที่แสดงใน Windows Phone 8.1 และ Windows 10 Mobile
Windows 10 Mobile มีโอกาสต่อต้าน Windows Phone 8.1 ในแง่ของประสิทธิภาพหรือไม่?
