เพิ่มประสิทธิภาพและเพิ่มความเร็วไดรฟ์ SSD ของคุณโดยใช้ Tweak-SSD สำหรับ Windows PC
คอมพิวเตอร์ของ คุณ มาพร้อมกับ (Did)SSD(SSDs)แฟนซีตัวใดตัวหนึ่งหรือไม่? แม้ว่าSSD(SSDs)จะมีความเร็วและให้ความเร็วในการอ่านและเขียนที่รวดเร็ว แต่อาจมีบางครั้งที่คุณอาจไม่ได้ความเร็วและประสิทธิภาพเท่าเดิม SSDแต่ละตัวมีอายุการใช้งานและสามารถใช้รอบการอ่านและเขียนจำนวนคงที่เท่านั้น แม้ว่าจะมีเครื่องมือมากมายที่ช่วยให้คุณประเมินสภาพและความเร็วของSSD ของคุณ ได้ ในโพสต์นี้ เราได้กล่าวถึงเครื่องมือเพิ่มประสิทธิภาพ SSD(SSD optimization tool) ฟรีที่ เรียกว่าTweak-SSDที่ให้คุณปรับ แต่ง SSD ของคุณให้ดี ยิ่งขึ้นไปอีก เพื่อให้คุณได้รับประโยชน์สูงสุดจากมัน
Tweak-SSD สำหรับ Windows
Tweak-SSDเป็นเครื่องมือเพิ่มประสิทธิภาพSSD ฟรีสำหรับ (SSD)Window 11/10sที่ให้คุณปรับแต่ง เพิ่มประสิทธิภาพ และเพิ่มความเร็วให้กับ Solid State Drive ของคุณ ด้วยการกำหนดค่าการตั้งค่าที่ดีที่สุด และลดการเข้าถึงการอ่านและเขียนSSDของ คุณ
Tweak-SSDมีให้เลือกทั้งแบบฟรีและแบบพรีเมียม และโพสต์นี้ครอบคลุมถึงรุ่นฟรี เครื่องมือนี้มาพร้อมกับอินเทอร์เฟซที่เหมือนตัวช่วยสร้างและใช้งานได้ง่ายมาก หน้าจอเริ่มต้นหรือหน้าจอแรกจะแสดงรายละเอียดที่สำคัญเกี่ยวกับSSD ที่ ติดตั้งในระบบของคุณ มันจะแสดงสถานะการปรับให้เหมาะสมที่มีอยู่พร้อมกับข้อกำหนดของระบบปัจจุบันของคุณ คุณสามารถคลิกปุ่มเริ่มตัวช่วยสร้างการเพิ่มประสิทธิภาพ SSD(Start SSD optimization wizard)เพื่อเริ่มต้นด้วยกระบวนการปรับให้เหมาะสม
เพิ่มประสิทธิภาพไดรฟ์ SSD
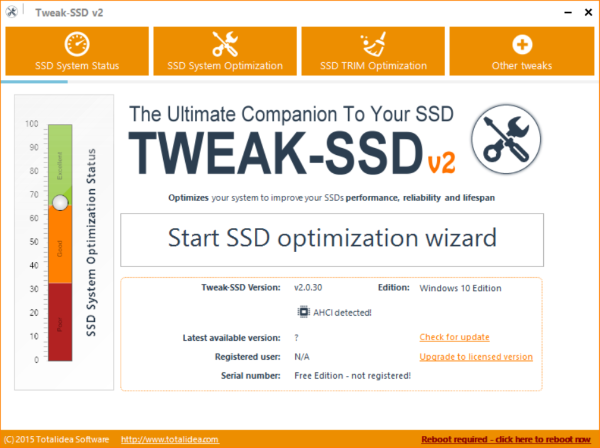
Windows Prefetcher and Indexing Service
ขอแนะนำให้ปิดใช้งานการดึงข้อมูลล่วงหน้าบน ไดรฟ์ SSDเนื่องจากไม่จำเป็น นอกจากนี้SSD(SSDs) ยังเร็วเพียงพอและไม่จำเป็นต้องสร้างดัชนีไฟล์ การปิดใช้งานการสร้างดัชนีไฟล์ช่วยให้คุณประหยัดเวลาในการเขียนได้มาก แต่ถ้าคุณใช้Cortanaคุณไม่ควรปิดใช้งานการสร้างดัชนีไฟล์บนSSD(SSDs) มิ ฉะนั้นCortanaจะไม่สามารถค้นหาไฟล์ได้ หากต้องการเปิดใช้งานการตั้งค่าระบบที่แนะนำ ให้คลิกที่ปุ่มSuggest setting(Suggest setting(s))และTweak-SSDจะจัดการทุกอย่างให้คุณ
อ่าน(Read) : แก้ไขความเร็วในการอ่านหรือเขียน SSD ที่ช้าบน(Fix Slow SSD Read or Write Speed on Windows) Windows
การเพิ่มประสิทธิภาพหน่วยความจำ
คุณสามารถสร้างWindowsจัดเก็บไฟล์ระบบในหน่วยความจำ ซึ่งจะบันทึกรอบการอ่านและเขียนได้มาก และทำให้คอมพิวเตอร์ของคุณทำงานเร็วขึ้นเล็กน้อย แต่แนะนำให้ใช้ฟีเจอร์นี้เฉพาะเมื่อคุณมีRAM เพียงพอ ในคอมพิวเตอร์ของคุณ คุณยังสามารถบังคับให้Windowsใช้RAM ฟรี สำหรับการแคชดิสก์ เพื่อให้คุณสามารถบันทึกการเข้าถึงการอ่านและเขียนไปยังSSD
การตั้งค่าไฮเบอร์เนต
เพื่อลดการเข้าถึงการเขียน ต้องปิดใช้งานการไฮเบอร์เนตในWindows เพราะเมื่อคอมพิวเตอร์เข้าสู่โหมดไฮเบอร์เนต เครื่องจะยังคงเข้าถึงSSDของ คุณ ดังนั้น การปิดใช้งานการไฮเบอร์เนตสามารถตัดการเข้าถึงนี้ และยังช่วยประหยัดพื้นที่ดิสก์บางส่วน
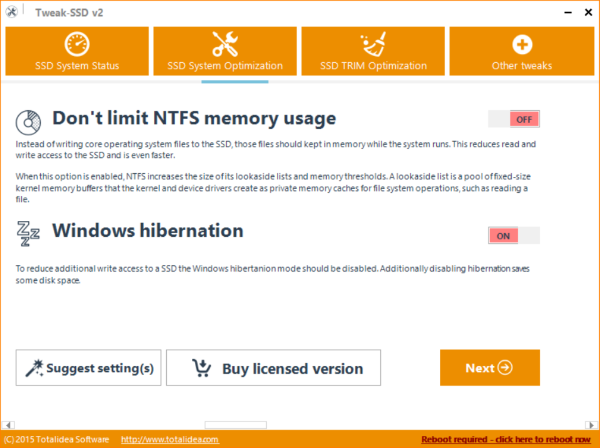
การ ประทับวันที่ของไฟล์และการจัดเรียงข้อมูลเวลาบูต(Boot)
คุณต้องสังเกตเห็นแอตทริบิวต์Date Modified กับทุก ไฟล์ ใน Windows เพื่อรักษาคุณสมบัตินั้นWindowsจะต้องเขียนข้อมูลบางส่วนลงในดิสก์ทุกครั้งที่คุณเข้าถึงหรือแก้ไขไฟล์ สิ่งนี้สามารถลดลงได้โดยการปิดใช้งานการสุ่มตัวอย่างวันที่ของไฟล์บนคอมพิวเตอร์ของคุณ นอกจากนี้ ขอแนะนำให้ปิดใช้งานการจัดเรียงข้อมูลเวลาบูตสำหรับSSD(SSDs)เนื่องจากไม่จำเป็นต้องจัดเรียงข้อมูลSSD(SSDs)
แฟ้มเพจ
หากคุณมี RAM(RAM)จำนวนมากในคอมพิวเตอร์ คุณไม่จำเป็นต้องมีไฟล์เพจที่Windowsใช้เมื่อRAMใกล้จะเต็ม นอกจากนี้ ไฟล์เพจจะถูกล้างทุกครั้งที่ปิดระบบ ซึ่งหมายความว่ามีสิทธิ์เขียนเพิ่มเติมในSSD
นี่คือการเพิ่มประสิทธิภาพบางส่วนที่นำเสนอโดยTweak-SSD นอกเหนือ(Apart)จากคุณสมบัติเหล่านี้ ยังมีอีกหลายสิ่งเช่นTrim Performance Optimizationซึ่งเป็นส่วนหนึ่งของเวอร์ชันที่ต้องชำระเงิน โปรแกรมค่อนข้างใช้งานง่าย อินเทอร์เฟซเหมือนตัวช่วยสร้างจะแนะนำคุณตลอดขั้นตอน และในทุกหน้า จะมีตัวเลือกในการกำหนดการตั้งค่าที่ดีที่สุดที่แนะนำ
คลิกที่นี่(here)(here)เพื่อดาวน์โหลดTweak-SSDสำหรับพีซี Windows ของคุณ
SSD Tweakerเป็นอีกหนึ่งแอพที่คล้ายกันที่คุณอาจสนใจ(SSD Tweaker is another similar app that may interest you.)
Related posts
เปิดใช้งานหรือปิดใช้งาน SysMain (Superfetch) & Prefetch สำหรับ SSD ใน Windows
วิธีการ Migrate Windows 10 OS จาก HDD ถึง SSD โดยไม่ต้องติดตั้งใหม่
Fix Slow SSD Read Or Write Speed บน Windows 10
จะบอกได้อย่างไรว่า SSD ล้มเหลวใน Windows 10
Mac Fusion Drive Vs SSD Vs Hard Drive
SSD อยู่ใน BIOS แต่ Windows 10 จะไม่บูตจากมัน
วิธีแก้ไขเมื่อ SSD ไม่แสดงขึ้น
ตรวจสอบว่าไดรฟ์ของคุณเป็น SSD หรือ HDD ใน Windows 10
การตรวจสอบ ADATA Legend 840: PCIe 4 SSD ที่เร็วปานกลาง -
การตรวจสอบ Kingston A400: พื้นที่จัดเก็บ SSD ในราคาประหยัด!
Hybrid Drive vs SSD vs HDD: ไหนดีที่สุด?
คู่มือการซื้อ SSD (โซลิดสเตตไดรฟ์) สำหรับปี 2019
ทดสอบ HDD หรือ SSD ของคุณ และตรวจสอบสถานะสุขภาพ
ฉันต้องการ SSD or Solid State Drive จริงๆหรือไม่?
4 เหตุผลที่คุณควรซื้อ NVMe SSD แทน SATA SSD
SATA or NVMe SSD คืออะไร จะบอกได้อย่างไรว่า SSD ของฉันคือ SATA or NVMe?
M.2 SSD คืออะไร คอมพิวเตอร์ของคุณต้องการ M.2 SSD หรือไม่?
การตรวจสอบ Kingston KC1000 NVMe SSD: อัพเกรดอุปกรณ์จัดเก็บข้อมูลของคุณด้วยประสิทธิภาพที่ยอดเยี่ยม!
วิธีลบ Crapware/Bloatware & เพิ่มประสิทธิภาพ Windows
GPT or MBR: รูปแบบใดที่คุณควรใช้สำหรับ Solid State Drive (SSD)
