วิธีเพิ่ม Personalize (Classic) ให้กับ Context Menu ใน Windows 10
การ ปรับแต่ง เดสก์ท็อป(Desktop)ให้เป็นส่วนตัวตามความต้องการของเราคือสิ่งที่คนเราชอบมากที่สุด นับตั้งแต่เปิดตัวWindows 10เมนูการตั้งค่าส่วนบุคคลทั้งหมดได้เปลี่ยนไป ใช้แอปพลิเค ชันการตั้งค่า ผู้ที่ย้ายจากWindows 7 โดยตรง บางครั้งพบว่าเป็นการยากที่จะแก้ไขแอปพลิเคชันการตั้งค่า (Settings)ในบทความนี้ เราจะบอกวิธีเพิ่มตัวเลือกPersonalize แบบคลาสสิกของ Windows 7 ให้กับ เมนูบริบท ของ Windows 10
ตัวเลือกสำหรับPersonalizationรวมถึงการตั้งค่าลักษณะที่ปรากฏของระบบของเรา ประกอบด้วยการตั้งค่าสำหรับพื้นหลังเดสก์ท็อป เสียง โปรแกรมรักษาหน้าจอ ไอคอน ตัวชี้เมาส์ ธีม ฯลฯ ตัวเลือกใหม่ในเมนูบริบทจะปรากฏเป็นPersonalize (คลาสสิก(Personalize (classic)) ) จะเปิดการตั้งค่าส่วนบุคคลได้โดยตรงจาก ตำแหน่ง แผงควบคุม(Control Panel) แบบคลาสสิก แทนที่จะเปิดจากแอปการตั้งค่า(Settings)
เนื่องจากการตั้งค่าทั้งหมดเหล่านี้ถูกย้ายไปยังแอปการตั้งค่า(Settings App)คุณจึงสามารถใช้ขั้นตอนด้านล่างได้อย่างง่ายดายเพื่อให้เป็นแบบเก่าและคลาสสิก
เพิ่ม 'Personalize ( Classic )' ให้กับContext MenuในWindows 10
หากต้องการเพิ่มตัวเลือกPersonalize (คลาสสิก) ในเมนูบริบท ให้ดาวน์โหลดไฟล์ Registry เหล่านี้จากเซิร์ฟเวอร์ของเรา ตอนนี้สร้างจุดคืนค่าระบบก่อนแล้วทำตามขั้นตอนที่ระบุด้านล่าง
- เปิดเครื่องรูด ไฟล์ ARPCCM.zipและไปที่โฟลเดอร์
- ดับเบิลคลิกที่ไฟล์Add_Personalize-classic_to_desktop_context_menu.reg
- คลิกใช่(Yes)เมื่อUACแจ้งจากนั้นคลิกตกลง(OK)เมื่อรีจิสทรีแจ้ง
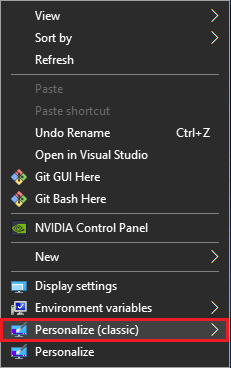
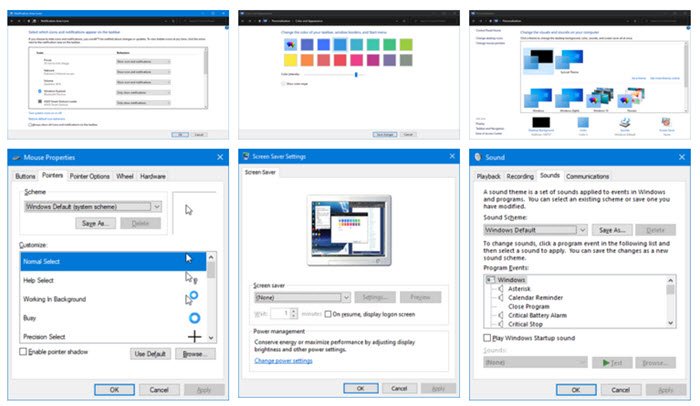
ลบ Personalize(Remove Personalize) ( Classic ) จากContext Menu
- ไปที่โฟลเดอร์ที่คุณคลายซิปไฟล์ที่ดาวน์โหลด
- ดับเบิลคลิกที่ไฟล์Remove_Personalize-classic_from_desktop_context_menu.reg
- คลิกใช่(Yes)เมื่อUACแจ้งจากนั้นคลิกตกลง(OK)เมื่อรีจิสทรีแจ้ง
เมื่อคุณเพิ่มหรือลบตัวเลือกจากเมนูบริบทเสร็จแล้ว คุณสามารถลบไฟล์ที่ดาวน์โหลด อย่างไรก็ตาม ตัวเลือกเก่าของPersonalizeจะยังคงปรากฏอยู่แม้ว่าคุณจะเพิ่มหรือลบPersonalize (คลาสสิก) ออกจากเมนูก็ตาม
คำเตือน:(Warning:)ขอแนะนำว่าคุณไม่ควรแก้ไขไฟล์รีจิสตรีด้วยตัวเอง เว้นแต่คุณจะทราบวิธีการทำงาน การเปลี่ยนแปลงใดๆ กับสิ่งเหล่านี้อาจทำให้ระบบของคุณเสียหายได้
การอ่านที่เกี่ยวข้อง(Related Read) : วิธีเพิ่มแอปพลิเคชันใด ๆ ในเมนูคลิกขวา
Related posts
วิธีเพิ่ม Secure Delete ถึง context menu ใน Windows 10
Set AS default printer Context Menu item หายไปใน Windows 10
วิธีการเพิ่ม PowerShell ถึง Context Menu ใน Windows 10
Add Run item ถึง Sandbox Context Menu ใน Windows 10
ลบ Move ถึง OneDrive จาก Context Menu ใน Windows 10
ลบตัวเลือก Cast to Device จากเมนูบริบทใน Windows 10
วิธี Pin Microsoft To-Do รายการไปยัง Start Menu ใน Windows 10
วิธีการปรับแต่ง Windows 10 Start layout โดยการเปลี่ยน .xml file
Block Microsoft Edge Ads ที่ปรากฏใน Windows 10 Start Menu
Hide Toolbars option ใน Taskbar Context Menu ใน Windows 10
วิธีลบคุณสมบัติจาก Recycle Bin Context Menu ใน Windows 10
วิธีการสลับ Light or Dark mode จากเมนูบริบทใน Windows 10
Add Search บน Google Images ใช้ Context Menu ใน Windows 11/10
Windows 10 Image Preview หายไปจาก Context Menu
Add Open Windows Terminal เพื่อเปิด ANY Profile ใน Context Menu
Start Everywhere เป็น Start Menu alternative สำหรับ Windows 10
เพิ่มหน้าต่างคำสั่งเปิดที่นี่ในฐานะผู้ดูแลระบบใน Windows 10 Context Menu
วิธีลบ Show More Options Context Menu item ใน Windows 11
ไม่สามารถคลิกขวาที่ Desktop บน Windows 11/10
วิธีเพิ่ม Windows Security Cascading Context Menu item
