วิธีดูเกมที่ซ่อนอยู่บน Steam
Steamเป็นแพลตฟอร์มเกมที่ให้คุณดาวน์โหลดและเล่นเกมจากห้องสมุดขนาดใหญ่ หากคุณเป็นนักเล่นเกมตัวยงและเป็น ผู้ใช้ Steam เป็นประจำ คุณต้องตระหนักว่าการเล่นเกมบนแพลตฟอร์มนี้มีเสน่ห์ดึงดูดและมีส่วนร่วมมากเพียงใด เมื่อใดก็ตามที่คุณซื้อเกมใหม่บนSteamคุณสามารถเข้าถึงได้จากไลบรารีเกมของคุณ ในกรณีที่คุณมีรายชื่อเกมที่บันทึกไว้ในคลังของคุณเป็นเวลานาน การค้นหาเกมที่คุณต้องการเล่นอาจใช้เวลานาน
โชคดีที่แอพที่น่าทึ่งนี้มีคุณสมบัติเกมที่ซ่อนอยู่(hidden games feature)เพื่อแก้ปัญหาของคุณ ไคลเอน ต์Steamอนุญาตให้คุณซ่อนเกมที่คุณไม่ค่อยเล่นหรือไม่ต้องการให้ปรากฏในแกลเลอรี่เกมของคุณ
คุณสามารถเลิกซ่อนหรือเล่นเกมที่ซ่อนไว้ได้ตลอดเวลา หากคุณต้องการกลับไปเล่นเกมเก่าอีกครั้ง โปรดอ่านคู่มือฉบับย่อเกี่ยวกับวิธีการดูเกมที่ซ่อนอยู่บน Steam (how to view hidden games on steam.)นอกจากนี้ เราได้ระบุขั้นตอนการซ่อน/เลิกซ่อนเกมบนSteamและวิธีลบเกมบนSteam

วิธีดูเกมที่ซ่อนอยู่บน Steam(How to View Hidden Games on Steam)
นี่คือวิธีที่คุณสามารถตรวจสอบเกมทั้งหมดที่ซ่อนอยู่ใน Steam:
1. เปิด Steam(Launch Steam)และลงชื่อเข้า(log in) ใช้บัญชีของคุณ
2. สลับไปที่ แท็บ มุมมอง(View)จากแผงด้านบน
3. ตอนนี้ เลือกเกมที่ซ่อนอยู่(Hidden games)จากเมนูแบบเลื่อนลง อ้างถึงรูปด้านล่าง
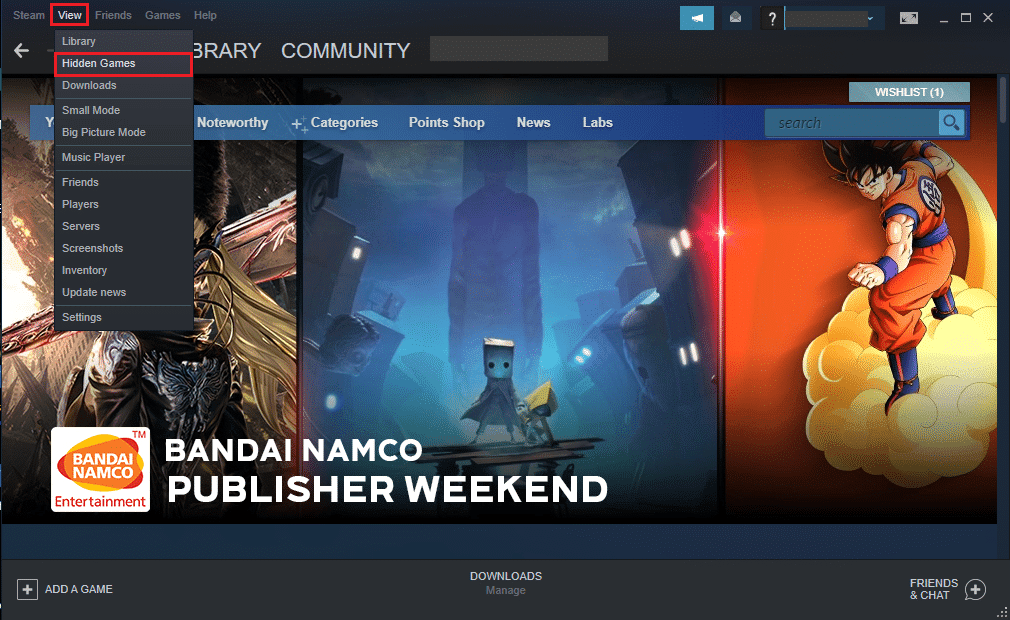
4. คุณจะสามารถเห็นรายชื่อเกมทั้งหมดที่ซ่อนอยู่บนSteam
เห็นได้ชัดว่าการดูคอลเลกชันเกมที่ซ่อนอยู่นั้นค่อนข้างง่าย
อ่านเพิ่มเติม: (Also Read:) 5 วิธีในการแก้ไขปัญหา Steam Thinks กำลังทำงานอยู่(5 Ways to Fix Steam Thinks Game is Running Issue)
วิธีซ่อนเกมบน Steam (How to Hide Games on Steam )
คอลเลกชั่นเกมที่ซ่อนอยู่(Hidden games collection)สามารถช่วยคุณจัดระเบียบเกมของคุณบนSteam คุณสามารถเพิ่มเกมที่คุณไม่ค่อยได้เล่นในรายการเกมที่ซ่อนอยู่บนSteam ; ในขณะที่ยังคงเกมที่เล่นบ่อย สิ่งนี้จะช่วยให้เข้าถึงเกมโปรดของคุณได้ง่ายและรวดเร็ว
หากคุณต้องการใช้คุณสมบัตินี้ ให้ทำตามขั้นตอนด้านล่าง:
1. เปิดSteam ไปที่คลังเกมของคุณโดยคลิกที่แท็บLibrary
2. ในคลังเกม ค้นหาเกม(game) ที่ คุณต้องการซ่อน
3. คลิกขวาที่เกมที่คุณเลือกแล้ววางเมาส์เหนือตัวเลือกจัดการ(Manage)
4. ถัดไป ให้คลิกที่ซ่อนเกมนี้(Hide this game)จากเมนูที่กำหนดดังภาพด้านล่าง
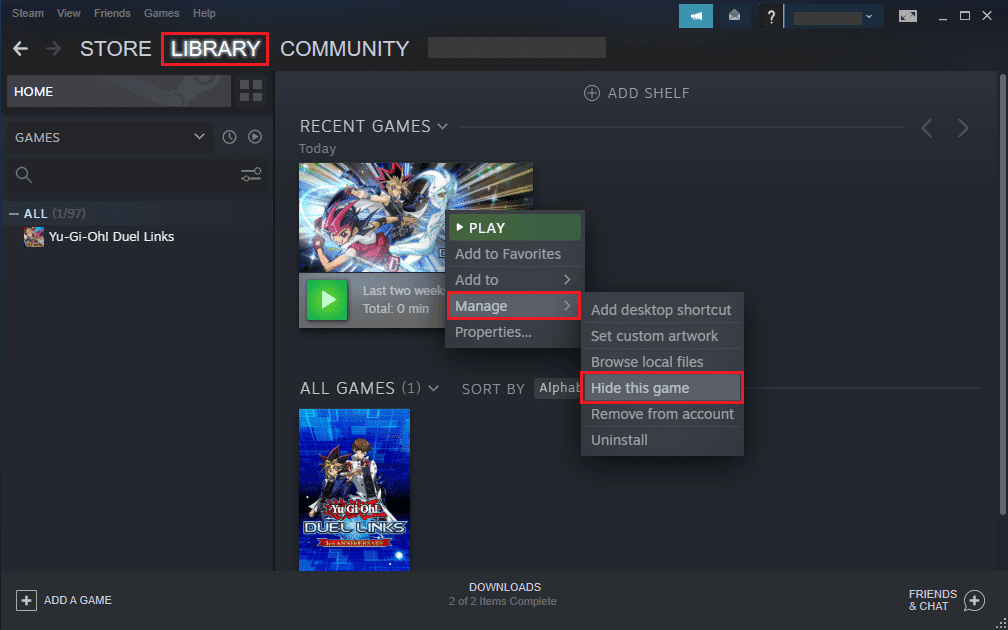
5. ตอนนี้ ไคลเอนต์ Steamจะย้ายเกมที่เลือกไปยังคอลเลกชันเกมที่ซ่อนอยู่
วิธีเลิกซ่อนเกมบน Steam (How to Unhide Games on Steam )
หากคุณต้องการย้ายเกมจากส่วนเกมที่ซ่อนอยู่กลับไปยังคลังเกมของคุณ คุณสามารถทำได้ง่ายๆ เช่นเดียวกัน
1. เปิดไคลเอนต์Steam
2. คลิกที่ แท็บ มุมมอง(View)จากด้านบนของหน้าจอ
3. ไปที่เกมที่ซ่อนอยู่(Hidden games)ดังที่แสดง
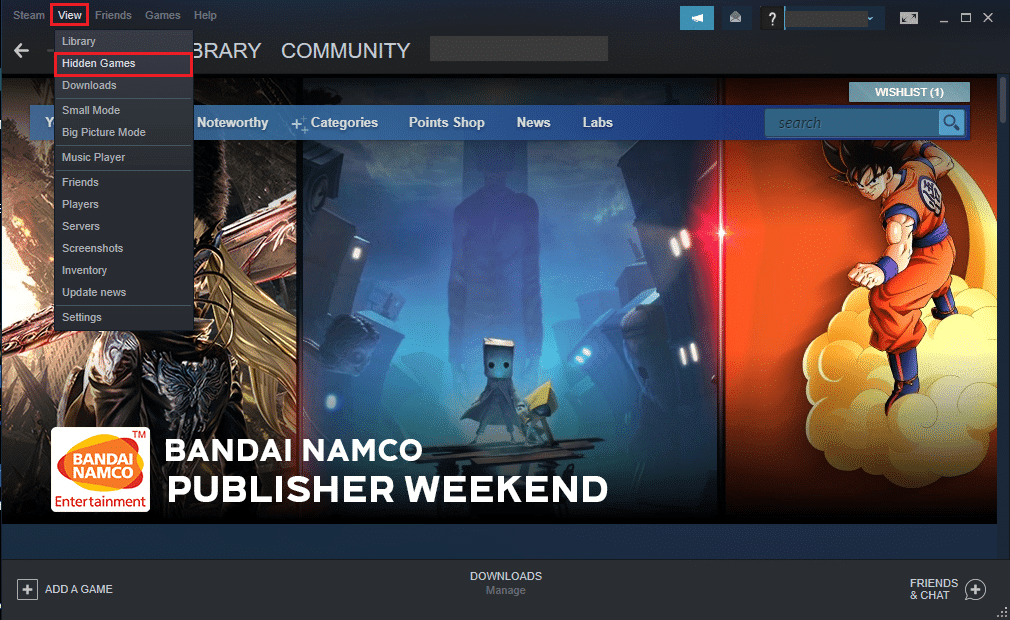
4. ค้นหาเกม(game) ที่ คุณต้องการเลิกซ่อนและทำการคลิกขวาบนมัน
5. วางเมาส์เหนือตัวเลือกที่ชื่อว่าจัดการ(Manage)
6. สุดท้าย ให้คลิกที่Remove from hiddenเพื่อย้ายเกมกลับไปที่คลังSteam
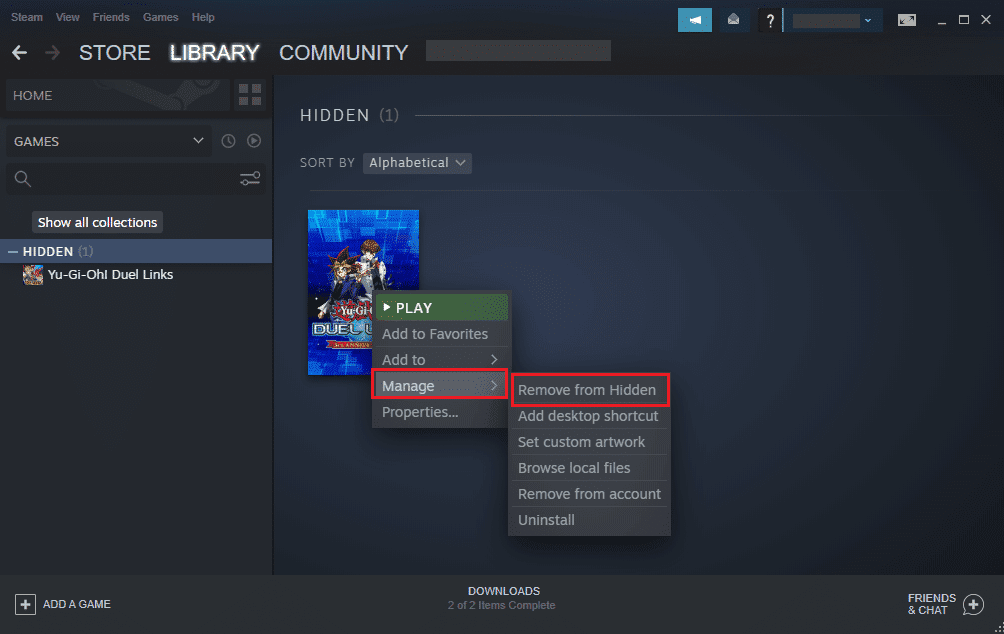
อ่านเพิ่มเติม: (Also Read:) วิธีซ่อนกิจกรรม Steam จากเพื่อน(How to Hide Steam Activity from Friends)
วิธีลบเกมออกจาก Steam (How to Remove Games from Steam )
ผู้ใช้ Steam(Steam)หลายคนสับสนกับการซ่อนเกมด้วยการเอาออกจากไคลเอนต์Steam ไม่เหมือนกันเพราะเมื่อคุณซ่อนเกม คุณยังคงสามารถเข้าถึงได้จากส่วนเกมที่ซ่อนอยู่ แต่เมื่อคุณลบหรือลบเกมออกจาก ไคลเอนต์ Steamคุณจะไม่สามารถเข้าถึง เกมได้อีกต่อไป นอกจากนี้ คุณจะต้องติดตั้งเกมใหม่หากต้องการเล่นหลังจากลบ
หากคุณต้องการลบเกมออกจากSteamอย่างถาวร ให้ทำตามขั้นตอนที่กำหนด:
1. เปิด ไคลเอนต์ Steamและคลิกที่ แท็บ คลัง(Library)เช่นเดียวกับที่คุณทำก่อนหน้านี้
2. เลือกเกม(game) ที่ คุณต้องการลบออกจากรายชื่อเกมที่กำหนดในส่วนห้องสมุด
3. คลิกขวาที่เกมแล้ววางเมาส์เหนือตัวเลือกที่มีเครื่องหมาย จัดการ(Manage)
4. ที่นี่ คลิกที่ลบออกจากบัญชี(Remove from the account.)

5. สุดท้าย ให้ยืนยันการเปลี่ยนแปลงเหล่านี้โดยคลิกที่Removeเมื่อคุณได้รับคำเตือนป๊อปอัปบนหน้าจอของคุณ ดูภาพหน้าจอด้านล่างเพื่อความชัดเจน
ที่แนะนำ:(Recommended:)
- 12 วิธีในการแก้ไข Steam จะไม่เปิดปัญหา(12 Ways to Fix Steam Won’t Open Issue)
- แก้ไขไม่สามารถเชื่อมต่อกับข้อผิดพลาดเครือข่าย Steam(Fix Could Not Connect to the Steam Network Error)
- วิธีลบตัวกรองออกจากวิดีโอ TikTok(How to Remove Filter from a TikTok video)
- Discord Overlay Not Working? 10 Ways to fix it!
เราหวังว่าคำแนะนำใน การดูเกมที่ซ่อนบน Steam(how to view Steam hidden games)จะมีประโยชน์ และคุณสามารถดูคอลเลกชันเกมที่ซ่อนอยู่ในบัญชี Steam ของคุณได้ คู่มือนี้จะช่วยให้คุณซ่อน/เลิกซ่อนเกมบน Steam และลบเกมเหล่านั้นได้ด้วย หากคุณมีคำถามหรือข้อเสนอแนะเกี่ยวกับบทความ โปรดทิ้งคำถามไว้ในส่วนความคิดเห็นด้านล่าง
Related posts
วิธีการ Stream Origin Games มากกว่า Steam
วิธี View Saved WiFi Passwords บน Windows, MacOS, iOS & Android
ได้อย่างง่ายดาย View Chrome Activity ใน Windows 10 Timeline
Fix Hidden Attribute option Greyed Out
Reset Folder View Settings ถึง Default ใน Windows 10
วิธีเล่นเกม Steam จาก Kodi
Fix Windows ไม่สามารถดำเนินการรูปแบบ
การสร้าง Full System Image Backup ใน Windows 10 [คู่มือที่ดีที่สุด]
แก้ไข task image เสียหายหรือถูกดัดแปลงด้วย
แก้ไขส่วนขยาย Google Meet Grid View
Fix Unable เพื่อเปิด Local Disk (C :)
วิธีการสร้าง System Image Backup ใน Windows 10
วิธีดาวน์โหลดเกม Steam บนฮาร์ดไดรฟ์ภายนอก
Fix Black Desktop Background ใน Windows 10
วิธีการ View User Account Details ใน Windows 10
วิธีใช้โปรแกรมตัดต่อวิดีโอที่ซ่อนอยู่ใน Windows 10
วิธีการเปิด Steam Games ใน Windowed Mode
Fix Error 0X80010108 ใน Windows 10
เปิดเผยรหัสผ่านที่ซ่อนอยู่หลังเครื่องหมายดอกจันโดยไม่ต้องใช้ซอฟต์แวร์ใดๆ
วิธีการใช้ MAME เล่น Arcade Games บน Windows PC
