วิธีสร้างภาพโมเสคด้วย AndreaMosaic สำหรับ Windows
การสร้างภาพโมเสก(Creating a mosaic)ด้วยภาพไม่ใช่เรื่องยาก โดยเฉพาะหากใช้เครื่องมือที่เหมาะสม ปัญหาคือกำลังค้นหาเครื่องมือที่เหมาะสม และนั่นอาจเป็นงานภายในตัวมันเอง หากคุณกำลังดิ้นรนเพื่อค้นหา โปรแกรม Windows 10 ที่สมบูรณ์แบบ สำหรับความต้องการโมเสคของคุณ แสดงว่าคุณโชคดี วันนี้เราจะมาพูดถึงเครื่องมือที่เรียกว่าAndreaMosaic จุดประสงค์เดียวของโปรแกรมนี้คือการสร้างภาพโมเสคจากภาพดิจิทัล และทั้งหมดนี้เป็นการทำให้งานง่ายขึ้น นี่คือสิ่งที่ จากที่เรารวบรวมมา ผู้ใช้สามารถเลือกความละเอียดของภาพโมเสคได้ แต่นั่นไม่ใช่ทั้งหมด
ผู้ใช้ยังสามารถเลือกจำนวนไทล์ ขนาดไฟล์ และอื่นๆ ที่ออกแบบมาเพื่อให้AndreaMosaicทำงานได้ดีที่สุดสำหรับพวกเขา มีความสามารถค่อนข้างมาก และในแวบแรก การออกแบบทำให้คุณรู้สึกว่าใช้งานยาก เราสามารถพูดได้อย่างแน่นอนว่ามันไม่ง่ายเลยในช่วงเริ่มต้น แต่เมื่อคุณคุ้นเคยกับสิ่งต่างๆ แล้ว คุณก็จะสบายดี
สร้างภาพโมเสคด้วยAndreaMosaic
การใช้ เครื่องมือ AndreaMosaicเพื่อสร้างภาพโมเสคนั้นค่อนข้างง่าย แต่สิ่งต่าง ๆ อาจไม่เป็นไปตามที่คาดไว้หากคุณขาดประสบการณ์
- เพิ่มภาพหลัก
- พารามิเตอร์ขนาดและไทล์
- รุ่นกระเบื้อง
- เพิ่มภาพอื่น ๆ สำหรับโมเสค
- สร้างภาพโมเสค
1] เพิ่มภาพหลัก(1] Add the main image)
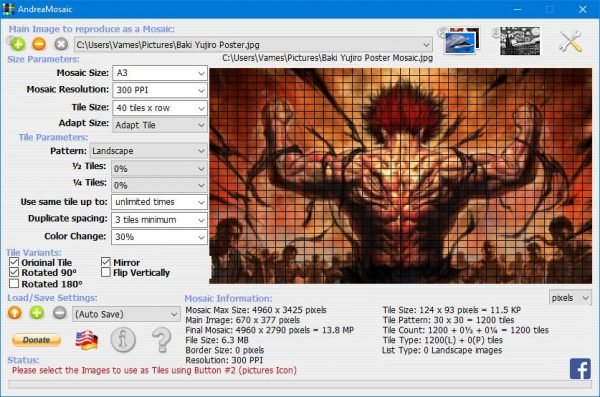
ขั้นตอนแรกในการสร้างภาพโมเสคของคุณคือการเพิ่มภาพหลัก ทำได้โดยคลิกที่ปุ่มสีเขียว จากนั้นค้นหารูปภาพของคุณและเพิ่มเข้าไป คุณจะเห็นรูปภาพในกล่องเพื่อให้คุณรู้ว่าคุณได้เลือกที่สมบูรณ์แบบหรือไม่
2] พารามิเตอร์ขนาดและไทล์(2] Size and Tile parameters)
ตกลง ก่อนที่เราจะดำเนินการต่อ ถึงเวลาแก้ไขพารามิเตอร์ขนาดและตั้งค่าตามที่คุณต้องการ ผู้ใช้สามารถแก้ไขขนาดโมเสค ความละเอียดโมเสค ขนาดไทล์ และปรับขนาดได้ มันค่อนข้างตรงไปตรงมาถ้าคุณถามเรา ดังนั้นมือสมัครเล่นไม่ควรมีปัญหาในการได้สิ่งที่ต้องการ
เมื่อพูดถึงพารามิเตอร์ไทล์ นี่คือจุดที่ผู้ใช้เปลี่ยน patters ครึ่งไทล์และไทล์ไทล์ นอกจากนี้ ตัวเลือกอื่นๆ ยังช่วยให้ตัดสินใจได้ว่าจะใช้ชื่อเดียวกัน ทำซ้ำระยะห่าง หรือเปลี่ยนสีของรูปภาพตามจำนวนเปอร์เซ็นต์ที่กำหนดหรือไม่
3] รูปแบบกระเบื้อง(3] Tile variants)
ด้วยคุณสมบัติไท(Tile)ล์ต่างๆ ผู้ใช้สามารถทำบางสิ่งได้เพียงแค่กาเครื่องหมายที่กล่อง ผู้ใช้สามารถหมุนกระเบื้องได้ 90 ถึง 180 องศา ต้องการพลิกในแนวตั้ง? ไม่มีปัญหาบ๊อบ(Bob)เป็นไปได้มากที่นี่
เมื่อทำทุกอย่างเสร็จแล้ว เพียงคลิกที่ปุ่มบันทึกเพื่อให้แน่ใจว่าการตั้งค่าของคุณจะไม่หายไปหากมีบางอย่างที่ไม่คาดคิดเกิดขึ้น
4] เพิ่มภาพอื่นๆ สำหรับภาพโมเสค(4] Add the other images for the mosaic)
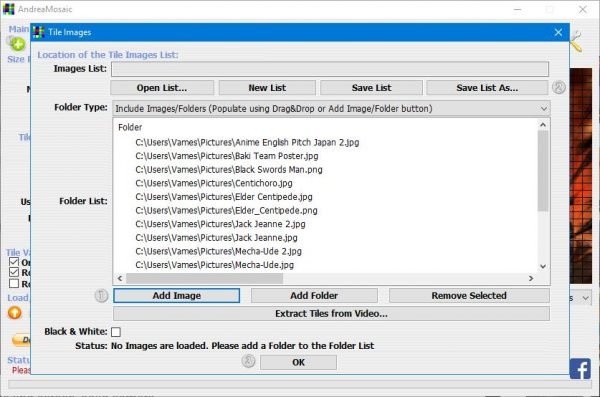
ในแง่ของการเพิ่มภาพอื่นๆ ลงในภาพโมเสค ผู้ใช้จะต้องคลิกที่ภาพตรงข้ามกับปุ่มบวกสีเขียวที่ด้านบนเพื่อเริ่มดำเนินการ เมื่อคลิกปุ่มแล้ว คุณจะเห็นตัวเลือกในการเพิ่มรูปภาพที่จำเป็นสำหรับโมเสค
เลือกภาพที่คุณต้องการ เพิ่มรูปภาพ จากนั้นกดตกลง ก่อนดำเนินการดังกล่าว คุณสามารถเลือกแปลงรูปภาพเป็นขาวดำระหว่างกระบวนการสร้างภาพโมเสคได้
5] สร้างภาพโมเสค(5] Create the mosaic)
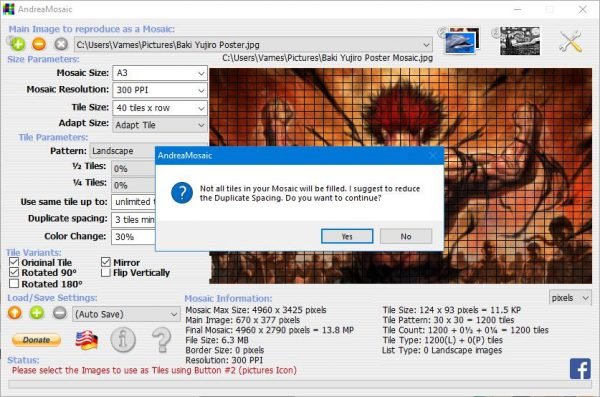
ในที่สุดก็ถึงเวลาสร้างภาพโมเสคเพื่อให้ทุกอย่างเป็นไปตามที่คุณต้องการ เพียง(Simply)คลิกที่ปุ่มที่มีหมายเลข 3 ติดอยู่ จากนั้นนั่งลงและรอให้มีการสร้างภาพโมเสค โปรด(Bear)ทราบว่าคุณอาจเห็นข้อผิดพลาดที่แนะนำให้ลดระยะห่างที่ซ้ำกัน
หากยังไม่เสร็จสิ้น คุณจะพบกับพื้นที่มืดๆ หลายจุดในภาพโมเสคของคุณ ดาวน์โหลด เครื่องมือ AndreaMosaicได้โดยตรงจาก เว็บไซต์ อย่างเป็นทางการ(official website)
Related posts
Create ภาพเป็นมิตรกับเว็บไซต์ที่มี Bzzt! Image Editor สำหรับ Windows PC
Fotor: รูปภาพ Editing App ฟรีสำหรับ Windows 10
Best ฟรี Video ถึง GIF maker ซอฟต์แวร์สำหรับ Windows 10
วิธีสร้าง Transparent Image ใน Paint.NET บน Windows 10
ดีที่สุด Image Compressor and Optimizer software สำหรับ Windows 10
Best ฟรี Image Splitter software สำหรับ Windows 11/10
Best Free Animation Software สำหรับ Windows 11/10
วิธีสร้าง Video จาก Images โดยใช้ Photos app ใน Windows 10
Copy Error Codes & Messages From Dialog Boxes ใน Windows 10
วิธีการหมุนภาพบนคอมพิวเตอร์ Windows 10
LICEcap: Record Windows desktop or screen ของคุณเป็นภาพเคลื่อนไหว GIF
Best ฟรี Batch Photo Editor software สำหรับ Windows 10
ฟรี Image Metadata viewer, Finder, Editor สำหรับ Windows 10
วิธีสร้างภาพวงกลมกลมโดยใช้ GIMP บน Windows 10
วิธีการ Edit WebP Images ใน Windows 11/10
วิธีการเปรียบเทียบสองภาพที่เหมือนกันใน Windows 11/10
XnConvert เป็นกลุ่ม image converter & resizer สำหรับ Windows 10
Best ฟรี Vector Graphics Design software สำหรับ Windows 10
GonVisor เป็นการ์ตูนฟรี reader and image เครื่องมือดูสำหรับ Windows PC
HoneyView Review: Free Fast Image Viewer Software สำหรับ Windows 10
