วิธีถ่ายทอดสด GoPro ของคุณไปยังพีซีโดยใช้ VLC media player
GoProเป็นอุปกรณ์กล้องยอดนิยมในหมู่นักผจญภัย นักกีฬา นักเล่นกระดานโต้คลื่น นักเดินทาง และบล็อกเกอร์สำหรับการถ่ายภาพแอคชั่น สามารถติดตั้ง GoPro(GoPro)ได้ทุกที่ ซึ่งทำให้ใช้เป็นกล้องประจำวันได้อย่างเหลือเชื่อสำหรับทั้งการผจญภัยและการถ่ายภาพทั่วไป

GoProรองรับการสตรีมสดจากกล้องไปยังสมาร์ทโฟนโดยใช้WiFi สตรีมมิงแบบ สด(Live)มีประโยชน์ในการควบคุมกล้องของคุณและตั้งค่าให้บันทึกวัตถุโดยเพียงแค่มองที่โทรศัพท์ การสตรีม สด(Live)ทำให้ผู้ใช้สามารถดูว่ากล้องมองเห็นอะไรผ่าน แอพ GoProที่ติดตั้งบนสมาร์ทโฟน
เคยคิดที่จะสตรีมสดจากกล้องGoPro ของคุณไปยัง (GoPro)Windows PC หรือไม่? มีหลายวิธีที่คุณสามารถสตรีม กล้อง GoPro ของคุณแบบสด ไปยังพีซีได้ GoPro รองรับ การสตรีมสดและการเล่นเสียงโดยใช้VLC media player, ffplay ฯลฯ การสตรีมจากกล้องไปยังพีซีของคุณมีข้อดีหลายประการ ช่วยให้คุณสามารถบันทึกฟีดและสตรีมซ้ำได้โดยไม่ต้องใช้การ์ดจับภาพHDMI
GoProสร้างฮอตสปอต Wi-Fi ของตัวเอง และสามารถใช้เชื่อมต่อกับอุปกรณ์ภายนอก เช่น มือถือและแล็ปท็อป เพื่อควบคุมกล้อง นำเข้าไฟล์ และดูตัวอย่างการสตรีมสดผ่านอุปกรณ์ของคุณ เมื่อคุณเชื่อมต่ออุปกรณ์มือถือของคุณจากGoPro Appกับ เครือข่าย GoPro WiFiคุณสามารถตรวจสอบตัวอย่างสิ่งที่GoProสามารถดูได้โดยตรงบนโทรศัพท์ สิ่งนี้มีประโยชน์มากในการควบคุมกล้องของคุณและปรับให้เข้ากับวัตถุที่คุณต้องการบันทึกในวิดีโอเพียงแค่มองที่โทรศัพท์
สมาร์ทโฟนเชื่อมโยงกับ เซิร์ฟเวอร์ GoPro HTTPเพื่อเข้าถึงไฟล์ GoPro Wi-Fi ส่วนใหญ่จะใช้กับแอปสมาร์ทโฟนในAndroidและ iOS เพื่อสตรีมจาก กล้อง GoPro ของคุณ และโอนไฟล์จากกล้องไปยังอุปกรณ์มือถือโดยตรง เช่น(Just) เดียวกับแอพ มือถือ คุณสามารถสตรีมสดจาก กล้อง GoProไปยังพีซีด้วยWiFiไปยังVLC Player (VLC Player)การตั้งค่าทำได้ง่ายและไม่ต้องติดตั้งซอฟต์แวร์ภายนอกใดๆ
ดังที่กล่าวไปแล้ว คุณสามารถสตรีมสดจาก กล้องGoPro ของคุณไปยังพีซีโดยใช้ (GoPro)WiFi toVLC media player โดยเชื่อมต่อโดยตรงกับเว็บเซิร์ฟเวอร์ของGoPro เว็บ เซิร์ฟเวอร์ของ GoPro(GoPro ‘)เป็นแบบพื้นฐานและมีลิงก์ไปยังฟีดข้อมูลสดและไฟล์กล้อง
ในบทความนี้ เราจะพูดถึงการสตรีมกล้องGoPro ของคุณ ไป ยัง VLC Media Playerโดยใช้Wi-Fi
ถ่ายทอดสดGoPro(Stream GoPro)ไปยังพีซีโดยใช้VLC media player
GoProสร้าง ฮอตสปอต WiFi ของตัวเอง และสามารถใช้เชื่อมต่ออุปกรณ์หลายเครื่อง เช่น คอมพิวเตอร์และมือถือได้พร้อมกัน
เปิดกล้องGoPro ของคุณ และเปลี่ยนเป็นโหมดไร้สาย(Wireless)
เปิดWi-Fiบนคอมพิวเตอร์ของคุณ GoProควรปรากฏในรายการเครือข่ายไร้สายที่พร้อมใช้งาน
เชื่อมต่อแล็ปท็อปของคุณกับเครือข่ายWi-FiของGoPro คุณสามารถเข้าร่วม เครือข่าย GoPro WiFiเช่นเดียวกับเครือข่าย wifi อื่น ๆ ระบุรหัสผ่านที่คุณสร้างขึ้นระหว่างการตั้งค่าGoPro เริ่มต้น (GoPro)เมื่อเสร็จแล้ว ขั้นตอนต่อไปคือการเชื่อมต่อกับเว็บเซิร์ฟเวอร์ของGoPro
เปิดเว็บเบราว์เซอร์และพิมพ์ที่อยู่ IP http://10.5.5.9-8080/live ใช้งานได้เพราะGoProทำงานบนเว็บ เซิร์ฟเวอร์ HTTPที่พอร์ต 8080 แอป GoProจากAndroidหรือ iOS ใช้พอร์ตนี้เพื่อเข้าถึงไฟล์จาก กล้อง GoProไปยังอุปกรณ์มือถือ ในกรณีนี้ คุณสามารถสตรีมGoProตรงไปยังVLCโดยเชื่อมต่อกับเซิร์ฟเวอร์ HTTP ของ GoPro(GoPro HTTP server.)
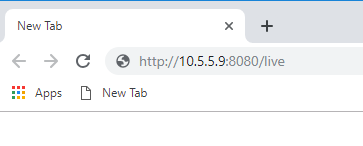
ไปที่ ลิงก์ amba.m3u8และคัดลอก(Copy) URL ใน(URL)แถบที่อยู่ โฟลเดอร์นี้ให้การเข้าถึงสตรีมการขนส่งที่สร้างโดยGoProสำหรับการสตรีมสดไปยังแอพมือถือ
ในหน้าต่าง(Window) ใหม่ ที่ปรากฏขึ้น ให้เลือกตำแหน่งที่คุณต้องการบันทึกไฟล์
คลิก ปุ่ม บันทึก(Save)เพื่อดาวน์โหลดไฟล์
เปิดVLC Media Playerและไปที่ Media
คลิกOpen Network Streamจากเมนู และในหน้าต่างใหม่ที่ปรากฏขึ้น ให้วางURL เครือข่าย ในกล่องภายใต้Network protocol
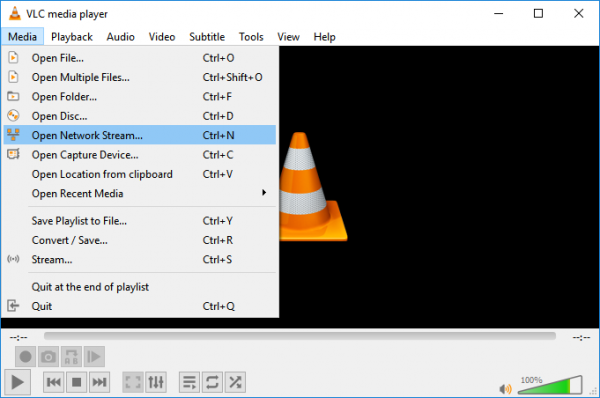
คลิก ปุ่ม เล่น(Play)เพื่อเปิดและดูสตรีมแบบสดจากกล้องของคุณไปยัง เครื่องเล่น สื่อVLC
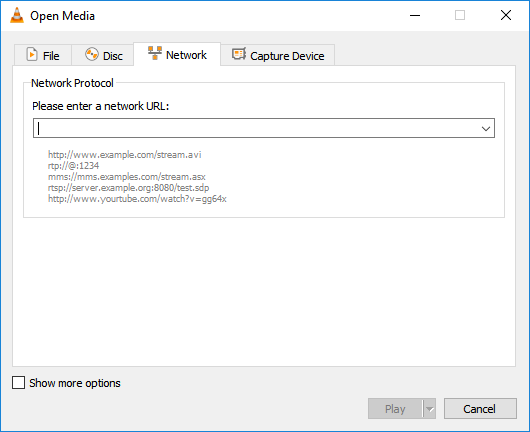
นั่นคือทั้งหมดที่
แจ้งให้เราทราบหากคุณสามารถทำงานได้
Related posts
วิธีเล่นวิดีโอด้วย VLC โดยใช้ Command Prompt
วิธีการรวม Videos ใน Windows 10 โดยใช้ Photos app หรือ VLC
VLC Media Player skipping และ lagging บน Windows 10
วิธีการเล่น Multiple Videos ใน VLC Player ใน Windows 10
วิธีการแปลง Videos โดยใช้ VLC Media Player บน Windows 10
Fix Audio and Video play และหยุดโดยอัตโนมัติบน Windows 11/10
วิธีเปิดใช้งานโหมด Deinterlacing ใน VLC Player บน Windows 10
Optimize Screen Share สำหรับ Video Clip เต็มหน้าจอใน Zoom
วิธีการเปลี่ยน Video Playback Speed Windows Media Player
Fix 4K วิดีโอที่เปลี่ยนแปลงอย่างฉับพลันใน VLC Media Player
วิธีตัดวิดีโอใน Windows 10 โดยใช้ VLC
วิธีเปิดใช้งาน Live Caption feature สำหรับ Audio or Video บน Chrome
Best Free Video Metadata Editor software สำหรับ Windows 10
Ezvid เป็นวิดีโอ Maker, Editor, Slideshow Maker ฟรีสำหรับ Windows 10
วิธีการตัดวิดีโอใน VLC Media Player ใน Windows 10
คำบรรยาย VLC ไม่แสดง? นี่คือวิธีการแก้ไขอย่างถาวร
Stream Music & Video content ถึงคอนโซล Xbox โดยใช้ Play เป็นคุณสมบัติ
วิธีการ Record Video ใน Windows Mixed Reality บน Windows PC
Video ไม่สามารถถอดรหัสบน Windows 10
Best Free Video Quality Enhancers สำหรับ Windows 11/10
