แสดงข้อความที่ตัดตอนมาจากหน้าแรกของบล็อก WordPress
แสดงข้อความที่ตัดตอนมาในหน้าแรกของบล็อก WordPress: (Show the excerpt on the homepage of WordPress blog: )โพสต์นี้มีไว้สำหรับผู้ใช้ครั้งแรกที่ต้องการ แสดงข้อความที่ตัดตอนมาจากหน้าแรกของบล็อก WordPress( show the excerpt on the homepage of WordPress blog)เท่านั้น แทนที่จะแสดงเนื้อหาทั้งหมด
ธีมส่วนใหญ่มีตัวเลือกให้แสดงเท่านั้น ยกเว้นเนื้อหาในหน้าแรก แต่คุณต้องสะดุดกับธีมที่ไม่แสดง การแสดงเฉพาะเนื้อหาที่ตัดตอนมาในหน้าแรกก็มีประโยชน์เช่นกันเพราะจะช่วยลดเวลาในการโหลดหน้าเว็บซึ่งทำให้ผู้เยี่ยมชมมีความสุขในที่สุด

ดังนั้นจึงเป็น win-win สถานการณ์สำหรับทุกคนและไม่เสียเวลาเรามาดูกันว่าข้อความที่ตัดตอนมาเป็นอย่างไร
แสดงข้อความที่ตัดตอนมาจากหน้าแรกของบล็อกWordPress
มีสองวิธีในการแสดงข้อความที่ตัดตอนมาจากหน้าแรกของWordPressให้พูดคุยกันทีละรายการ
วิธีที่ 1: การใช้ปลั๊กอิน WordPress
ฉันเชื่อว่า ปลั๊กอิน WordPressทำให้ชีวิตของเราง่ายขึ้น และทุกอย่างสามารถทำได้ด้วยความช่วยเหลือของปลั๊กอินWordPress หวังว่านี่เป็นกรณีนี้ในขณะที่เรากำลังจะเรียนรู้วิธี แสดง ข้อความ (show) ที่(the) ตัดตอนมาจากหน้าแรกของบล็อก WordPress(excerpt on the homepage of WordPress blog)โดยใช้ปลั๊กอิน นี่คือสิ่งที่คุณทำ:

1.ไปที่ ผู้ดูแลระบบ WordPress ของคุณ และไปที่ Plugins>Add New
2.ในการค้นหาปลั๊กอิน ให้พิมพ์ " Advanced Excerpt " ซึ่งจะทำให้ปลั๊กอินปรากฏขึ้นโดยอัตโนมัติ
3. เพียงติดตั้งปลั๊กอินและเปิดใช้งาน
4.นี่คือลิงค์โดยตรงไปยังหน้าปลั๊กอิน WordPress(direct link to the plugin WordPress page.)
5.หลังจากติดตั้งปลั๊กอินเรียบร้อยแล้ว ให้ไปที่ การตั้งค่าข้อความที่ ตัดตอนมาขั้นสูง(Advanced Excerpt) (การตั้งค่า>ข้อความที่ตัดตอนมา)
6.ที่นี่คุณสามารถเปลี่ยนความยาวข้อความที่ตัดตอนมาตามความต้องการและการตั้งค่าอื่น ๆ ได้ ไม่ต้องกังวลเพราะคุณเพียงแค่ต้องเปลี่ยนความยาวของข้อความที่ตัดตอนมา ทำเครื่องหมายที่ " เพิ่มลิงก์อ่านเพิ่มเติมเพื่อคัดลอก(Add read more link to excerpt) " และคุณสามารถปรับแต่ง " ปิดใช้งาน(Disable On)ได้"
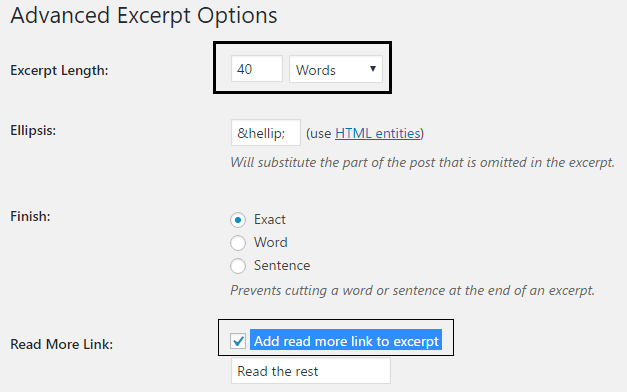
7.สุดท้าย กดปุ่มบันทึก เท่านี้ก็เรียบร้อย
วิธีที่ 2: การเพิ่มโค้ดข้อความที่ตัดตอนมาด้วยตนเอง
ผู้ใช้ส่วนใหญ่จะใช้วิธีข้างต้นอย่างแน่นอน แต่ถ้าด้วยเหตุผลบางอย่างคุณไม่ต้องการติดตั้งปลั๊กอินอื่นเพื่อทำงานของคุณ คุณสามารถทำเองได้ด้วยตนเอง
เพียงเปิดไฟล์ index.php, category.php และ archive.php ตามที่คุณต้องการให้แสดงข้อความที่ตัดตอนมาในหน้าเหล่านี้ ค้นหาบรรทัดของรหัสต่อไปนี้:
<?php the_content(); ?>
แทนที่ด้วยสิ่งนี้:
<?php the_excerpt(); ?>
และส่วนที่เหลือจะได้รับการดูแลโดยWordPressโดยอัตโนมัติ แต่ปัญหาก็คือ คุณจะเปลี่ยนขอบเขตของคำได้อย่างไร? เพื่อ(Well)ที่คุณจะต้องเปลี่ยนรหัสบรรทัดอื่น
จากAppearanceไปที่Editorจากนั้นเปิดไฟล์ function.php และเพิ่มโค้ดต่อไปนี้:
// Changing excerpt length
function new_excerpt_length($length) {
return 80;
}
add_filter('excerpt_length', 'new_excerpt_length');
// Changing excerpt more
function new_excerpt_more($more) {
return '...';
}
add_filter('excerpt_more', 'new_excerpt_more');
เพียงเปลี่ยนค่าหลังกลับเพื่อปรับตามความต้องการ
ในบางกรณีWordPressไม่ได้ให้ลิงก์ไปยังบทความฉบับเต็มใต้ข้อความที่ตัดตอนมาโดยอัตโนมัติ และในกรณีดังกล่าว คุณจะต้องเพิ่มบรรทัดโค้ดต่อไปนี้ในไฟล์ function.php ของคุณอีกครั้ง:
function new_excerpt_more( $more ) {
return ' <a class="read-more" href="'. get_permalink( get_the_ID() ) . '">' . __('Read More', 'your-text-domain') . '</a>';
}
add_filter( 'excerpt_more', 'new_excerpt_more' );
เพียงเท่านี้คุณก็แสดงข้อความที่ตัดตอนมาบนหน้าแรกของบล็อก WordPress(show the excerpt on the homepage of WordPress blog) ได้ อย่างง่ายดาย และคุณสามารถเลือกวิธีที่จะใช้ได้ แต่อย่างที่คุณเห็นวิธีที่สองนั้นไม่ง่ายนัก ดังนั้นให้เลือกวิธีแรก
หากคุณยังคงมีคำถามเกี่ยวกับคู่มือนี้ อย่าลังเลที่จะถามพวกเขาในส่วนความคิดเห็น แล้วเราจะดูแลส่วนที่เหลือเอง
คุณมีวิธีอื่นในการเพิ่มข้อความที่ตัดตอนมาในบล็อกWordPress หรือไม่? (WordPress)ฉันชอบที่จะได้ยินเกี่ยวกับพวกเขา
Related posts
วิธีย้าย WordPress site จากโฮสต์หนึ่งไปยังอีก
วิธีการติดตั้งและการตั้งค่าบน WordPress Microsoft Azure
วิธีการรันอย่างรวดเร็ว WordPress บน Microsoft Azure
วิธีการกำหนดค่า Privacy ใน WordPress และทำไมจึงเป็นสิ่งสำคัญ
วิธีการติดตั้ง WordPress บน Google Cloud Platform
วิธีทำซ้ำหน้าใน WordPress
9 ต้องมีปลั๊กอินสำหรับการติดตั้ง WordPress ใหม่
วิธีการติดตั้งธีมบน WordPress
วิธีเปลี่ยน URL เข้าสู่ระบบ WordPress ของคุณเพื่อความปลอดภัยที่ดีขึ้น
แสดงให้เห็นว่า WordPress HTTP Error เมื่ออัปโหลดรูปภาพ
AMP สำหรับ WordPress คืออะไรและจะติดตั้งได้อย่างไร
11 สุดยอดปลั๊กอิน WordPress Podcast
รูปแบบการเขียนบล็อกที่ดีที่สุดเพื่อให้ได้คะแนนของคุณ
วิธีเพิ่มความเร็วไซต์ WordPress ใน 11 ขั้นตอน
บทช่วยสอน WordPress Gutenberg: วิธีใช้ตัวแก้ไขใหม่
WordPress Jetpack: มันคืออะไรและมันคุ้มค่าที่จะติดตั้งไหม?
วิธีตั้งค่าเว็บไซต์ที่เหมือน Twitter ของคุณเองโดยใช้ธีม P2 ของ WordPress
วิธีสำรองข้อมูลไซต์ WordPress ของคุณ
วิธีใช้ Lumen5 เพื่อเปลี่ยนโพสต์บล็อกของคุณให้เป็นวิดีโอ
วิธีแก้ไขส่วนท้ายใน WordPress
