ล้างถังรีไซเคิลโดยอัตโนมัติใน Windows 10 โดยใช้ถังรีไซเคิลอัตโนมัติ
ถังรีไซเคิล(Recycle Bin)มีอยู่ในWindowsมาระยะหนึ่งแล้ว เป็นคุณสมบัติที่สะดวกมากที่ทำให้มีที่พิเศษในระบบปฏิบัติการ แต่ในขณะเดียวกันถังรีไซเคิล(Recycle Bin)ยังใช้พื้นที่ดิสก์มากในคอมพิวเตอร์ของคุณ เนื่องจากไฟล์ที่คุณลบจะไม่ถูกลบออกจากคอมพิวเตอร์ของคุณ และเมื่อคุณใช้พื้นที่ดิสก์หมดแล้ว ก็ไม่มีตัวเลือกอื่นนอกจากการล้างถังรีไซเคิล (Recycle Bin)Auto Recycle Binตามชื่อที่แนะนำทำให้งานการล้างถังรีไซเคิล(Recycle Bin) โดยอัตโนมัติ เพื่อประหยัดเวลาและความพยายาม
ล้างถังรีไซเคิล(Recycle Bin) โดยอัตโนมัติ ในWindows 10
ก่อนหน้านี้เราได้เห็นแล้วว่าคุณสามารถลบไฟล์โดยอัตโนมัติจากถังรีไซเคิลผ่าน Storage Sense(automatically delete files from the Recycle Bin via Storage Sense)ได้อย่างไร

วันนี้เราจะมาดูฟรีแวร์ที่เรียกว่าAuto Recycle Binซึ่งมีตัวเลือกมากขึ้น!
ถังรีไซเคิลอัตโนมัติสำหรับ Windows PC
การเลือกไฟล์ที่คุณต้องการจากถังรีไซเคิล(Recycle Bin)เป็นงานที่น่าเบื่อ และนี่คือสิ่งที่โปรแกรมต้องการทำให้ง่ายขึ้น โปรแกรมAuto Recycle Binช่วยให้คุณกำหนดค่ากฎต่างๆ เพื่อให้แน่ใจว่าข้อมูลจะถูกล้างโดยอัตโนมัติจากส่วนต่างๆ ของRecycle Binและคุณจะไม่มีวันหมดเนื้อที่ดิสก์
นี่เป็นเครื่องมือขนาดเล็กมากที่มี UI ที่ใช้งานง่าย นี่ไม่ใช่การแทนที่เครื่องมืออื่นใด เพียงแต่ทำให้แน่ใจว่ามีการล้างถังรีไซเคิล เป็นระยะ(Recycle Bin)
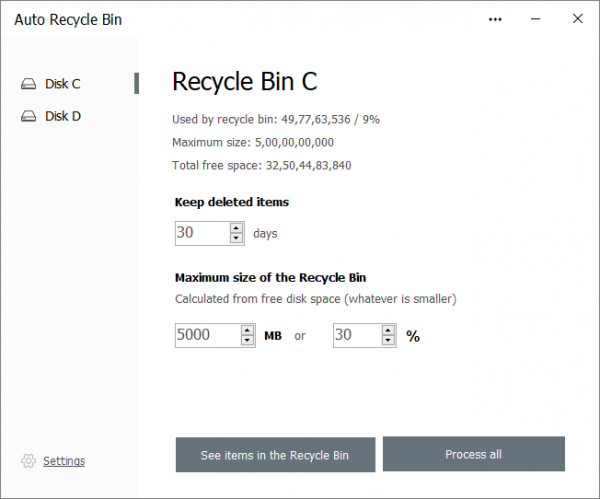
ถังรีไซเคิลอัตโนมัติ(Auto Recycle Bin)ทำงานโดยให้คุณกำหนดการตั้งค่าสำหรับไดรฟ์ต่างๆ แยกกัน คลิก(Click)ที่ไดรฟ์(Drive) ที่ คุณต้องการกำหนดค่า โปรแกรมจะแสดงข้อมูลที่จำเป็นบางอย่าง เช่น เปอร์เซ็นต์ของไดรฟ์นี้ที่ถังรีไซเคิล(Recycle Bin) ใช้ และพื้นที่ว่างทั้งหมด
ด้านล่างนั้น คุณสามารถกำหนดจำนวนวันที่ควรเก็บรายการที่ถูกลบไว้ในถัง(Recycle Bin)รีไซเคิล การตั้งค่าถัดไปที่คุณกำหนดค่าคือขนาดของถัง(Recycle Bin)รีไซเคิล คุณสามารถระบุตัวเลขเป็นMB(MBs)หรือค่าเปอร์เซ็นต์ตามขนาดของไดรฟ์
ต่อไปถังรีไซเคิลอัตโนมัติ(Auto Recycle Bin)ยังให้คุณดูรายการในถังรีไซเคิล(Recycle Bin)ตามลำดับที่ถูกลบ คุณสามารถเลือกรายการที่คุณต้องการลบและใช้ตัวเลือก ลบรายการที่(Delete selected items)เลือก เพื่อล้างรายการออกจากถังรีไซเคิล(Recycle Bin) ของคอมพิวเตอร์ของ คุณ นอกจากนี้ยังมี ปุ่ม ประมวลผลทั้งหมด(Process all) โดยเฉพาะ เพื่อลบทุกอย่างออกจากถังรีไซเคิล(Recycle Bin)สำหรับไดรฟ์นั้น
ในทำนองเดียวกัน คุณสามารถกำหนดการตั้งค่าเหล่านี้สำหรับไดรฟ์อื่นๆ และดูถังรีไซเคิล(Recycle Bins) ที่เกี่ยวข้อง ได้ เนื่องจากโปรแกรมพยายามล้างเนื้อหาในถังรีไซเคิล(Recycle Bin) ของคอมพิวเตอร์ของคุณโดยอัตโนมัติ จึงต้องมีนโยบายที่ชี้นำสิ่งนี้เช่นกัน
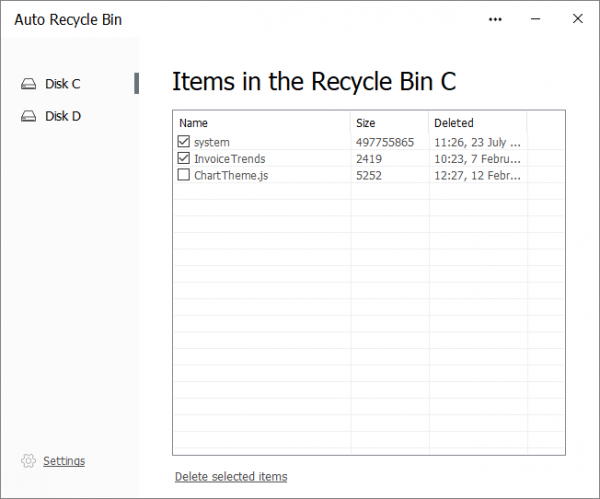
หากคุณไปที่การตั้งค่าของโปรแกรม คุณสามารถเลือกได้ว่าเมื่อใดที่ไฟล์จะถูกลบ ปัจจุบันมีสองตัวเลือก อันแรกคือโหมดแมนนวล ในโหมดแมนนวล โปรแกรมจะไม่ลบไฟล์โดยอัตโนมัติ คุณจะต้องเปิดเครื่องมือและกด ปุ่ม ดำเนินการ(Process)ด้วยตนเอง
และตัวเลือกที่สองคือ เมื่อ เริ่มต้นระบบปฏิบัติการ Windows (On the Windows OS )Auto Recycle Binจะลบไฟล์โดยอัตโนมัติจากRecycle Binเมื่อเริ่มต้นและออกจากโปรแกรม อันที่สองสะดวกกว่าและให้บริการตามวัตถุประสงค์ของเครื่องมือนี้
Auto Recycle Binเป็นเครื่องมือเล็กๆ น้อยๆ ที่ควรมีหากคุณเผลอลบไฟล์จำนวนมาก การเก็บไฟล์ไว้ในRecycle Bin นั้นไม่มีประโยชน์ หากคุณไม่ต้องการมัน แต่ถ้าคุณไม่แน่ใจเกี่ยวกับไฟล์ที่คุณลบไปแล้ว เราไม่แนะนำให้ใช้เครื่องมือนี้เพราะอาจทำให้ถังรีไซเคิลว่างเปล่าโดยอัตโนมัติในเวลาที่กำหนดไว้ล่วงหน้า
คลิกที่นี่(here)(here)เพื่อดาวน์โหลด Auto Recycle Bin
Related posts
Recycle Bin เป็นสีเทาใน Desktop Icon Settings ใน Windows 10
วิธีลบคุณสมบัติจาก Recycle Bin Context Menu ใน Windows 10
Recycle Bin Manager สำหรับ Windows 10: RecycleBinEx & BinManager
Add or Remove Pin เพื่อเริ่มต้นจาก Context Menu ใน Windows 10
ไม่สามารถว่างเปล่า Recycle Bin หลังจาก Windows 10 อัพเดตผู้สร้าง
วิธีปิดใช้งานการป้องกันสำหรับ Feature Updates บน Windows 10
เปิดใช้งาน Enhanced Anti-Spoofing ใน Windows 10 Hello Face Authentication
เปลี่ยนการตั้งค่าถังรีไซเคิลใน Windows 10
วิธีปิดใช้งานคลาสเก็บข้อมูลที่ถอดออกได้และการเข้าถึงใน Windows 10
แพคเกจการเปิดใช้งานคืออะไรใน Windows 10
วิธีการเปลี่ยน Recycle Bin Storage Size ใน Windows 11/10
ถังรีไซเคิลใน Windows 10 และ Windows 11 -
วิธีการว่างเปล่า Recycle Bin โดยอัตโนมัติในขณะที่ลงชื่อเข้าใช้ Windows 10
วิธีการเปิดไฟล์ใน CUE & BIN Windows 10 ใช้ PowerISO
New องค์ประกอบใน Windows 10 version 20H2 October 2020 Update
Top 3 Reddit apps สำหรับ Windows 10 ซึ่งมีอยู่ที่ Windows Store
เปิดใช้งาน, ปิดใช้งานการลบกล่องยืนยันสำหรับถังรีไซเคิล
ไฟล์ที่ถูกลบไม่แสดงใน Recycle Bin ใน Windows 10
Recycle Bin Tricks and Tips สำหรับ Windows 11/10
วิธีการเปิดไฟล์ .aspx บนคอมพิวเตอร์ Windows 10
