เปลี่ยน Windows Update Delivery Optimization Max Cache Age
Windows Update Delivery Optimizationช่วยให้คุณสามารถดาวน์โหลดการอัปเดตจากแหล่งที่มาที่แตกต่างจากเซิร์ฟเวอร์ของ Microsoft (Microsoft)ดังนั้น คอมพิวเตอร์จึงไม่จำเป็นต้องไปที่ เซิร์ฟเวอร์ ของ Microsoft(Microsoft)แต่จะค้นหาการอัปเดตในเครือข่ายและดาวน์โหลดจากคอมพิวเตอร์เครื่องอื่นในเครือข่าย อย่างไรก็ตาม คุณจำเป็นต้องควบคุมคุณลักษณะนี้เพื่อให้ทำงานตามความเหมาะสม ดังนั้น ในบทความนี้ เราจะไปที่Change Delivery Optimization Max Cache Age for Updatesใน Windows 11/10
Windows มีนโยบายที่เรียกว่า Max Cache Size ด้วยวิธีนี้ ผู้ใช้สามารถควบคุมพื้นที่ที่จัดสรรให้กับแคชDelivery Optimization นอกจากนี้ยังมี Max Cache Age ซึ่งใช้เพื่อระบุเวลาที่จะเก็บแคชไว้ในดิสก์
โดยค่าเริ่มต้นCache Age สูงสุด ในWindows 11/10ถูกตั้งค่าเป็น 259,200 วินาที กล่าวคือ; 3 วัน(3 days) . อย่างไรก็ตาม คุณอาจต้องเปลี่ยนค่านี้ ทั้งนี้ขึ้นอยู่กับความต้องการของคุณ
เปลี่ยนWindows Update Delivery Optimization Max Cache Age
คุณสามารถเปลี่ยนDelivery Optimization Max Cache Age for UpdatesในWindows 11/10ได้ 2 วิธี
- โดยตัวแก้ไขนโยบายกลุ่ม
- โดย Registry Editor
ให้เราพูดถึงรายละเอียด
1] โดยตัวแก้ไขนโยบายกลุ่ม
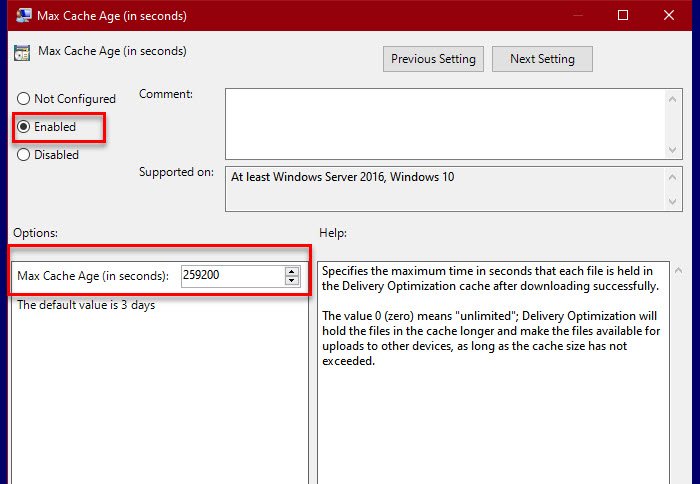
เนื่องจากMax Cache Age เป็นนโยบาย วิธีแก้ไขที่ง่ายที่สุดคือใช้Group Policy Editor (Group Policy Editor)ดังนั้นให้เปิดตัว แก้ไขนโยบายกลุ่ม (Group Policy Editor )จากเมนูเริ่ม(Start Menu)และไปที่ตำแหน่งต่อไปนี้
Computer Configuration > Administrative Templates > Windows Components > Delivery Optimization
จากนั้นมองหาMax Cache Age (เป็นวินาที) ให้ (Max Cache Age (in seconds), )ดับเบิลคลิกเพื่อเปิด
ตอนนี้ ถ้าคุณต้องการคงการกำหนดค่าเริ่มต้นไว้ ให้เลือก ไม่ได้กำหนดค่า (Not Configured )หรือ ปิดใช้งาน (Disabled. )อย่างไรก็ตาม หากคุณต้องการเปลี่ยนการตั้งค่า ให้เลือก Enabledและจากส่วน "ตัวเลือก" ให้เปลี่ยนMax Cache Age (เป็นวินาที) เพื่อ(Max Cache Age (in seconds) to )เปลี่ยนการตั้งค่าของนโยบาย
สุดท้ายคลิกApply > Ok และคุณก็พร้อมแล้ว
เคล็ดลับ(TIP) : คุณสามารถ ปิด Windows Update Delivery Optimizationผ่านการตั้งค่าได้เช่นกัน
2] โดย Registry Editor

Windows 10 Homeไม่มีGroup Policy Editorดังนั้นเรากำลังจะเปลี่ยนDelivery Optimization Max Cache AgeโดยRegistry Editor
ดังนั้นให้เปิด Registry Editor จากStart Menuและไปที่ตำแหน่งต่อไปนี้
HKEY_LOCAL_MACHINE\SOFTWARE\Policies\Microsoft\Windows\DeliveryOptimization
หากคุณไม่มี “DeliveryOptimization” ให้คลิกขวาที่WindowsเลือกNew > Keyและตั้งชื่อเป็น “DeliveryOptimization”
ตอนนี้ คลิกขวาที่ DeliveryOptimizationเลือก New > DWORD (32-bit) Value, และตั้งชื่อว่า “DOMaxCacheAge”
ดับเบิลคลิกที่DOMaxCacheAge เลือก Decimal และเปลี่ยนค่าตามนั้น
หากคุณต้องการเปลี่ยนกลับเป็นค่าเริ่มต้น เพียงคลิกขวาที่DOMaxCacheAgeแล้วลบทิ้ง
- เปลี่ยน Delivery Optimization Cache Drive สำหรับ Windows และ Store App Updates(Change Delivery Optimization Cache Drive for Windows and Store App Updates)
- เปลี่ยนขนาดแคชสูงสุดของการเพิ่มประสิทธิภาพการจัดส่งสำหรับการอัปเด(Change Delivery Optimization Max Cache Size for Updates)ต
- ปิดใช้งานการเพิ่มประสิทธิภาพการจัดส่งผ่านนโยบายกลุ่มหรือตัวแก้ไขรีจิสทรี(Disable Delivery Optimization via Group Policy or Registry Editor.)
Related posts
เปลี่ยน Delivery Optimization Cache Drive สำหรับ Windows Updates
ปิดใช้งาน Delivery Optimization ผ่าน Group Policy or Registry Editor
เปิดใช้งานหรือปิดใช้งาน Fast Logon Optimization ใน Windows 10
วิธีการระบุกำหนดเวลาก่อนรีสตาร์ทอัตโนมัติสำหรับ Update installation
วิธีการบังคับ Group Policy Update ใน Windows 10
เกิดข้อผิดพลาดเมื่อคุณเปิด Local Group Policy Editor ใน Windows 10
วิธีการเปิดใช้งานหรือ Disable or Application Isolation feature ใน Windows 10
ไม่พร้อมใช้งานหน้า IT administrator มีการ จำกัด การเข้าถึงบางพื้นที่
วิธีบังคับอัปเดตนโยบายกลุ่มใน Windows 2000, XP, Vista, 8 และ 10
เปลี่ยน Delivery Optimization Max Cache Size สำหรับ Updates ใน Windows 10
Group Policy Client service การเข้าสู่ระบบล้มเหลวใน Windows 11/10
วิธีการป้องกันผู้ใช้จากการลบ Diagnostic Data ใน Windows 10
วิธีใช้ Group Policy ถึง Non-Administrators เฉพาะใน Windows 10
วิธีการเปิดหรือปิดการใช้งานบน Win32 Long Paths Windows 10
วิธีการติดตั้งหรือ Update Group Policy Administrative Templates (ADMX)
การประมวลผลของ Group Policy ล้มเหลวเนื่องจากขาด network connectivity
วิธีปิดใช้งาน Picture Password Sign-In option ใน Windows 10
วิธีล็อคการตั้งค่า Taskbar ทั้งหมดใน Windows 10
Developer Tools ปิดการใช้งานใน Edge ใช้ Registry or Group Policy
Prevent installation จาก Programs จากที่ถอดออกได้ Media Source
