วิธีเรียกใช้ Legacy Edge และ Chromium Edge เคียงข้างกันใน Windows 10
การอัปเดต Microsoft Edge(Microsoft Edge)จะเชื่อมโยงกับWindows Updateโดยเริ่มจากตัวเลือกการเปิดตัว ซึ่งจะไม่อนุญาตให้คุณใช้Edgeเวอร์ชันเก่า(Legacy) หรือเวอร์ชันเก่า อีกต่อไป ความพยายามใดๆ ที่จะเปิดตัวEdgeเวอร์ชันChromium อย่างไรก็ตาม คุณสามารถเปิดใช้งานการตั้งค่าประสบการณ์ใช้งานแบบเคียงข้างกันที่จะช่วยให้คุณเรียกใช้Microsoft Edge ทั้ง เวอร์ชันLegacyและChromiumบนWindows 10ได้
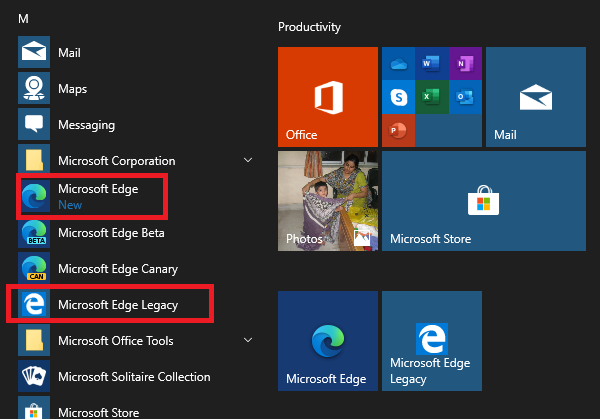
Microsoft Edgeเวอร์ชันใหม่จะแทนที่ปุ่มลัดที่มีอยู่ ไอคอนที่ปักหมุดไว้ และข้อมูลอ้างอิงทั้งหมดด้วยอันใหม่ นอกจากนี้ให้ฉันล้างสิ่งหนึ่ง หากคุณใช้Microsoft Edge Chromiumแสดงว่าเป็นเวอร์ชันล่าสุด รุ่นดั้งเดิมคือรุ่นที่ไม่ใช่(legacy version is the NON-CHROMIUM version)โครเมียม ผู้สมัครรุ่นที่จะวางจำหน่ายจะพร้อมใช้งานอย่างเป็นทางการตั้งแต่วันที่ 15 มกราคม(January 15th) 2020 พวกเราบางคนอาจใช้Edgeเบต้าเป็นเวลานาน และเวอร์ชันใหม่นี้อาจฟังดูแตกต่างไปจากนี้ เว้นแต่ว่าจะไม่เป็นเช่นนั้น
เรียกใช้ Legacy Edge(Run Legacy Edge)และChromium Edgeเคียงข้างกัน
เมื่อEdgeเวอร์ชันChromiumได้รับการติดตั้งในWindows โปรแกรม(Windows)จะซ่อนเวอร์ชัน Legacy โดยอัตโนมัติ (HIDE the Legacy version automatically.)มีอยู่แล้ว แต่ถ้าคุณติดตั้งเวอร์ชันเสถียรจะมองไม่เห็น อย่างไรก็ตาม หากคุณต้องการใช้ทั้งสองเวอร์ชันเคียงข้างกัน คุณต้องเปิดใช้งานนโยบายกลุ่มหรือเปลี่ยนการตั้งค่ารีจิสทรีในคอมพิวเตอร์ ธุรกิจบางแห่งที่ใช้เวอร์ชันเก่าสำหรับผลิตภัณฑ์ของตน ดังนั้นเพื่อให้แน่ใจว่าทุกอย่างทำงานเหมือนเมื่อก่อน จึงเป็นคุณลักษณะที่สำคัญ
1] เปิดใช้งานประสบการณ์แบบเคียงข้างกันโดยใช้Registry Editing
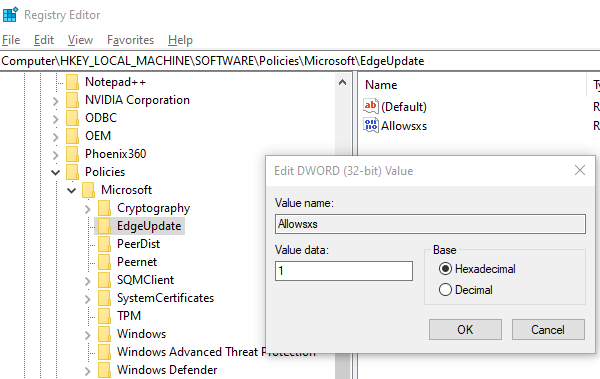
เปิดตัวแก้ไขรีจิสทรี
ไปที่ Microsoft Polices
Computer\HKEY_LOCAL_MACHINE\SOFTWARE\Policies\Microsoft
คลิกขวา(Right-click)ที่ โฟลเดอร์ Microsoftและสร้างคีย์ใหม่ด้วยชื่อEdgeUpdate
เลือก โฟลเดอร์ EdgeUpdateและคลิกขวาที่ด้านว่างทางด้านซ้าย
สร้าง DWORD(DWORD) 32 บิตใหม่โดยใช้ชื่อAllowsxs
ดับเบิลคลิกเพื่อแก้ไขค่าAllowsxsและตั้งเป็น 1
2] เปิดใช้งานประสบการณ์แบบเคียงข้างกันโดยใช้นโยบายกลุ่ม(Group Policy)
- เปิด ตัวแก้ไขนโยบายกลุ่มโดยพิมพ์gpedit.mscใน พรอมต์ เรียกใช้(Run)แล้วกดEnter(Enter Key)
- ในGroup Policy Editorให้ไปที่Computer Configuration > Administrative Templates > Microsoft Edge Update > Applications.
- ภายใต้ แอปพลิเคชัน ให้เลือกอนุญาตประสบการณ์เบราว์เซอร์ Microsoft Edge Side by Side(Allow Microsoft Edge Side by Side browser experience)จากนั้นคลิกแก้ไข(Edit)การตั้งค่านโยบาย
- เลือก เปิดใช้งาน แล้วคลิก ตกลง
หมายเหตุ:(Note:)แม้ว่าMicrosoft Docsจะระบุอย่างชัดเจนว่านโยบายนี้มี แต่ฉันยังหาไม่พบ
นอกจากนี้Microsoftยังได้พูดคุยเกี่ยวกับ รายการ Registryซึ่งไม่ปรากฏให้เห็น ฉันเดาว่ามันจะสามารถใช้ได้ในภายหลัง มีบางอย่างเกี่ยวกับนโยบายของ GP
หลังจากที่ระบบได้รับการอัปเดตอย่างสมบูรณ์และติดตั้งเวอร์ชันเสถียรของ Microsoft Edge(Microsoft Edge)เวอร์ชันถัดไปแล้วคีย์รีจิสทรีและค่าต่อไปนี้จะได้รับการตั้งค่า:
กุญแจ:
SOFTWARE\Microsoft\EdgeUpdate\ClientState\{56EB18F8-B008-4CBD-B6D2-8C97FE7E9062}
ค่าคีย์: BrowserReplacement
คีย์นี้จะถูกเขียนทับทุกครั้งที่ มี การอัปเดตช่องทางMicrosoft Edge Stable ตามแนวทางปฏิบัติที่ดีที่สุด เราขอแนะนำให้คุณอย่าลบคีย์นี้เพื่อให้ผู้ใช้สามารถเข้าถึงMicrosoft Edge ทั้งสองเวอร์ชัน ได้
หลังจากปฏิบัติตามวิธีใดๆ เหล่านี้ หากคุณติดตั้งMicrosoft Edge Chromium Edgeเก่าจะถูกเปลี่ยนชื่อเป็นMicrosoft Edgeเดิม อย่างไรก็ตาม อินสแตนซ์จากแถบ(Taskbar)งาน ไทล์ที่ปักหมุด ฯลฯ จะถูกลบออก
เมื่อเปิดใช้งานการสนับสนุน Edge Legacy
คุณต้องเปิดใช้งานประสบการณ์เบราว์เซอร์แบบเคียงข้างกันก่อนที่Microsoft จะ เริ่มเปิดตัวEdgeรุ่นChromium หากคุณเป็นผู้ดูแลระบบไอที ตรวจสอบให้แน่ใจว่าได้ปรับใช้การตั้งค่ากับผู้ใช้ทั้งหมด
คุณยังสามารถเลือกที่จะชะลอการ อัปเดต Windowsซึ่งจะทำให้การติดตั้ง เวอร์ชัน Edge Stable ChromiumบนWindows 10ล่าช้า Windows อนุญาตให้คุณหยุดการอัปเดตชั่วคราว ซึ่งจะทำให้คุณมีเวลาเพียงพอในการเปลี่ยนการตั้งค่านโยบายกลุ่ม และทดสอบ (Windows)Edgeเวอร์ชันใหม่หากคุณยังไม่ได้ลองใช้
วิธีที่ดีที่สุดคือการติดตั้งรุ่นเบต้า(Beta)และสัมผัสประสบการณ์นั้น มันมาพร้อมกับข้อบกพร่องจำนวนน้อยที่สุด ณ ตอนนี้ตรงกับเวอร์ชันผู้สมัครที่วางจำหน่าย
เปิดใช้งานโหมดEdge Legacy หลังจากติดตั้ง (Edge Legacy)Edge Chromium Stable
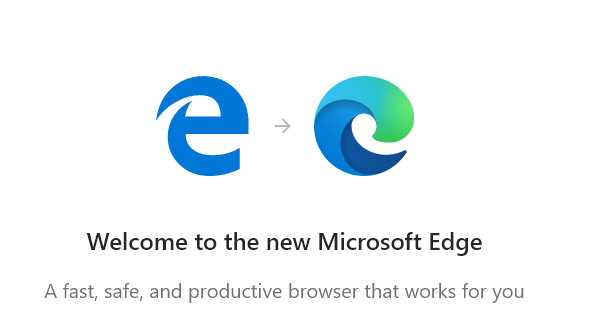
หากคุณติดตั้งแล้ว มีหลายสิ่งหลายอย่างเกิดขึ้นแล้ว นี่คือรายการข้อเสีย
- คุณจะต้องตรึงLegacy Edge อีกครั้ง เพื่อเริ่ม(Start)หรือทาสก์บาร์(Taskbar)และเมนูเริ่ม(Start Menu)เนื่องจากอันใหม่จะเขียนทับ
- ไซต์ที่ถูกตรึงไว้ที่เริ่ม(Start)หรือแถบ(Taskbar)งานสำหรับMicrosoft Edge Legacy จะแปลงเป็น (Microsoft Edge Legacy)Microsoft Edgeเวอร์ชันใหม่ ดังนั้นคุณจะต้องสร้างใหม่อีกครั้ง
ให้เราหาวิธีแก้ไขสถานการณ์นี้:
- ไปที่Settings > AppsและFeatures > Selectแล้วถอนการติดตั้ง Microsoft Edge Chromium (เสถียร)(Uninstall Microsoft Edge Chromium (Stable))
- ทันทีที่คุณถอนการติดตั้งLegacy Edge Browserจะปรากฏขึ้น
- สร้างคีย์รีจิสทรี(Registry Key)หรืออัปเดต นโยบาย กลุ่ม(Group)ที่ฉันได้กล่าวไว้ข้างต้น ( Allowsxs)
- ดาวน์โหลดและติดตั้ง Microsoft Edge Stable
- กลับไปที่ เมนู Startแล้วคุณจะเห็นทั้งสองเมนู
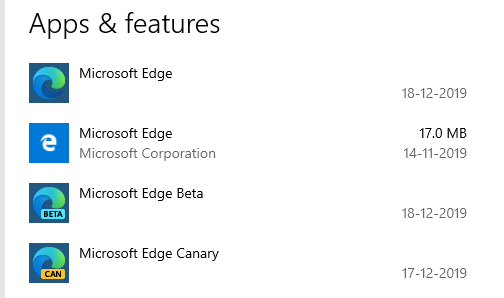
ดังที่คุณเห็นในภาพด้านบน ฉันได้ ติดตั้ง Edge ( Chromium ) และEdge Legacy ทุกเวอร์ชัน แล้ว ขณะอยู่ใน เมนู Startความแตกต่างจะเห็นได้จากชื่อ ในรายการแอปพลิเคชัน เรียกว่าMicrosoft Edge ( Microsoft Corporation ) และมีไอคอนเก่า
ฉันหวังว่าชัดเจนว่าคุณสามารถเรียกใช้ทั้งEdge Legacy และChromium Edgeเคียงข้างกันได้อย่างไร หากคุณต้องการทำเช่นนั้น
Related posts
วิธีการปิดการใช้งานหรือลบ Microsoft Edge Legacy บน Windows 10
Block Microsoft Edge Chromium จากการติดตั้งบน Windows 10
วิธีการบังคับใช้ Google SafeSearch ใน Microsoft Edge ใน Windows 10
วิธีการแสดง Favorites Bar ใน Microsoft Edge ใน Windows 10
ปิดใช้งานหรือเปิดใช้งานรหัสผ่านที่แนะนำใน Edge browser ใน Windows 10
วิธีปิดใช้งานโหมดการเรียกดู Edge InPrivate ใน Windows 10
แก้ไข Microsoft Edge ERR NETWORK CHANGED ใน Windows 10
Fix INET_E_DOWNLOAD_FAILURE error ใน Edge บน Windows 10
Remote Desktop tab ใน RDWEB หายไปจาก Edge browser ใน Windows 10
แท็บ Microsoft Edge ซีดจางใน Windows 10
วิธีเปิดใช้งานหรือปิดใช้งานคำทักทายใน Edge browser ใน Windows 10
Block Microsoft Edge Ads ที่ปรากฏใน Windows 10 Start Menu
วิธีการเริ่มต้นใน Microsoft Edge Windows 10 (12 วิธีที่)
วิธีบันทึกเว็บเพจเป็น PDF file ใน Edge Browser บน Windows 10
เบราว์เซอร์ใดที่จะทำให้แบตเตอรี่ของคุณใช้งานได้นานขึ้นใน Windows 10
วิธีปลดบล็อก Adobe Flash Player บน Windows 10 ของ Microsoft Edge
วิธีทำ Chrome The default browser ใน Windows 10 (Firefox & Opera)
วิธีการปรับแต่ง Microsoft Edge Browser ใหม่ใน Windows 10
วิธีใช้ Web Capture ใน Microsoft Edge บน Windows 10
ปิดใช้งาน Web Capture ใน Microsoft Edge การใช้ Registry ใน Windows 10
