จะทำอย่างไรเมื่อ Windows 8 แจ้งว่ารหัสผลิตภัณฑ์ของแท้ของคุณไม่ถูกต้อง
หากคุณติดตั้งWindows 8บนคอมพิวเตอร์แล้วเปลี่ยนการกำหนดค่าฮาร์ดแวร์(hardware configuration) (เช่น อัปเกรดโปรเซสเซอร์ หน่วยความจำ หรือส่วนประกอบสำคัญอื่นๆ) อาจเกิดขึ้นได้ว่าWindows 8ไม่ยอมรับหมายเลขผลิตภัณฑ์ที่(product key)มาพร้อมกับแผ่นดิสก์การติดตั้ง(installation disc) เดิมของคุณ อีกต่อไป กรณีนี้จะเกิดขึ้นเมื่อคุณซื้อคอมพิวเตอร์เครื่องใหม่และติดตั้งWindows 8รุ่นที่คุณซื้อและหยุดใช้คอมพิวเตอร์เครื่องเก่า คุณทำอะไรได้บ้างในสถานการณ์เหล่านี้ ลอง(Let)หากัน
ปัญหา
ฉันพบปัญหานี้หลังจากที่ได้ทำการอัพเกรดคอมพิวเตอร์เดสก์ท็อป(desktop computer) ที่ สำคัญ ฉันมี แผ่นดิสก์ การติดตั้ง OEM (OEM installation)ของผู้สร้างระบบ(system builder) ทางกฎหมาย ซื้อทันทีที่เปิดตัวWindows 8 ฉันสามารถติดตั้งWindows 8ใหม่บนคอมพิวเตอร์ (ค่อนข้างใหม่) ได้ แต่เมื่อใช้งานWindows 8ยังคงขอให้ฉันเปิดใช้งานและบอกว่าหมายเลขผลิตภัณฑ์(product key)ถูกใช้บนพีซีเครื่องอื่นอยู่แล้ว แนะนำให้ลองใช้คีย์อื่นหรือซื้อใหม่
แต่ฉันซื้อรหัสผลิตภัณฑ์(product key) ที่ถูกต้อง และฉันต้องการใช้! ฉันเพิ่งปรับปรุงการกำหนดค่าฮาร์ดแวร์(hardware configuration) ของคอมพิวเตอร์ ไม่มีอะไรอย่างอื่น ฉันไม่ได้พยายามใช้กับคอมพิวเตอร์มากกว่าหนึ่งเครื่องในเวลาเดียวกัน
การแก้ไขปัญหา
โชคดีที่ Windows 8 มีวิธีแก้ไขปัญหานี้ และคุณควรลองด้วย:
ในการตั้งค่าพีซี(PC Settings)ให้ไปที่ เปิดใช้ งานWindows (Activate Windows)คุณจะเห็นข้อผิดพลาดที่ฉันกล่าวถึง คลิก(Click)หรือแตะ"ติดต่อฝ่ายสนับสนุนลูกค้าเพื่อขอความช่วยเหลือ("Contact customer support for help") "

ซึ่งจะเปิดวิซาร์ดการเปิดใช้งาน Windows (Windows Activation)คุณจะถูกขอให้เลือกประเทศที่คุณอาศัยอยู่ หากคุณไม่พบในรายการ ให้เลือกที่อยู่ใกล้เคียงซึ่งคุณสามารถโทรออก(phone call)ได้โดยไม่ต้องจ่ายบิลก้อนโต ขั้นตอนต่อไป คุณต้องใช้โทรศัพท์ของคุณ (หรือSkype )
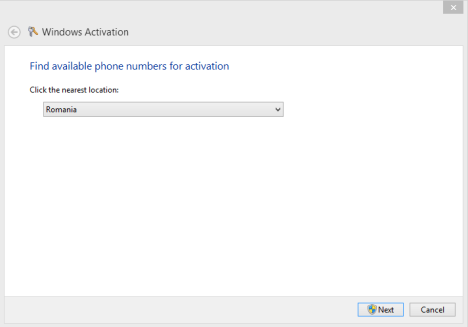
หลังจากที่คุณเลือกประเทศที่ต้องการแล้ว ให้คลิกหรือแตะ(click or tap) ถัด(Next)ไป วิซาร์ดจะแสดงหมายเลขโทรศัพท์ที่(phone number)คุณต้องการโทรและรหัสที่มีเก้าหมายเลข
ใช้โทรศัพท์ของคุณเพื่อโทรไปยังหมายเลขโทรศัพท์(phone number)นั้น จากนั้นให้ฟังหุ่นยนต์และให้ความสนใจ ขั้นตอนการเปิดใช้งานสำเนา Windows ของคุณใช้เวลานาน ในบางจุด หุ่นยนต์จะขอให้คุณป้อนตัวเลขเก้าตัวที่Windows 8ให้มา ป้อนและปฏิบัติตามคำแนะนำเพื่อให้คุณได้รับ ID การยืนยันที่จำเป็นโดยตัวช่วยสร้างการเปิดใช้งาน Windows(Windows Activation)

ป้อน(Enter)รหัสยืนยัน เป็นชุดตัวเลขเก้าตัวที่ต้องป้อนในกล่อง A ถึง H ตามลำดับที่หุ่นยนต์มอบให้คุณ

เมื่อคุณป้อนรหัสยืนยันแล้ว ให้คลิกหรือกด เลือก (click or tap) เปิดใช้(Activate)งาน หากคุณให้ความสนใจและไม่ได้ป้อนหมายเลขที่ไม่ถูกต้อง การเปิดใช้งานจะดำเนินการได้สำเร็จ

หากเป็นกรณีนี้สำหรับคุณ ให้คลิกหรือแตะ " ปิด(Close) " และสนุกกับการติดตั้งWindows 8 ของคุณ(Windows 8)
หากการเปิดใช้งานล้มเหลว คุณต้องดำเนินการผ่านวิซาร์ดโทรศัพท์(phone wizard)อีกครั้ง และตรวจสอบว่าคุณป้อนข้อมูลทั้งหมดที่ร้องขอโดยไม่มีข้อผิดพลาด
บทสรุป
เป็นเรื่องที่น่ารำคาญที่ Windows 8 ปฏิเสธรหัสผลิตภัณฑ์(product key) ของคุณ หากคุณเปลี่ยนการกำหนดค่าฮาร์ดแวร์(hardware configuration)ของคอมพิวเตอร์ของคุณ อย่างไรก็ตาม เป็นการดีที่คุณมีขั้นตอนในการเปิดใช้งานอีกครั้ง อย่างไรก็ตาม มันอาจจะง่ายและสั้นกว่านี้ก็ได้
(Did)สิ่งนี้เกิดขึ้นกับคุณด้วยหรือไม่? คุณสามารถเปิดใช้งานการ(Were)ติดตั้งWindows 8 อีกครั้งได้หรือไม่ (Windows 8)อย่าลังเลที่จะแบ่งปันเรื่องราวของคุณ
Related posts
วิธีคืนค่า Windows 8 เป็นสถานะเริ่มต้นสะอาดโดยใช้การรีเซ็ต
วิธีสร้างไดรฟ์กู้คืนข้อมูลบน USB Memory Stick ใน Windows 8 & 8.1
วิธีอัปเกรดเป็น Windows 8 จาก Windows 7, Windows Vista หรือรุ่นก่อนหน้า
9 ฟีเจอร์และแอพพลิเคชั่นของ Windows 7 ที่ไม่มีอยู่ใน Windows 8 . แล้ว
วิธีกำหนดเวลาการสแกนไวรัสด้วยโปรแกรมป้องกันไวรัสในตัวของ Windows 8
วิธีการแก้ไขล้างและลบตัวแปรสภาพแวดล้อมใน Windows
วิธีการติดตั้ง Windows 11 ในเครื่องเสมือน
วิธีใช้ Check Disk (chkdsk) เพื่อทดสอบและแก้ไขข้อผิดพลาดของฮาร์ดไดรฟ์ใน Windows 10
วิธีการเปิด Task Manager ใน Windows 11 และ Windows 10
วิธีการติดตั้ง Windows 8 RTM บนคอมพิวเตอร์ของคุณ -
วิธีการอัพเกรดเพื่อ Windows 10 (ฟรี)
17 วิธีในการเปิด Settings ใน Windows 11
วิธีสร้าง กำหนดค่า และใช้การเชื่อมต่อ VPN ใน Windows 8 & 8.1
วิธีการตรวจสอบ Windows 10 รุ่น OS build ฉบับหรือประเภท
Windows 10 Media Creation Tool: สร้าง setup USB stick or ISO
วิธีการปรับลด Windows 11 และย้อนกลับไป Windows 10
วิธีการปิด Windows 11 (9 วิธี)
9 วิธีในการบูต Windows 8 หรือ Windows 8.1 เข้าสู่ Safe Mode
ค้นหาเมื่อติดตั้ง Windows install date ดั้งเดิมคืออะไร
วิธีการเข้าสู่ UEFI/BIOS จาก Shift + Restart (7 วิธี)
