Shutter เป็นซอฟต์แวร์จัดตารางเวลาฟรีที่ดีที่สุดสำหรับ Windows 10
การรีสตาร์ทคอมพิวเตอร์เป็นเรื่องง่าย และเป็นสิ่งที่เราทำมาตลอดนับตั้งแต่นั้นมา สำหรับหลายๆ คน ไม่มีเหตุผลที่จะต้องเปลี่ยนวิธีการรีสตาร์ทคอมพิวเตอร์ Windows 10 แต่คุณรู้อะไรไหม เราทุกคนล้วนเกี่ยวกับตัวเลือก ดังนั้น กำลังจะให้คุณหนึ่งตัวเลือก แนวคิดในที่นี้คือรีสตาร์ทคอมพิวเตอร์ของคุณผ่านทางอินเทอร์เน็ต หรือจากระยะไกลอย่างที่บางคนเรียกว่า แน่นอนว่าต้องมีโปรแกรมที่น่าสนใจเพื่อให้งานสำเร็จ และเราก็สามารถหามันเจอได้ เครื่องมือที่เป็นปัญหานี้เรียกว่าShutter Liteและจากการใช้งานอย่างกว้างขวาง เราสามารถพูดได้อย่างแน่นอนว่ามันใช้งานได้
โปรด จำ(Bear)ไว้ว่าShutterเป็นมากกว่าซอฟต์แวร์สำหรับการรีสตาร์ทคอมพิวเตอร์ คุณสมบัติหลักสำหรับการจัดตารางเวลางาน และนั่นก็มีประโยชน์ใช่หรือไม่? ดี(Good) . นอกจากนี้ เวอร์ชันที่เราจะพูดถึงคือเวอร์ชันที่ไม่ใช่เชิงพาณิชย์ ได้ คุณสามารถจ่ายได้ แต่เนื่องจากคุณมีแนวโน้มว่าจะใช้ชัตเตอร์(Shutter)เพื่อจุดประสงค์ในบ้าน คุณจึงไม่จำเป็นต้องไปตามเส้นทางนั้น
(Shutter)ซอฟต์แวร์กำหนดเวลาชัตเตอร์ สำหรับ Windows 10
Shutter Liteเป็นหนึ่งในเครื่องมือฟรีที่ดีที่สุดสำหรับการตั้งเวลาบนคอมพิวเตอร์ Windows 10 ของคุณอย่างง่ายดาย ช่วยให้คุณสามารถกำหนดเวลาปิดเครื่อง(Shutdown)รีบูตออก(Reboot)จากระบบ(Log Off)ล็อกเวิร์กสเตชัน ส(Lock Workstation)ลีป(Sleep)ไฮเบอร์เนต(Hibernate)ปิดจอภาพ(Turn Off Monitor) โปรแกรม รักษาหน้าจอ(Screen Saver)ควบคุม(Control)ระดับเสียงวางโมเด็ม(Hang Up Modem)นาฬิกาปลุก(Alarm)ข้อความ(Message)เล่น(Play Sound)เสียงเรียกใช้โปรแกรม(Run Program)เปิดไฟล์(Open File)ปิด(Close Window)หน้าต่างฆ่ากระบวนการ(Kill Process)บนพีซี Windows ของคุณ
เหตุการณ์ที่มี ได้แก่Countdown , On Time , Winamp Stops , การใช้งาน CPU , การใช้งาน(CPU Usage)เครือข่าย, การใช้งาน(Network Usage)ฮาร์ดดิสก์,(Hard Disk Usage) User Inactive(User Inactive) , Battery Low , Window , Process , Ping Stops , File Size Limit , Lid
โปรดทราบว่าเวอร์ชันShutter Lite ฟรีมีข้อจำกัดดังต่อไปนี้:(Shutter Lite)
- เก็บค่าที่ตั้งไว้ล่วงหน้าสูงสุด 5 ค่า
- ใช้สูงสุด 5 เหตุการณ์
- ใช้การดำเนินการสูงสุด 5 รายการ
1] เพิ่มกิจกรรม(1] Add an Event)
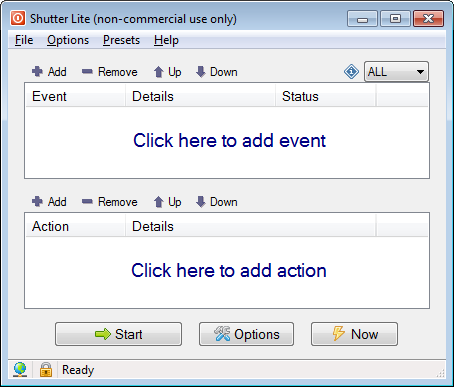
สิ่งแรกที่คุณต้องทำคือเพิ่มกิจกรรม ซึ่งสามารถทำได้โดยคลิก ปุ่ม เพิ่ม(Add)ที่ด้านบน จากสิ่งที่เราบอกได้ในตอนนี้ มี 14 ตัวเลือกให้เลือก ดังนั้นให้เลือกตัวเลือกที่เหมาะสมที่สุดสำหรับคุณ ทำการเปลี่ยนแปลงที่จำเป็น และก้าวไปข้างหน้า
หากคุณต้องการลบกิจกรรม โปรดคลิกที่Remove เมื่อมีหลายเหตุการณ์ จะมีตัวเลือกให้เปลี่ยนตำแหน่งในรายการโดยใช้ลูกศร
2] เพิ่มการกระทำ(2] Add an Action)
ตกลง ดังนั้นการเพิ่มการดำเนินการเหมือนกับด้านบน เพิ่งรู้ว่ามีตัวเลือกประมาณ 20 ตัวเลือกเมื่อคุณเลือก ปุ่ม เพิ่ม(Add)ซึ่งรวมถึงความสามารถในการรีบูตระบบคอมพิวเตอร์ของคุณ
3] เริ่มงาน(3] Start a job)
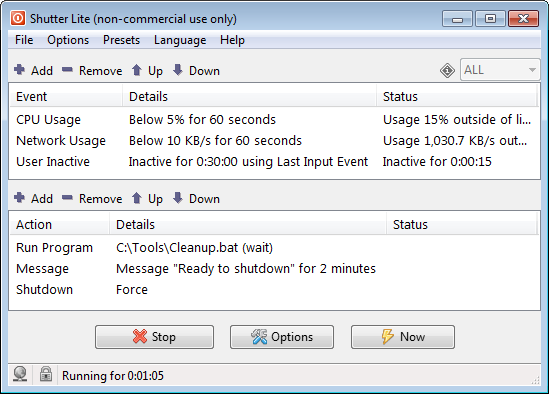
เมื่อถึงเวลาเริ่มต้น ให้คลิกปุ่มที่ด้านล่างสุดที่ระบุว่าเริ่ม (Start)เมื่อคุณทำเสร็จแล้ว กิจกรรมและการดำเนินการทั้งหมดที่คุณเพิ่มลงในโปรแกรมจะดำเนินต่อไป ตัวอย่างเช่น หากคุณตั้งค่ากำหนดการให้ เว็บเบราว์เซอร์ Firefoxเปิดวันที่และเวลาเฉพาะ สิ่งนี้จะเกิดขึ้นในเวลาที่เลือก
4] เว็บอินเตอร์เฟส(4] Web Interface)
ส่วนนี้ค่อนข้างสำคัญเพราะเมื่อใช้งาน ผู้ใช้จะสามารถรีสตาร์ทคอมพิวเตอร์จากตำแหน่งระยะไกลใดๆ ก็ได้ เพียง(Just)คลิกที่Options Options > Web Interface > Enableจากนั้น โปรดเพิ่มListen IPและListen Portและอย่าลืมเพิ่มชื่อผู้ใช้และรหัสผ่านที่ไม่ซ้ำกันเพื่อบูต
กดปุ่มบันทึกด้านล่างและคุณก็พร้อมที่จะแทงโก้ ตรวจสอบ ให้(Make)แน่ใจว่าไม่มีใครเข้าถึงรหัสผ่านของคุณหรือสิ่งต่างๆ ที่อาจเลวร้ายลงได้
5] ตัวเลือก(5] Options)
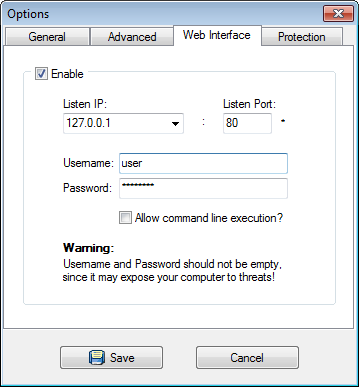
เมื่อมันมาถึงส่วนตัวเลือก เพียงแค่คลิกที่ปุ่มที่ด้านล่างสุด และหน้าต่างใหม่จะเปิดขึ้น หน้าต่างใหม่ประกอบด้วยสี่แท็บ ได้แก่ทั่วไปขั้น(General)สูง(Advanced) อินเทอร์เฟ ซเว็บ(Web Interface)และการป้องกัน(Protection)
ทั่วไป(General)นั้นเป็นแท็บที่ผู้ใช้สามารถเลือกได้ว่าต้องการให้ชัตเตอร์ทำงานอัตโนมัติเมื่อเริ่มต้นสำหรับผู้ใช้ทั้งหมดหรือเพียงแค่ผู้ใช้คนเดียว นอกจากนี้ คุณยังสามารถตั้งค่าให้บันทึกกิจกรรมเมื่อออกนอกเหนือสิ่งอื่นใด ดังนั้นลองดูเพื่อทำความเข้าใจวิธีการทำงานที่แท้จริง
สำหรับAdvancedมันเป็นเรื่องของการทำให้กระบวนการบางอย่างเป็นไปโดยอัตโนมัติ ตัวอย่างเช่น มีตัวเลือกให้เริ่มการตรวจสอบเหตุการณ์เมื่อเครื่องมือเริ่มทำงาน หรือหยุดการตรวจสอบเหตุการณ์เมื่อคอมพิวเตอร์อยู่ในโหมดสลีปหรือไฮเบอร์เนต นอกจากนี้ หากคุณต้องการป้องกันไม่ให้ระบบเข้าสู่โหมดสลีปในขณะที่โปรแกรมกำลังทำงาน ก็สามารถทำได้เช่นกัน
ในแง่ของ อินเทอร์ เฟซเว็บ(Web Interface)และ แท็บ การป้องกัน(Protection)ไม่มีอะไรจะพูดมากจริงๆ เนื่องจากเราเคยพูดถึงแท็บหนึ่งไปแล้ว ดังนั้นเรามาเน้นที่การป้องกัน(Protection)
วัตถุประสงค์หลักของ แท็บ การป้องกัน(Protection)คือเพื่อรักษาความปลอดภัยชัตเตอร์(Shutter)จากการรบกวนจากภายนอกทุกรูปแบบ หากไม่มีรหัสผ่าน พี่ชายหรือน้องสาวที่จู้จี้ของคุณจะไม่สามารถเข้าถึงเครื่องมือได้
หากคุณชอบ คุณสามารถดาวน์โหลดShutterLite Freeได้จากเว็บไซต์ทางการ(official website)
Related posts
Watch ทีวีดิจิตอลและฟัง Radio บน Windows 10 กับ ProgDVB
Ashampoo WinOptimizer เป็นซอฟต์แวร์ฟรีที่จะเพิ่มประสิทธิภาพ Windows 10
Best ฟรี Barcode Scanner software สำหรับ Windows 10
Convert EPUB ถึง MOBI - เครื่องมือแปลงฟรีสำหรับ Windows 10
Create บันทึกย่อที่เรียบง่ายพร้อม PeperNote สำหรับ Windows 10
Indeep Notes เป็นแอปจดบันทึกฟรีและพกพาสำหรับ Windows 10
Best ฟรี Molecular Modeling software สำหรับ Windows 10
ฟรี PDF Compressor เพื่อลดขนาด PDF file ใน Windows 10
Long Path Fixer tool จะแก้ไขข้อผิดพลาดยาว Path Too ใน Windows 10
Reduce สิ่งรบกวนใน Windows 10; Blackout ส่วนของ computer screen!
Best IP Camera apps สำหรับ Windows 10 PC and Android Phone
โปรแกรมที่ติดตั้ง Relocate โดยใช้ Application Mover บน Windows 10
Win Update Stop: ปิดใช้งาน Windows Updates บน Windows 10
RandPass Lite เป็นฟรี bulk random password generator สำหรับ Windows 10
ClickChart เป็นฟรี Diagram & Flowchart software สำหรับ Windows 10
Q-Diris A Quad Explorer replacement ฟรีแวร์สำหรับ Windows 10
VirtualDesktopManager: เครื่องมือในการจัดการ Windows 10 Virtual Desktops
โปรแกรม Block จากการทำงานใน Windows 10 โดยใช้ AskAdmin
Tomboy ซึ่งเป็นคุณสมบัติที่เรียบง่าย แต่อุดมไปด้วย Notepad alternative สำหรับ Windows 10
Start Everywhere เป็น Start Menu alternative สำหรับ Windows 10
