แก้ไข: cmdlet ของ PowerShell ที่ลงชื่อแล้วทำงานช้ากว่า cmdlets ที่ไม่ได้ลงชื่อ
cmdletเป็นคำสั่งขนาดเล็กที่ใช้ในสภาพแวดล้อมWindows PowerShell รันไทม์ Windows PowerShell(Windows PowerShell) เรียกใช้ cmdlet เหล่านี้ภายในบริบทของสคริปต์ การทำงานอัตโนมัติที่มีให้ที่บรรทัดคำสั่ง รันไทม์ของWindows PowerShell ยังเรียกใช้ โดย ทางโปรแกรมผ่าน Windows PowerShell APIs ในโพสต์ของวันนี้ เราจะระบุสาเหตุ จากนั้นให้วิธีแก้ไขปัญหาชั่วคราวสำหรับPowerShell cmdlets ที่ลงชื่อ แล้วทำงานช้ากว่า cmdlet ที่ไม่ได้ลงนามในWindows
Cmdlets ดำเนินการ และโดยทั่วไปจะส่งคืน อ็อบเจ็กต์ Microsoft .NET Frameworkไปยังคำสั่งถัดไปในไปป์ไลน์ เมื่อต้องการเขียน cmdlet คุณต้องใช้คลาส cmdlet ที่มาจากหนึ่งในสองคลาสพื้นฐานของ cmdlet เฉพาะ คลาสที่ได้รับจะต้อง:
- ประกาศ(Declare)แอตทริบิวต์ที่ระบุคลาสที่ได้รับเป็น cmdlet
- กำหนด(Define)คุณสมบัติสาธารณะที่ตกแต่งด้วยแอตทริบิวต์ที่ระบุคุณสมบัติสาธารณะเป็นพารามิเตอร์ cmdlet
- แทนที่วิธีการประมวลผลอินพุตอย่างน้อยหนึ่งวิธีเพื่อประมวลผลเร็กคอร์ด
Signed PowerShell cmdlet ทำงานช้ากว่า cmdlets ที่ไม่ได้ลงนาม
คุณจะสังเกตเห็นว่า cmdlet ของ Windows PowerShell ที่ลงชื่อ นั้นทำงานช้ากว่า cmdlet ที่ไม่ได้ลงนาม
ปัญหานี้เกิดขึ้นเนื่องจากคอมพิวเตอร์ไม่สามารถเชื่อมต่อกับที่อยู่ต่อไปนี้สำหรับ การตรวจสอบ Certificate Trust List ( CTL )
http://ctldl.windowsupdate.com/msdownload/update/v3/static/trustedr/en/disallowedcertstl.cab http://ctldl.windowsupdate.com/msdownload/update/v3/static/trustedr/en/authrootstl.cab
สิ่งนี้เกิดขึ้นเมื่อมีปัญหาเครือข่าย ตัวอย่างเช่น มีการตั้งค่าพร็อกซีที่ไม่ถูกต้อง
เมื่อต้องการแก้ไขปัญหานี้ ให้ทำดังต่อไปนี้:
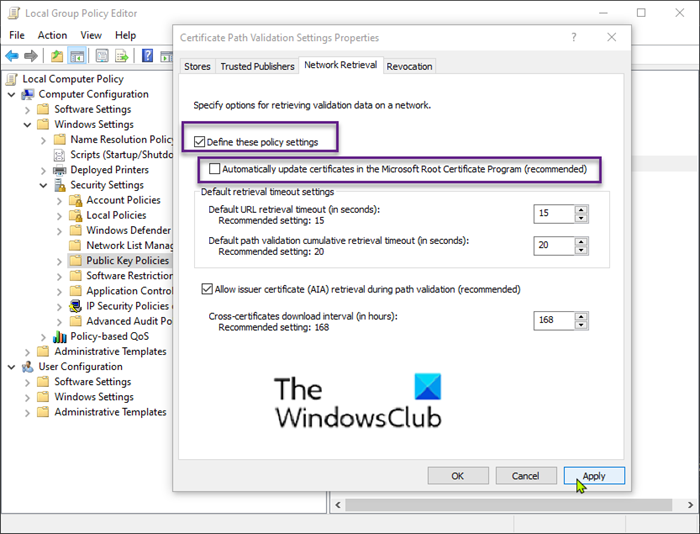
- กดปุ่มWindows + R ในกล่องโต้ตอบRun ให้พิมพ์ (Run)gpedit.mscแล้วกด Enter เพื่อเปิด Local Group Policy Editor(open Local Group Policy Editor)
- ไปที่เส้นทางด้านล่าง:
Computer Configuration > Windows Settings > Security Settings > Public Key Policies
- ในบานหน้าต่างรายละเอียดทาง ด้านขวา ให้ดับเบิลคลิกCertificate Path Validation Settings
- เลือกแท็บ การ ดึงข้อมูลเครือข่าย(Network Retrieval)
- เลือกช่องทำเครื่องหมายกำหนดการตั้งค่านโยบายเหล่านี้(Define these policy settings)
- ยกเลิกการเลือกช่อง กาเครื่องหมาย อัปเดตใบรับรองโดยอัตโนมัติใน(Automatically update certificates in the Microsoft Root Certificate Program (recommended) )กล่องกาเครื่องหมาย Microsoft Root Certificate Program (แนะนำ)
- คลิกนำ(Apply) ไปใช้ > ตกลง(OK.)
ตอนนี้คุณสามารถออกจากLocal Group Policy Editorได้แล้ว
That’s it!
Related posts
ปิดใช้งาน Security Questions ใน Windows 10 โดยใช้ PowerShell Script
Check Windows 10 OS architecture ใช้ PowerShell or Command Prompt
Create System Restore Point ใช้ Command Prompt or PowerShell
วิธีการใช้ Windows PowerShell ISE - เริ่มต้นการสอน
PWSH.EXE คืออะไร รายการ PWSH syntax ที่คุณสามารถใช้ได้
PowerShell เปิดที่ Startup ใน Windows 10
รายการคุณสมบัติ PowerShell 7 New
เปิดใช้งาน Remote Desktop ใช้ Command Prompt or PowerShell
Change Local Account password ใช้ Command Prompt or PowerShell
วิธี Delete หรือสร้างงานที่กำหนดเวลาไว้กับ PowerShell ใน Windows 11
Get back Open Command Prompt ที่นี่แทน PowerShell ใน Explorer
วิธีการแปลง VHDX file เป็น VHD โดยใช้ PowerShell
Export and Backup Device Drivers ใช้ PowerShell ใน Windows 10
Fix PowerShell ก่อให้เกิด High CPU usage ใน Windows 11/10
วิธีการ ALWAYS Run Command Prompt and PowerShell เป็น Administrator
วิธีการค้นหาและปิดใช้งาน Webcams โดยใช้ PowerShell ใน Windows 10
วิธีการติดตั้ง PowerShell 7.0 บน Windows 10
วิธีการบล็อก IP หรือเว็บไซต์โดยใช้ PowerShell ใน Windows 10
วิธีการซ่อน Windows Updates โดยใช้ PowerShell ใน Windows 10
วิธีการเพิ่ม PowerShell ถึง Context Menu ใน Windows 10
