เปิดหรือปิดเมนูขนาดเล็กสำหรับไฟล์ PDF ใน Microsoft Edge
เมนูขนาดเล็กสำหรับไฟล์ PDF(mini menu for PDF files)เป็นคุณลักษณะใหม่ในMicrosoft Edge (Microsoft Edge)คุณสามารถใช้คุณสมบัตินี้เพื่อเปิดใช้งานเมนูขนาดเล็กสำหรับการเลือกข้อความในโปรแกรมอ่านPDF คุณลักษณะนี้ได้เพิ่มเฉพาะรายการที่จำกัดในเมนูบริบทซึ่งแตกต่างจากรายการดั้งเดิม ตัวเลือกนี้ถูกเปิดใช้งานโดยค่าเริ่มต้น แต่ไม่ใช่ว่าผู้ใช้ทุกคนอาจพบว่ามีประโยชน์ ดังนั้น คุณสามารถปิดคุณลักษณะนี้ในการตั้งค่า (Settings)ในบทความนี้ เราจะแนะนำวิธีการเปิดหรือปิดใช้งานเมนูขนาดเล็กสำหรับไฟล์PDFในMicrosoft ให้เราอ่านและเรียนรู้ในส่วนด้านล่าง
เปิดหรือปิดเมนูขนาดเล็กสำหรับไฟล์ PDF(PDF)ในMicrosoft Edge
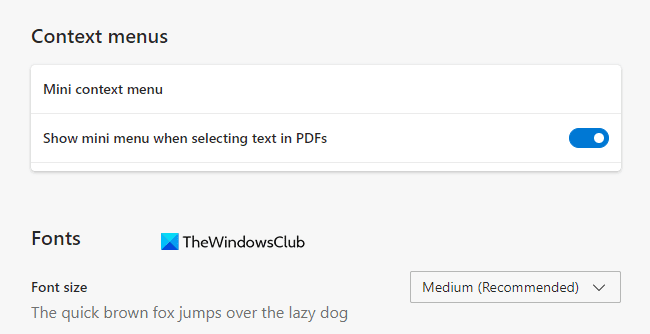
หากต้องการเปิดหรือปิดใช้งานเมนูขนาดเล็กสำหรับไฟล์ PDF(PDF)ใน เบราว์เซอร์ Edgeให้ทำตามคำแนะนำด้านล่าง:
- ขั้นแรก ให้เปิดเบราว์เซอร์Microsoft Edge
- คลิกที่ปุ่มการSettings and more (Alt+F)แล้วเลือกการตั้งค่า(Settings)
- จากบานหน้าต่างด้านซ้าย เลือกแท็บลักษณะ ที่ปรากฏ(Appearance)
- เลื่อนลงไปที่ส่วนเมนูบริบท(Context menus)
- เปิด ปุ่มสลับ "แสดงเมนูขนาดเล็กเมื่อเลือกข้อความใน PDF"(“Show mini menu when selecting text in PDFs”)เพื่อเปิดใช้งานคุณลักษณะนี้
- หากคุณต้องการปิดใช้งานเมนูขนาดเล็กสำหรับไฟล์ PDF(PDF)ให้ปิดปุ่มสลับเดียวกัน
มาดูรายละเอียดกันเลย:
ในการเริ่มต้น ให้เปิด เบราว์เซอร์ Microsoft Edgeก่อน
ไปที่มุมบนขวาของหน้าแล้วคลิกปุ่มแนวนอนสามจุดเพื่อเปิดรายการเมนู หรือคุณสามารถใช้ แป้นพิมพ์ลัด Alt+Fเพื่อเปิดรายการเมนูได้โดยตรง
จากรายการเมนู ให้เลือกตัวเลือกการตั้งค่า(Settings)
ในหน้าการตั้งค่า ให้คลิก แท็บ ลักษณะ(Appearance) ที่ปรากฏ ทางด้านซ้าย
อีกวิธีหนึ่งคือ คุณสามารถพิมพ์ข้อความต่อไปนี้ใน แถบที่อยู่ Microsoft Edgeแล้วกดEnterเพื่อเปิด แท็บ Appearanceโดยตรง:
edge://settings/appearance
จากนั้นเลื่อนไปที่บานหน้าต่างด้านขวาและเลื่อนลงไปที่ส่วนเมนูบริบท( Context menus)
ภายใต้เมนูบริบท ให้เปิด ปุ่มสลับ "แสดงเมนูขนาดเล็กเมื่อเลือกข้อความใน PDF"(“Show mini menu when selecting text in PDFs”)ถัดจากการเปิดใช้งานเมนูขนาดเล็กสำหรับไฟล์PDFในMicrosoft Edge
อย่างไรก็ตาม หากคุณไม่ชอบคุณลักษณะนี้ คุณสามารถปิดใช้งานได้โดยปิดปุ่มสลับเดียวกัน
Related posts
วิธี Highlight Text ในเอกสาร PDF ใน Microsoft Edge browser
วิธีใช้ PDF Tool & Inking Feature ใน Microsoft Edge
Text Highlighter ไม่ทำงานใน Microsoft Edge
วิธีลงนาม PDF document ใน Microsoft Edge
Microsoft Edge ค้างหรือเกิดปัญหาเมื่อเปิดไฟล์ PDF
รายการที่ซ่อนอยู่ Internal Page URLs ใน Microsoft Edge
Assign Backspace key เพื่อกลับไปหน้าใน Microsoft Edge
สร้างทางลัดเพื่อเปิด Microsoft Edge browser ใน InPrivate mode
วิธีใช้ Super Duper Secure Mode ใน Microsoft Edge
วิธีการติดตั้ง Chrome Themes บน Microsoft Edge browser
ปิดใช้งานการซิงค์สำหรับ User Profiles ใน Microsoft Edge โดยใช้ Registry
วิธีการบล็อกเว็บไซต์ใน Microsoft Edge ใน Windows 10
Microsoft Edge สำหรับ Mac ล่มไม่ทำงานหรือให้ปัญหา
วิธีการบังคับใช้ Google SafeSearch ใน Microsoft Edge ใน Windows 10
วิธีการส่ง Tabs ไปยังอุปกรณ์อื่นกับ Microsoft Edge
วิธีการปิดการแจ้งเตือนผลักดันเว็บไซต์ Microsoft Edge
Access & use Microsoft Edge เกี่ยวกับ Flags Page บน Windows 10
Microsoft Edge browser แฮงค์แช่แข็งล้มเหลวหรือไม่ทำงาน
แก้ไขเรา couldn't load extension error นี้ใน Microsoft Edge
Microsoft Edge เก็บ Auto-resetting on Restart ใน Windows 10
