ทดสอบความแรงของสัญญาณ Wi-Fi ด้วย Homedale สำหรับ Windows 10
ความแรงของสัญญาณ Wi-Fi ของคุณมีความสำคัญมากเมื่อท่องเว็บหรือเมื่อทำงานอื่น ๆ ที่ต้องใช้การเชื่อมต่ออินเทอร์เน็ต ตอนนี้คุณสามารถโต้แย้งได้ว่าWindows 10มาพร้อมกับตัวตรวจสอบสัญญาณ ซึ่งก็จริง แต่มันขาดคุณสมบัติที่มีประโยชน์บางอย่าง ด้วยเหตุนี้ เราจึงเลือกใช้เครื่องมือที่เรียกว่าHomedaleเพื่อดูว่าทำงานได้ดีเพียงใดเมื่อเทียบกับเครื่องมืออื่นๆ ที่มีลักษณะคล้ายกัน สิ่งที่เราพูดได้ในตอนนี้คือHomedaleดีพอ แม้ว่าจะไม่ได้สมบูรณ์แบบเลยก็ตาม
อินเทอร์เฟซผู้ใช้ดูไม่ง่ายนัก แม้ว่าเมื่อต้องการค้นหาตัวเลือกที่คุณต้องการ ก็จะใช้เวลาไม่นานในการดำเนินการต่างๆ ให้เสร็จสิ้น นอกจากนี้ มันทำงานได้อย่างราบรื่นมาก และเราคาดว่ากรณีนี้จะเป็นเช่นนี้ในคอมพิวเตอร์ที่ช้าที่สุด
วัดความแรงของสัญญาณ Wi-Fi
Homedale เสนอแท็บต่อไปนี้:
- ภาพรวมอะแดปเตอร์
- จุดเข้าใช้งาน
- กราฟสัญญาณจุดเข้าใช้งาน
- การใช้ความถี่
- ที่ตั้ง
ภาพรวมอะแดปเตอร์
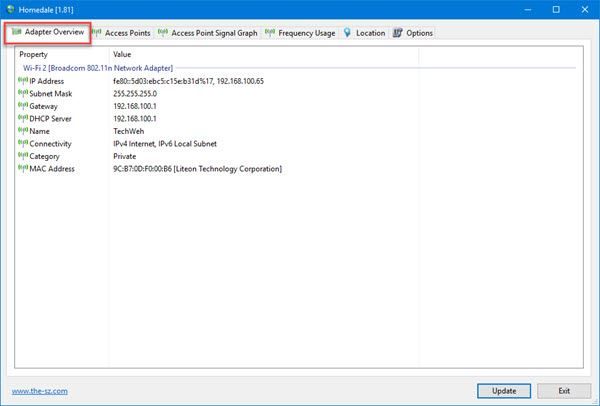
หากคุณต้องการทราบชื่อ อะแดปเตอร์ WLAN ของคุณ เราแนะนำให้คลิก แท็บ ภาพรวมอะแดปเตอร์(Adapter Overview)จากภายในแอป ไม่เพียงแต่จะแสดงชื่อของอแด็ปเตอร์เท่านั้น แต่จะแสดงที่อยู่ IP(IP Address) ของคุณ , Subnet Mask , ที่อยู่ MAC(MAC Address)และอีกมากมาย
จากมุมมองของเรา สิ่งเหล่านี้เป็นสิ่งที่คุณควรทราบ ดังนั้นอย่ามองข้ามไป
อ่าน(Read) : วิธีค้นหาความแรงของสัญญาณ Wi-Fi ที่(How to find out the exact Wi-Fi signal strength)แน่นอน
จุดเข้าใช้งาน
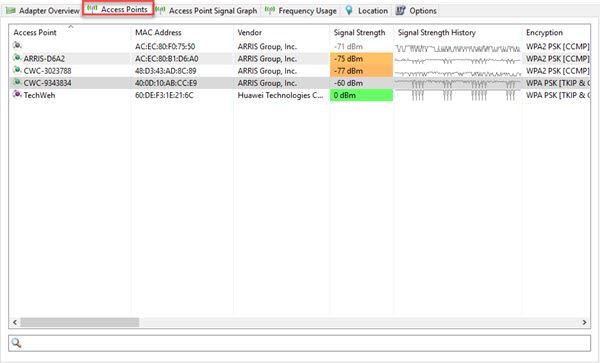
ที่นี่ คุณจะได้เห็นเครือข่ายWi-Fi ทั้งหมดที่อ แด็ปเตอร์WLAN ของคุณรับ รวมถึงเครือข่ายของคุณด้วย (WLAN)ข้อมูลจะแสดงชื่อของจุดเชื่อมต่อผู้ขาย(vendor)ความแรงของสัญญาณ(signal strength) วิธี การเข้ารหัส ที่ใช้งาน และที่ (encryption method)อยู่ MAC(MAC Address)ของฮาร์ดแวร์
นี่คือข้อมูลเพิ่มเติมที่เราคาดไว้ก่อนที่จะดาวน์โหลดHomedale ค่อนข้างน่ากลัวที่ผู้ที่ใช้เครื่องมือนี้สามารถได้รับข้อมูลเกี่ยวกับที่อยู่ MAC(MAC Address) ของคุณ โดยไม่ต้องเชื่อมต่อกับเครือข่ายโดยตรง
ตอนนี้ ถ้าคุณใช้เมาส์เพื่อเลื่อนไปทางขวา คุณจะเห็นข้อมูลและข้อมูลเกี่ยวกับความถี่ บิตเรต และอื่นๆ เพิ่มมากขึ้น
กราฟสัญญาณจุดเข้าใช้งาน
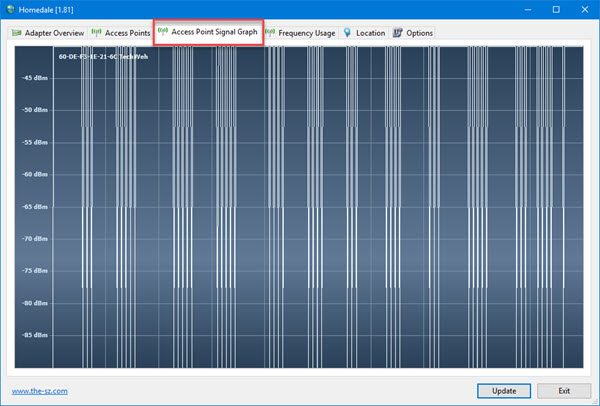
ผู้ใช้ที่ต้องการทราบข้อมูลเพิ่มเติมเกี่ยวกับความแรงของสัญญาณผ่านกราฟสามารถใช้ประโยชน์จากคุณลักษณะนี้ หากคุณต้องการบันทึกรูปภาพของกราฟ เพียงคลิกขวาที่(right-clic) k บนกราฟแล้วเลือกบันทึกรูปภาพ(Save Picture)
การใช้ความถี่
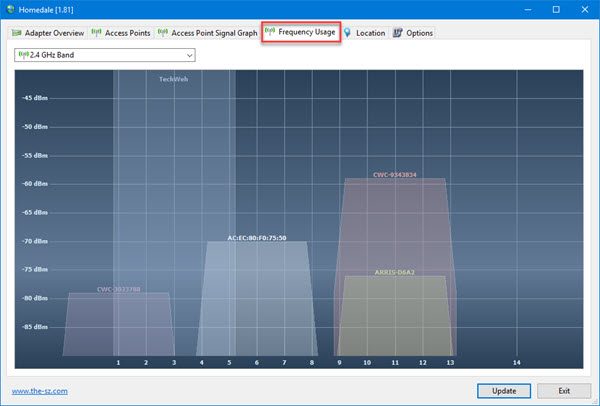
ตัวเลือกนี้มีประโยชน์มาก หากคุณต้องการใช้เครือข่าย Wi-Fi(Wi-Fi network)ให้เกิดประโยชน์สูงสุด นี่คือสิ่งที่; หากมีเครือข่าย Wi-Fi จำนวนมากในบริเวณใกล้เคียง คุณควรพยายามอย่าให้เราเตอร์ไร้สาย อยู่ใน (Wireless Router)ช่องสัญญาณ(Channel)เดียวกันกับเครือข่ายอื่นๆ
หากช่อง(Channels)ทั้งหมดติดขัด ให้ใช้คุณลักษณะนี้เพื่อดูว่าช่อง(Channel)ใดใช้บ่อยและพยายามหลีกเลี่ยง ช่องดังกล่าวให้ดีที่สุด
เราชอบความจริงที่ว่าHomedaleแสดงกราฟแบบเคลื่อนไหวเพื่อให้ผู้ใช้ทราบว่าเกิดอะไรขึ้น แง่มุมที่มีประโยชน์มากของเครื่องมือนี้
อ่าน(Read) : แก้ไขความแรงของสัญญาณ Wi-Fi ต่ำใน Windows(Fix Low Wi-Fi signal strength on Windows 10) 10
ที่ตั้ง
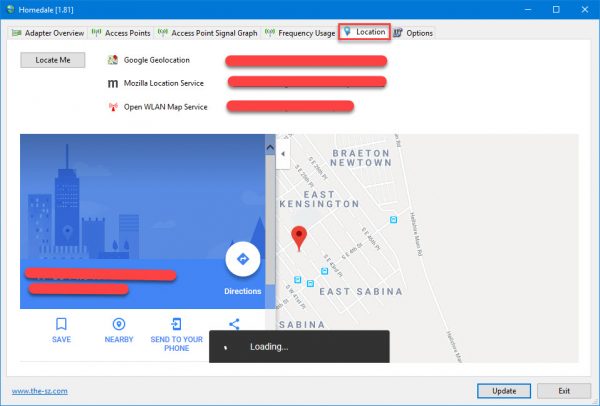
คุณต้องการที่จะทราบตำแหน่งของคุณ? เราไม่เห็นประเด็นนี้แต่ถ้าเป็นสิ่งที่คุณต้องการที่จะเปิดเผยก็ถูกต้อง
เพียง(Simply)คลิกที่ปุ่มที่ระบุว่าLocate Meและตรวจสอบว่าคุณเชื่อมต่อกับอินเทอร์เน็ตแล้ว จากนั้นแอปจะใช้Google Geolocation , Mozilla Location ServiceและOpen WLAN Map Service เพื่อระบุตำแหน่ง (Open WLAN Map Service)Wi-Fiของคุณที่ค่อนข้างแม่นยำ
ระบบจะแสดงแผนที่ภายในHomedaleด้วย แต่ถ้าคุณต้องการดูตำแหน่งของคุณในเว็บเบราว์เซอร์ ให้คลิกที่ลิงก์ใดๆ ที่เห็นในภาพ
โดยรวมแล้ว เราต้องบอกว่าHomedaleเป็นมากกว่าที่เราคาดไว้ในตอนแรก และนั่นก็เยี่ยมมาก จนถึงตอนนี้ เป็นการดีที่สุดที่เราได้ทำการทดสอบ และเราหวังว่านักพัฒนาจะปรับปรุงบริการต่อไปในอีกไม่กี่เดือนข้างหน้า ดาวน์โหลด Homedale(Download Homedale)จากเว็บไซต์ทางการ(official website)
อ่านต่อไป(Read next) : เพิ่มความเร็ว WiFi และความแรงของสัญญาณและพื้นที่(Increase WiFi Speed and Signal strength and coverage area)ครอบคลุม
Related posts
วิธีการสร้าง Wi-Fi Network Adapter Report บน Windows 10
วิธีการวัดความแรงของสัญญาณ WiFi ใน Windows 10
วิธีการสร้าง WiFi History or WLAN Report ใน Windows 10
วิธีการเพิ่ม Wi-Fi Network Profile ใหม่ใน Windows 10
WiFi เชื่อมต่อ แต่ไม่มีการเข้าถึงอินเทอร์เน็ตบน Windows 10
วิธีปิดใช้งานคลาสเก็บข้อมูลที่ถอดออกได้และการเข้าถึงใน Windows 10
Make Firefox display Media Controls on Media Controls Lock Screen Lock Screen
Ashampoo WinOptimizer เป็นซอฟต์แวร์ฟรีที่จะเพิ่มประสิทธิภาพ Windows 10
วิธีปิดใช้งานการป้องกันสำหรับ Feature Updates บน Windows 10
Best ฟรี Mountain Sports เกมสำหรับ Windows 10 PC
เปิดไฟล์ได้อย่างง่ายดายด้วย MyLauncher สำหรับคอมพิวเตอร์ Windows 10
Picsart เสนอ Custom Stickers & Exclusive 3D Editing บน Windows 10
วิธีการติดตั้ง Color Profile ใน Windows 10 โดยใช้ ICC Profile
วิธีการบังคับใช้ Google SafeSearch ใน Microsoft Edge ใน Windows 10
วิธีการติดตั้ง NumPy โดยใช้ PIP บน Windows 10
สร้าง Keyboard Shortcut เพื่อเปิด Website คุณชื่นชอบใน Windows 10
วิธีใช้ WPS ใน Windows 10 เพื่อเชื่อมต่อกับเครือข่าย Wi-Fi
Best ฟรี Barcode Scanner software สำหรับ Windows 10
Improve Wireless Network Speed บน Windows 10
Hide or Show Windows Ink Workspace Button บน Taskbar ใน Windows 10
