Xbox Game Bar คืออะไร? 6 สิ่งที่คุณสามารถทำได้กับมัน -
Xbox Game BarจากWindows 11และWindows 10น่าจะเป็นสิ่งที่ดีที่สุดที่Microsoft สามารถ(Microsoft)ทำได้สำหรับนักเล่นเกม ช่วยให้คุณเข้าถึงและควบคุมสิ่งที่มีประโยชน์ทุกประเภทได้อย่างง่ายดายระหว่างการเล่นเกม เช่น การควบคุมเสียง สถิติประสิทธิภาพ หรืออัตราเฟรม มันสามารถบันทึกการเล่นเกมทั้งหมดของคุณ ถ่ายภาพหน้าจอ และยังให้คุณเล่นเพลงโปรดบนSpotifyโดยไม่ต้องออกหรือAlt + Tabเกมของคุณ หากคุณอยากรู้สิ่งที่ดีที่สุดที่คุณสามารถทำได้ด้วยXbox Game Barบน Windows โปรดอ่าน:
Xbox Game Bar คืออะไร?
คำตอบว่าXbox Game BarคืออะไรและXbox Game Barทำอะไรได้บ้างนั้นง่ายมาก Xbox Game Barเป็นโอเวอร์เลย์เกมที่สร้างขึ้นในWindows 11(Windows 11)และWindows 10ออกแบบโดยMicrosoftเพื่อให้เราใช้วิดเจ็ตต่างๆ ขณะเล่นเกมบนคอมพิวเตอร์ของเรา
ด้วยsimple keyboard shortcut - Win + G -คุณสามารถเข้าถึงวิดเจ็ตในXbox Game Barที่ให้คุณจับภาพคลิปเกม จับภาพหน้าจอ ค้นหาเพื่อน ตรวจสอบและจัดการประสิทธิภาพ และอื่นๆ โดยไม่ต้องออกจากเกม กำลังเล่นใหม่

Xbox Game Bar คืออะไร : วิดเจ็ตขณะเล่นเกม
เมื่อคุณทราบแล้วว่าXbox Game Barใช้ทำอะไร มาดูกันว่าสิ่งที่ดีที่สุดที่คุณสามารถทำได้คือ:
1. บันทึกและจับภาพหน้าจอของการเล่นเกมของคุณ
หนึ่งในคุณสมบัติที่ดีที่สุดของXbox Game BarจากWindowsคือช่วยให้คุณสามารถบันทึกการเล่นเกมและจับภาพหน้าจอของเกมได้อย่างง่ายดายในขณะเล่น สิ่ง(All)ที่คุณต้องทำคือเปิดXbox Game Bar (Win + G) และใช้วิดเจ็ต การ จับภาพ (Capture)ด้วยวิธีนี้ คุณสามารถบันทึกการเล่นเกมทั้งหมดของคุณสำหรับลูกหลาน ตั้งแต่เริ่มต้นจนจบ หรือเพียงแค่บันทึกไฮไลท์ เช่น การต่อสู้กับบอสครั้งสุดท้ายของคุณหรือPentakills 🙂

Xbox Game Bar ของ Windows ให้คุณบันทึกการเล่นเกมและถ่ายภาพหน้าจอ
สำหรับรายละเอียดเพิ่มเติมเกี่ยวกับการสร้างคลิปเกมด้วยXbox Game Barและการเรียนรู้แป้นพิมพ์ลัดทั้งหมด โปรดอ่านบทช่วยสอนนี้: ฉันจะบันทึกการเล่นเกมของฉันบนพีซีที่ใช้ Windows ได้อย่างไร(How can I record my gameplay on a Windows PC?)
2. ปรับระดับเสียงสำหรับช่องสัญญาณเสียงแต่ละช่อง
เมื่อคุณเปิดขึ้นมาXbox Game Barจะแสดงช่องสัญญาณเสียงทั้งหมดที่แสดงเสียงบน อุปกรณ์ Windows ของคุณ ในขณะนั้นโดยอัตโนมัติ แต่ละอันมีแถบเลื่อนของตัวเองซึ่งคุณสามารถใช้ควบคุมระดับเสียงของช่องสัญญาณเสียงแต่ละช่องได้ สิ่งนี้มีประโยชน์สำหรับผู้ที่ชอบฟังเพลงขณะเล่นเกมเช่นเดียวกับเรา
ด้วยความช่วยเหลือของXbox Game Barคุณไม่จำเป็นต้องเปลี่ยนไปใช้เดสก์ท็อปเพื่อปรับระดับเสียงของแอปหรือเครื่องเล่นสื่ออื่นๆ อีกต่อไป คุณสามารถทำได้โดยตรงจากเกมของคุณ

การใช้Xbox Game Barเพื่อควบคุมระดับเสียงของช่องสัญญาณเสียง
วิดเจ็ ตเสียง(Audio)ยังช่วยให้คุณปรับระดับเสียงของไมโครโฟนได้อีกด้วย หากคุณต้องการบันทึกเสียงขณะบันทึกการเล่นเกม วิธีนี้มีประโยชน์ เนื่องจากคุณสามารถเปลี่ยนความดังหรือเสียงของคุณที่จับได้
3. ดูประสิทธิภาพของคอมพิวเตอร์ของคุณขณะเล่นเกม
วิดเจ็ ตPerformanceช่วยให้คุณทราบว่าคอมพิวเตอร์ของคุณทำงานได้ดีเพียงใดขณะเล่นเกม หากคุณเปิดใช้งานวิดเจ็ตนี้Xbox Game Barจะรวบรวมและแสดงระดับการใช้งาน (โดยใช้ทั้งค่าเปอร์เซ็นต์และกราฟ) สำหรับทรัพยากรหลักของคอมพิวเตอร์ของคุณ: โปรเซสเซอร์ การ์ดแสดงผลและRAM นอกจากนี้(Furthermore)คุณยังสามารถดูจำนวนเฟรมต่อวินาทีที่เกมแสดงผล ซึ่งจะมีประโยชน์มากหากคุณต้องการตรวจสอบคุณภาพเกมของคุณเป็นครั้งคราว

วิดเจ็ ตประสิทธิภาพ(Performance)จากXbox Game Bar
เมื่อใช้ข้อมูลจากที่นี่ คุณจะได้เรียนรู้ว่าคอมพิวเตอร์ของคุณมีปัญหาในการเปิดเกมหรือไม่ ในกรณีนั้น คุณต้องทำการปรับเปลี่ยนคุณภาพกราฟิกของเกมเพื่อให้ทำงานได้คล่องขึ้น
4. วิดเจ็ต แหล่งข้อมูล(Resources)จากXbox Game Barช่วยให้คุณจัดการประสิทธิภาพได้
อย่างที่นักเล่นเกมคอมพิวเตอร์ทุกคนทราบ หนึ่งในสิ่งที่น่ารำคาญที่สุดเมื่อเล่นเกมคือการต้องAlt + Tabและปล่อยทันทีที่คุณไม่ควรมี โดยปกติ เราทุกคนทำอย่างนั้นเพราะเราต้องการเพิ่มประสิทธิภาพของพีซีโดยปิดบางแอปหรือหยุดกระบวนการบางอย่าง ข่าวดีก็คือตอนนี้คุณสามารถบอกลาAlt + Tab แบบเก่าได้แล้ว ! Xbox Game Barของ Windows 11 และ Windows 10 มีวิดเจ็ตเริ่มต้นที่เรียกว่าResourcesซึ่งช่วยให้คุณจัดการประสิทธิภาพได้โดยตรงจากโอเวอร์เลย์Xbox มันแสดงแอพและกระบวนการทั้งหมดที่ส่งผลกระทบต่อเกมของคุณ และยิ่งไปกว่านั้น ยังช่วยให้คุณปิดมันได้โดยไม่ต้องออกจากเกมของคุณเลย!
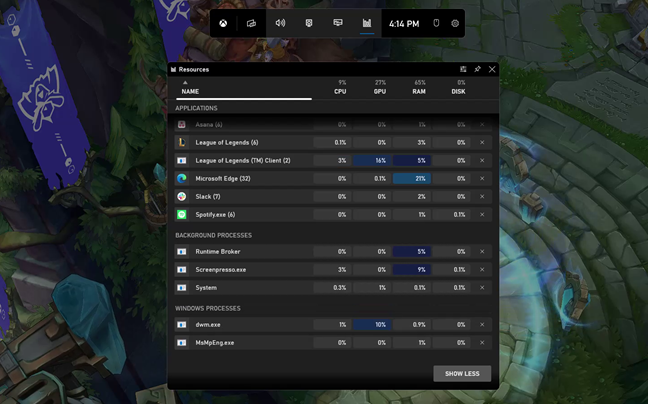
วิดเจ็ตทรัพยากรในXbox Game Bar ของ (Game Bar)Windows 11
5. เล่นและควบคุมเพลงของคุณในขณะที่เล่นเกมโปรดของคุณโดยใช้วิดเจ็ตSpotify ของ Xbox Game Bar(Spotify)
หากคุณชอบฟังเพลงขณะเล่นเกมบน พีซีที่ ใช้ Windows(Windows)ข่าวดีก็คือ ตอนนี้ Xbox Game Barมีวิดเจ็ตชื่อSpotify คุณสามารถใช้ วิดเจ็ต Spotifyเพื่อเล่นและควบคุมเพลงของคุณจากบริการสตรีมมิงนี้โดยไม่ต้องปิดหรือย่อ ( Alt + Tab ) เกมของคุณ

วิดเจ็ ตSpotifyจากXbox Game BarในWindows
สำหรับรายละเอียดเกี่ยวกับการกำหนดค่าวิดเจ็ตนี้และการใช้งาน โปรดอ่านบทช่วยสอนนี้: ควบคุมเพลงบน Spotify เมื่อเล่นเกมด้วย Xbox Game(Control music on Spotify when gaming with the Xbox Game Bar) Bar
6. เข้าสังคมโดยใช้บริการXbox ของ Microsoft(Xbox)
Xbox Game BarจากWindows ยัง มีวิดเจ็ตโซเชียลบางตัวที่นักเล่นเกมบางคนอาจชอบ พวกเขาถูกเรียกว่าXbox Social, Xbox Achievementsและ กำลังมอง หากลุ่ม (Looking for Group)หากคุณต้องการแชทกับเพื่อนเกมเมอร์ที่ใช้พีซี Windows(Windows PCs)หรือคอนโซลเกมXbox วิดเจ็ต (Xbox)Xbox Socialช่วยให้คุณทำอย่างนั้นได้

วิดเจ็ ตXboxจากXbox Game BarของWindows
ความสำเร็จของ Xbox(Xbox Achievements)คือวิดเจ็ตที่ติดตามรางวัลดิจิทัลที่คุณได้รับจากการทำงานเฉพาะในเกมของคุณให้สำเร็จ ความสำเร็จเหล่านี้มอบให้คุณโดยผู้พัฒนาเกม การมีข้อมูลนี้อยู่ที่ปลายนิ้วของคุณในXbox Game Barเป็นเรื่องที่ดี นอกจากนี้ยังมี วิดเจ็ต มองหากลุ่ม(Looking for group)ซึ่งเป็นเครื่องมือที่ช่วยให้คุณค้นหาผู้เล่นคนอื่นๆ ที่ต้องการเข้าร่วมกลุ่มและเข้าสังคมได้อย่างรวดเร็ว เป็นวิธีง่ายๆ ในการเชื่อมต่อกับเกมเมอร์คนอื่นๆ ที่ชอบเล่นเกมเดียวกับคุณ
คุณลักษณะที่คุณชื่นชอบของXbox Game BarในWindowsคืออะไร?
ตอนนี้คุณรู้มากขึ้นแล้วว่าXbox Game BarจากWindowsทำอะไรได้บ้าง แล้วสิ่งที่คุณชอบเกี่ยวกับเรื่องนี้คืออะไร? คุณชอบความจริงที่ว่าคุณสามารถบันทึกการเล่นเกมได้อย่างง่ายดายหรือไม่? สถิติประสิทธิภาพและรายละเอียดอัตราเฟรมมีความสำคัญต่อคุณมากกว่าหรือไม่ หรือคุณใช้เล่นเพลงโปรดบนSpotifyเท่านั้น บอกเราว่าคุณชอบอะไรมากที่สุดเกี่ยวกับXbox Game Barในส่วนความคิดเห็นด้านล่าง
Related posts
วิธีการเปิด Xbox overlay หรือไม่ อะไร Xbox Game Bar shortcut หรือไม่
Xbox Game Bar ไม่ทำงาน 3 วิธีในการแก้ไขใน Windows
วิธีการปัก Steam เกมที่จะเริ่มต้นใน Windows 10
หยุด OneDrive จากการสร้างอัลบั้มรูปภาพอัตโนมัติใน 3 ขั้นตอน
วิธีใช้ตัวเลือกการควบคุมสื่อของ Google Chrome
วิธีใช้แอปการตั้งค่าจาก Windows 10 อย่าง Pro
วิธีใช้เดสก์ท็อปหลายเครื่องใน Windows 10: ทั้งหมดที่คุณต้องรู้
9 วิธีในการเริ่ม Internet Explorer ใน Windows ทุกรุ่น
วิธีการที่จะตรึง Start Menu ใน Windows 10: คู่มือที่สมบูรณ์
12 เคล็ดลับเกี่ยวกับวิธีการค้นหาใน Windows 10
5 วิธีในการดับเบิลคลิกเดียวด้วยการคลิกเดียวใน Windows
วิธีแมปไดรฟ์ FTP, ไดรฟ์เครือข่าย และการแชร์เว็บใน Windows 10
วิธีการแยกหน้าจอบน Windows 11 กับ Snap รูปแบบ
6 วิธีเพื่อเปิดหน้าต่าง Run command ใน Windows
วิธีการรัน Windows app or program ด้วย keyboard shortcut
วิธีดูและจัดการวาระของคุณจากทาสก์บาร์ของ Windows 10
วิธีเปิดหลายหน้าต่างของแอพเดียวกันใน Windows 10
Windows 10 Timeline และวิธีการใช้ประโยชน์สูงสุดจากมัน
วิธีแชร์ไฟล์จาก File Explorer ไปยังแอพอย่าง Mail, Skype, Dropbox หรือ OneDrive ในสองขั้นตอน
วิธีปักหมุดโฟลเดอร์ใด ๆ ไว้ที่ทาสก์บาร์ของ Windows ใน 3 ขั้นตอน
