วิธีเปิด Auto Complete ใน Windows Command Prompt
หากคุณเป็น ผู้ใช้ระดับสูงของ Windowsที่จำเป็นต้องใช้พรอมต์คำสั่ง(Command Prompt)เป็นประจำ แสดงว่าการเปิดการเติมข้อความอัตโนมัติในพรอมต์คำสั่ง(Command Prompt)นั้น มีประโยชน์ หากคุณต้องการทำการเปลี่ยนแปลงอย่าง ถาวรคุณจะต้องแก้ไขWindows Registry
การกรอกชื่อ ไฟล์(File)และการเติมชื่อโฟลเดอร์ให้สมบูรณ์เป็นคุณลักษณะการค้นหาอย่างรวดเร็วของ ตัวประมวลผลคำสั่งของ Windowsหรือ cmd.exe การเติมข้อความอัตโนมัติ(Auto-complete)สำหรับCMD.exeไม่ได้เปิดใช้งานโดยค่าเริ่มต้นในWindows -คุณต้องเปิดใช้งาน
เปิดใช้งานการทำให้สมบูรณ์อัตโนมัติ(AutoComplete)ในพรอมต์คำสั่ง(Command Prompt)
คุณสามารถเปิดใช้งานการเติมข้อความอัตโนมัติอย่างถาวรหรือสำหรับเซสชันปัจจุบันเท่านั้น
เปิดใช้งาน(Activate)การเติมข้อความอัตโนมัติในCMDชั่วคราว
หากต้องการเปิดใช้งานการเติมข้อความอัตโนมัติในCMDสำหรับผู้ใช้ปัจจุบันสำหรับเซสชันคำสั่งปัจจุบัน ให้เปิดกล่องRun พิมพ์คำสั่งต่อไปนี้แล้วกด (Run)Enter :
cmd /f
สวิตช์ / /fเปิดใช้งานหรือปิดใช้งานอักขระการเติมชื่อไฟล์และไดเร็กทอรี
ตอนนี้ให้กดCtrl+Dเพื่อกรอกชื่อโฟลเดอร์ หรือCtrl+Fเพื่อกรอกชื่อไฟล์ ให้กดคีย์ผสมนี้และดูการเปลี่ยนชื่อไฟล์
หากต้องการปิดใช้งานการเติมข้อความอัตโนมัติ ให้พิมพ์ข้อความต่อไปนี้แล้วกด Enter:
cmd /f:off
เปิดการเติมข้อความอัตโนมัติในCMDอย่างถาวร
หากต้องการเปิดใช้งานการเติมข้อความอัตโนมัติอย่างถาวรในพรอมต์คำสั่ง ให้เรียกใช้regeditเพื่อเปิดRegistry Editorและไปที่คีย์รีจิสทรีต่อไปนี้:
HKEY_LOCAL_MACHINE\SOFTWARE\Microsoft\Command Processor
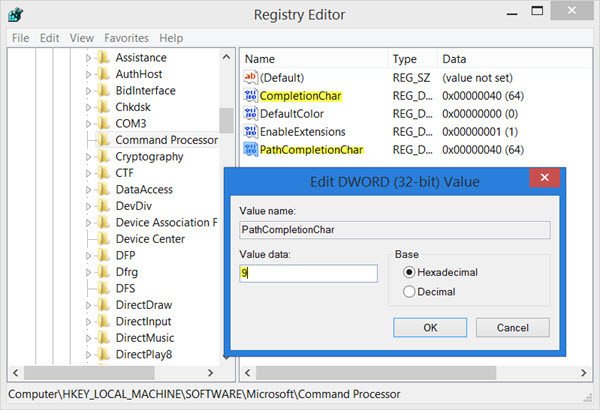
คุณจะต้องแก้ไขค่าCompletionChar ค่าเริ่มต้นคือ 40 ในเลขฐานสิบ(Hexadecimal)หก ตั้ง(Set)ค่าREG_DWORDเป็น9 _ การดำเนินการนี้จะทำให้ชื่อโฟลเดอร์สมบูรณ์
จากนั้นดับเบิลคลิกที่PathCompletionCharและเปลี่ยนค่าเป็น9
การดำเนินการนี้จะตั้งค่าแป้น TAB(TAB key)เป็นอักขระควบคุม
หากคุณต้องการใช้อักขระควบคุมเดียวกันกับที่คุณใช้สำหรับเซสชันคำสั่งเดียวตามที่กล่าวไว้ในส่วนแรกของโพสต์นี้ ให้ตั้งค่าดังนี้:
- 4 สำหรับ Ctrl+D
- 6 สำหรับ Ctrl+F
คุณลักษณะการเติมชื่อไฟล์อัตโนมัติจะทำงานในโฟลเดอร์เช่นกัน เนื่องจากWindowsจะค้นหาเส้นทางที่สมบูรณ์และจับคู่กับทั้งชื่อไฟล์และโฟลเดอร์
Go on to read more Command Prompt Tips Tricks!
Related posts
วิธีถอนการติดตั้งโปรแกรมโดยใช้ Command Prompt ใน Windows 10
พื้นฐาน Command Prompt Tips สำหรับ Windows 10
รายชื่อ CMD or Command Prompt keyboard shortcuts ใน Windows 11/10
วิธีการทำงาน Command Prompt เป็น Administrator ใน Windows 11/10
วิธีการแก้ไขรีจิสทรีจาก Command Prompt ใน Windows 10
พรอมต์คำสั่ง (CMD) คืออะไร?
5 เคล็ดลับพร้อมรับคำสั่งเพื่อทำให้ CMD น่าสนใจยิ่งขึ้น
วิธีการสลับไปมาระหว่าง CMD and PowerShell ใน Windows Terminal
ดูข้อมูลระบบและจัดการกระบวนการจาก CMD หรือ PowerShell
Find Windows 10 Product Key ใช้ Command Prompt or PowerShell
Delete A Folder or File A Folder or File (CMD)
Find File and Folder Ownership information ใช้ Command Prompt
Command Prompt ปรากฏขึ้นและหายไปบน Windows 10
Replace PowerShell กับ Command Prompt ใน Context Menu ใน Windows 10
Replace Powershell with Command Prompt ใน the Windows 10 Start Menu
Download Windows Command Reference PDF Guide จาก Microsoft
คำสั่งที่มีประโยชน์ในการจัดการไฟล์และโฟลเดอร์โดยใช้ Command Prompt
วิธีอัปเดตไดรเวอร์โดยใช้ Command Prompt ใน Windows 10
วิธีการ ALWAYS Run Command Prompt and PowerShell เป็น Administrator
TAB key สำหรับ Auto-complete ไม่ทำงานใน Command Prompt
