เปิดใช้งานอุปกรณ์บันทึกทั้งหมดและแสดงอุปกรณ์ที่ปิดใช้งานใน Windows 11
ในWindows 11/10/8/7อุปกรณ์ที่ใช้งานน้อยกว่ารวมถึงWaveOutMix , MonoMix , StereoMixจะถูกปิดใช้งานตามค่าเริ่มต้น หากไดรเวอร์เสียงของคุณรองรับคุณสมบัตินี้ คุณสามารถเปิดใช้งานได้ โพสต์นี้แสดงวิธีเปิดใช้งานอุปกรณ์(Devices)บันทึก(Recording) ทั้งหมด และทำให้Windowsแสดงแม้กระทั่งอุปกรณ์ที่ปิดใช้งาน
ทำให้ Windows แสดงอุปกรณ์ที่ปิดใช้งาน
เพื่อให้Windows ของคุณ แสดงอุปกรณ์(Devices) ที่ปิดใช้งานทั้งหมด คุณต้องคลิกขวาที่ไอคอนSpeakers ใน (Speakers)พื้นที่การแจ้งเตือน(Notification Area)Windows 10 แล้วเลือกRecording Devices
หรือเปิด การตั้งค่า Windows 11 > System > Soundเสียง เลื่อน(Scroll)ไปจนสุดแล้วคลิกการตั้งค่าเสียงเพิ่มเติม(More sound settings)เพื่อเปิดกล่องคุณสมบัติเสียง
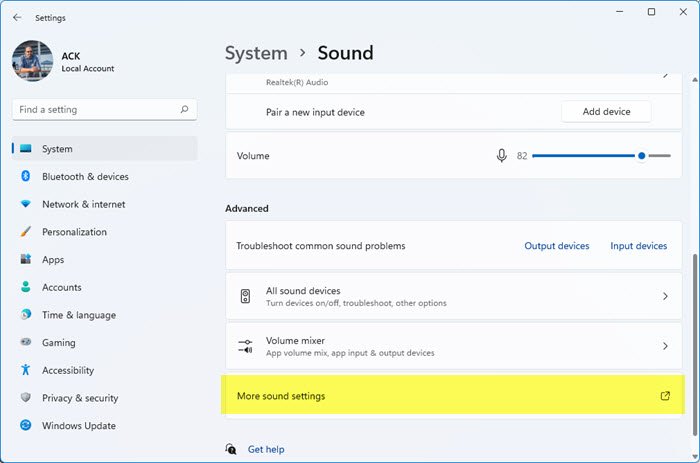
ถัดไป ในกล่องคุณสมบัติเสียง(Sound Properties box)ที่เปิดขึ้น ให้คลิกขวาที่ใดก็ได้ และคุณจะเห็นสองตัวเลือก:
- แสดงอุปกรณ์ที่ปิดใช้งาน
- แสดงอุปกรณ์ที่ถูกตัดการเชื่อมต่อ

เลือกตัวเลือกShow Disabled Devices(Show Disabled Devices)
ซึ่งจะแสดงอุปกรณ์ที่ปิดใช้งาน เลือกอุปกรณ์บันทึกและคลิกเปิดใช้งาน
คลิกนำไปใช้ > ตกลง
ตอนนี้คุณจะเปิดใช้งานแม้กระทั่งอุปกรณ์บันทึกที่ปิดใช้งานบนคอมพิวเตอร์Windows ของคุณ(Windows)
Related posts
วิธีที่จะทำให้ Windows 11 ฮอตสปอต
ฉันจะเปิดใช้งานหรือปิดใช้งาน Wi-Fi บน Windows 11 ได้อย่างไร
วิธีการเข้าสู่ UEFI/BIOS จาก Shift + Restart (7 วิธี)
วิธีใช้ Night Light ใน Windows 11
วิธีการเปลี่ยนการตั้งค่าทัชแพดใน Windows 11
วิธีใช้ Check Disk (chkdsk) เพื่อทดสอบและแก้ไขข้อผิดพลาดของฮาร์ดไดรฟ์ใน Windows 10
วิธีการปิดการใช้งานทัชแพดบน Windows 11
Connect an Android phone to a Windows 10 laptop or PC via Bluetooth
วิธีการจัดการ BitLocker บน USB memory stick or flash drive
วิธีเข้าถึง Volume Mixer เก่าใน Windows 11 -
Run Hardware and Devices Troubleshooter กับปัญหาการแก้ไข
Samsung 27 "G35TF Odyssey Gaming monitor review
Bluetooth คืออะไร? วิธีการรับ Bluetooth บนเครื่องพีซี
วิธีถอนการติดตั้งไดรเวอร์จาก Windows ใน 5 ขั้นตอน
ข้อกำหนดของระบบ Windows 11: คุณสมบัติที่ชาญฉลาด Minimum Hardware
วิธีการตรวจสอบ BIOS version จาก Windows (8 วิธี)
ASUS Turbo GeForce RTX 3070 รีวิว: ดีเยี่ยม gaming performance
5 วิธีที่จะหารูปแบบของกราฟิกการ์ดที่แน่นอนของคุณโดยไม่ต้องเปิดเครื่องคอมพิวเตอร์ของคุณ
คุณสามารถทำอะไรได้บ้างจากแผงอุปกรณ์และเครื่องพิมพ์ใน Windows
วิธีการเพิ่มเครื่องพิมพ์ท้องถิ่นบนคอมพิวเตอร์ Windows 10 ของคุณโดยใช้ USB cable
