แก้ไข คอมพิวเตอร์ของคุณมีปัญหาหน่วยความจำใน Windows 11/10
หากเครื่องมือวินิจฉัยหน่วยความจำของ Windows(Windows Memory Diagnostic Tool)แสดงข้อผิดพลาดว่าคอมพิวเตอร์ของคุณมีปัญหาด้านหน่วยความจำ(Your computer has a memory problem)ต่อไปนี้เป็นเคล็ดลับในการแก้ปัญหาเพื่อแก้ไขปัญหา แม้ว่าจะไม่ใช่ปัญหาทั่วไปที่มักปรากฏในคอมพิวเตอร์ทุกเครื่อง แต่อาจเกิดขึ้นเมื่อRAM ของคุณ มีปัญหา
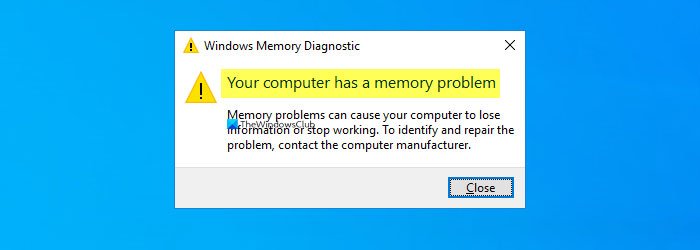
ข้อความแสดงข้อผิดพลาดทั้งหมดระบุว่าต่อไปนี้ -
Your computer has a memory problem
Memory problems can cause your computer to lose information or stop working. To identify and repair the problem, contact the computer manufacturer.
ก่อนที่จะเลือกวิธีแก้ปัญหาขั้นสุดท้าย (ติดต่อผู้ผลิต) จะเป็นการดีกว่าที่จะลองใช้วิธีแก้ไขเหล่านี้
คอมพิวเตอร์ของคุณมีปัญหาหน่วยความจำใน Windows 11/10
ในการแก้ไขปัญหาหน่วยความจำนี้ในWindows 11/10ให้ทำตามคำแนะนำเหล่านี้-
- ตรวจสอบ(Check)การอัปเดตไดรเวอร์(Driver Updates)ผ่านตัวเลือก(Optional)การอัปเดต
- เรียกใช้ตัวตรวจสอบไดรเวอร์
- ตรวจสอบ RAM ทางกายภาพ
- เรียกใช้เครื่องมือวิเคราะห์หน่วยความจำ(Run Memory Diagnostic Tool)บนคลีนบูต(Clean Boot)หรือในเซฟโหมด(Mode)
- ติดต่อผู้ผลิต
มาเจาะลึกขั้นตอนเหล่านี้โดยละเอียดเพื่อเรียนรู้เพิ่มเติม
1] ตรวจสอบ(Check)การอัปเดตไดรเวอร์(Driver Updates)ผ่านการอัปเดตเสริม(Optional)
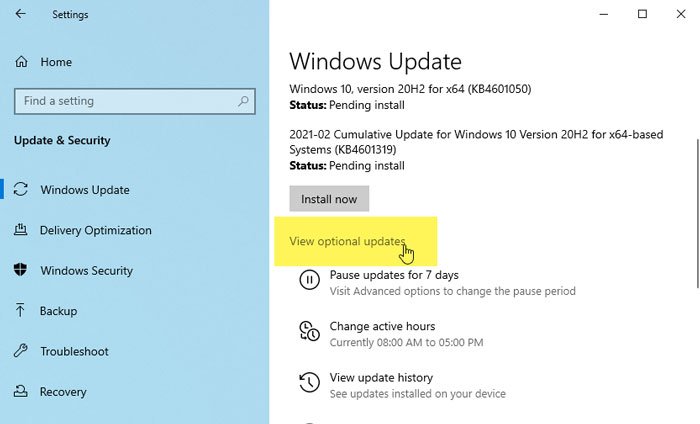
ในบางครั้ง ไดรเวอร์อาจทำให้เกิดปัญหากับคอมพิวเตอร์Windows 10 หากปัญหาเริ่มปรากฏขึ้นหลังจากติดตั้งไดรเวอร์ใหม่ จะเป็นการดีกว่าที่จะตรวจสอบการอัปเดตที่รอดำเนินการ หากผู้ผลิตฮาร์ดแวร์ทราบปัญหาแล้ว พวกเขาอาจเปิดตัวการอัปเดต
ในการนั้น ให้กด Win+I เพื่อ เปิด Windows Settings(open Windows Settings) บนคอมพิวเตอร์ของคุณและไปที่ Update Update & Security > Windows Update > View optional updates
จากที่นี่ ให้เลือกการอัปเดตที่คุณต้องการติดตั้ง แล้วคลิกปุ่ม ดาวน์โหลดและติดตั้ง (Download and install )
อ่าน(Read) : วิธี ทดสอบหน่วยความจำ GPU หรือ GPU ที่เปิดใช้งาน CUDA และ OpenCL(test GPU memory or CUDA-enabled and OpenCL-enabled GPUs)
2] เรียกใช้ตัวตรวจสอบไดรเวอร์
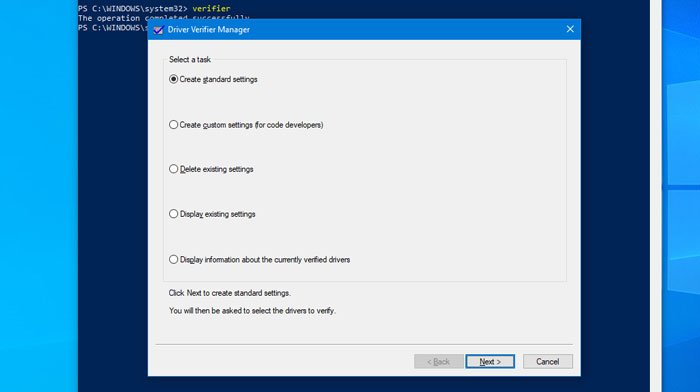
Driver Verifier Managerรวมอยู่ในWindows 10ซึ่งช่วยให้ผู้ใช้สามารถตรวจพบไดรเวอร์ที่ผิดพลาดได้ หากคุณเพิ่งติดตั้งไดรเวอร์ที่ไม่ได้ลงนาม เป็นการดีกว่าที่จะเรียกใช้เครื่องมือนี้เพื่อดูว่าไดรเวอร์นั้นเป็นผู้ร้ายหรือไม่หรือเป็นอย่างอื่น
3] ตรวจสอบ RAM ทางกายภาพ
เครื่องมือวินิจฉัยหน่วย ความจำของ Windows(Windows Memory Diagnostic) ตรวจพบ ปัญหาเกี่ยวกับRAM หากคุณเพิ่งติดตั้งRAM ใหม่ หรือแม้กระทั่งถ้าคุณมีRAM เก่า ให้ตรวจสอบทางกายภาพจะดีกว่า บางครั้งRAM(RAMs)สามารถสร้างปัญหาดังกล่าวได้ ในกรณีที่คุณไม่ทราบวิธีการตรวจสอบRAMทางกายภาพ เป็นการดีกว่าที่จะขอความช่วยเหลือจากผู้เชี่ยวชาญ
4] เรียกใช้เครื่องมือวิเคราะห์หน่วยความจำ(Run Memory Diagnostic Tool)ในคลีนบูต(Clean Boot)หรือเซฟโหมด(Safe Mode)
Clean BootและSafe Modeเป็นสองสถานะที่ไม่ได้โหลดส่วนประกอบทั้งหมดของระบบปฏิบัติการ ดังนั้น(Hence)การบูตเครื่องและใช้เครื่องมือช่วย ดังนั้นเมื่ออยู่ที่นี่แล้ว ให้เรียกใช้ Memory Diagnostic Tool(run the Memory Diagnostic Tool)และดู
5] ติดต่อผู้ผลิต
อาจเป็นสิ่งสุดท้ายที่คุณต้องการทำ อย่างไรก็ตาม หากไม่มีอะไรแก้ปัญหาของคุณได้ เป็นการดีกว่าที่จะติดต่อผู้ผลิตเพื่อขอรับการรับประกัน (ถ้ามี) และแก้ไขปัญหาตามนั้น
นั่นคือทั้งหมด! หวังว่า(Hope)โซลูชันเหล่านี้จะได้ผล
ข้อผิดพลาดที่เกี่ยวข้อง: ข้อผิดพลาด(Related error: )MEMORY_MANAGEMENT 0x0000001A บน Windows
Related posts
Fix WerMgr.exe or WerFault.exe Application Error ใน Windows 11/10
Modern Setup Host สูง CPU or Memory usage บน Windows 10
วิธีการเปิดและอ่านไฟล์ Small Memory Dump (DMP) ใน Windows 10
Fix System และบีบอัด Memory High CPU, Ram, Disk Usage
Fix Memory Error 13-71 ใน Call ของ Duty Modern Warfare and WarZone
USB Device ไม่รับรู้ใน Windows 10
Fix Event Error 1020 & 1008 ข้อผิดพลาด Microsoft-Windows-Perflib
Fix Windows Update ข้อผิดพลาดโดยใช้ online troubleshooter Microsoft ของ
Fix OBS Display Capture ทำงานไม่ถูกต้องบน Windows 10
Fix High Disk & Memory Usage เมื่อเล่นเกมบน Windows PC
Fix NTOSKRNL.exe error และสูง CPU, Memory & Disk usage problem
Fix Windows Update Error 0x80070005
Fix Windows Update error 0x800f0845 บน Windows 10
Fix Windows 10 Camera app error 0xA00F424F (0x80004005)
แก้ไขข้อผิดพลาด "คำสั่งที่หน่วยความจำอ้างอิงไม่สามารถอ่านได้"
6 วิธีในการแก้ไขข้อผิดพลาดการถ่ายโอนข้อมูลหน่วยความจำกายภาพ
แก้ไข wmpnetwk.exe หน่วยความจำสูงและการใช้งาน CPU ใน Windows
ตัวแก้ไขปัญหาเซ็นเซอร์: Fix Sensor, Motion, Location ปัญหา
Fix Chrome High CPU, Memory or Disk usage ใน Windows 10
5 Ways ถึง Fix GTA 5 Game Memory Error
