SysRestore เป็นซอฟต์แวร์ System Restore ทางเลือกฟรีสำหรับ Windows 10
ผู้ใช้คอมพิวเตอร์ทุกคนที่ใช้คอมพิวเตอร์เป็นประจำรู้และเข้าใจถึงคุณค่าของข้อมูลของตน ไม่ว่าสถานการณ์จะเป็นอย่างไร เขาพยายามทุกวิถีทางที่จะปกป้องมันจากการติดไวรัสหรือมัลแวร์ทุกประเภท จะเกิดอะไรขึ้นหากคอมพิวเตอร์ทำงานล้มเหลวหรือเกิดความยุ่งเหยิงโดยไม่ทราบสาเหตุ คุณจะทำอย่างไรภายใต้สถานการณ์เช่นนี้?
พวกเราส่วนใหญ่ทราบเรื่องนี้และฉลาดพอที่จะดำเนินการล่วงหน้าโดยสำรองข้อมูลโดยใช้ซอฟต์แวร์สำรองข้อมูลฟรี (free backup software )หรือเพียงแค่สร้างจุดคืนค่าระบบบ่อยๆ มีเครื่องมือดีๆ มากมายที่จะช่วยคุณในกระบวนการนี้ และคุณสามารถมั่นใจได้ว่าข้อมูลของคุณจะปลอดภัยเมื่อคุณมีSysRestoreซึ่งเป็นยูทิลิตี้สำรองและกู้คืนข้อมูลฟรี
SysRestoreช่วยให้คอมพิวเตอร์ของคุณปลอดภัยจากเหตุการณ์ที่ไม่คาดคิด เช่น ระบบขัดข้อง การโจมตีของไวรัส การสูญหายของข้อมูลโดยไม่ได้ตั้งใจ ฯลฯ ด้วยยูทิลิตี้นี้ ผู้ใช้สามารถกู้คืนดิสก์/พาร์ติชั่นระบบไปยังสถานะที่บันทึกไว้ก่อนหน้านี้ได้อย่างง่ายดาย เป็นยูทิลิตี้สำรองและกู้คืนระบบฟรีสำหรับWindows PC (Windows PC)ทำงานได้กับฮาร์ดแวร์ RAID(hardware RAID) ทุก ระดับ
ซอฟต์แวร์กู้คืนระบบ(System Restore)สำรอง SysRestore
เมื่อคุณดาวน์โหลดไฟล์ฟรีแวร์แล้ว ให้ติดตั้งบนพาร์ติชั่นระบบของคุณ เช่น ไดรฟ์ C: มันจะรีสตาร์ทคอมพิวเตอร์ของคุณหลังการติดตั้ง เปิดโปรแกรมและสร้าง ส แนป(Snapshots)ชอต ส แนป(Snapshots)ชอตแสดงถึงสถานะทั่วไปของพีซีของคุณ สแน็ปช็อตเหล่านี้สร้างขึ้นเป็นไฟล์ที่ซ่อนอยู่ซึ่งจัดเก็บไว้ในฮาร์ดดิสก์ไดรฟ์ซึ่งสุ่มเลือกโดยโปรแกรม ทั้งนี้ขึ้นอยู่กับสถานะของฮาร์ดดิสก์ไดรฟ์ของคุณ
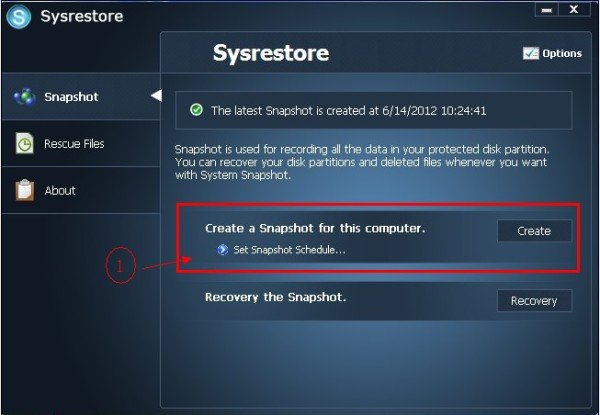
ขั้นตอนต่อไปคือการกำหนดค่าตัวเลือกต่างๆ สำหรับการสร้างสแน็ปช็อต คุณสามารถกำหนดเวลาสแนปชอตทุกครั้งที่บู๊ตได้ วันละครั้งหรือตามช่วงเวลาที่กำหนด
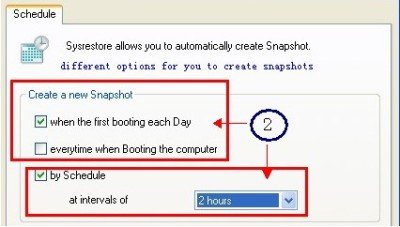
ขั้นตอนสุดท้ายคือการเริ่มการกู้คืนดิสก์ จุดเด่นอย่างหนึ่งของSysRestoreคือสามารถกู้คืนพร้อมกับดิสก์ที่ระบุพาร์ติชั่นอื่นนอกเหนือจากพาร์ติชั่นระบบได้เช่นกัน
ต่างจาก การกู้คืนในตัวของ Windowsที่ยึดตามการคัดลอกไฟล์และสามารถสำรองไฟล์ได้เฉพาะในพาร์ติชั่นระบบSysRestoreสามารถสำรองพาร์ติชั่นใดๆ บนพาร์ติชั่นสำหรับเริ่มระบบ กู้คืนไฟล์ กู้คืนระบบหลังจากเกิดความผิดพลาด และทำสิ่งต่างๆ ได้มากขึ้น เช่น มันขึ้นอยู่กับภาคโดยสำเนาเซกเตอร์
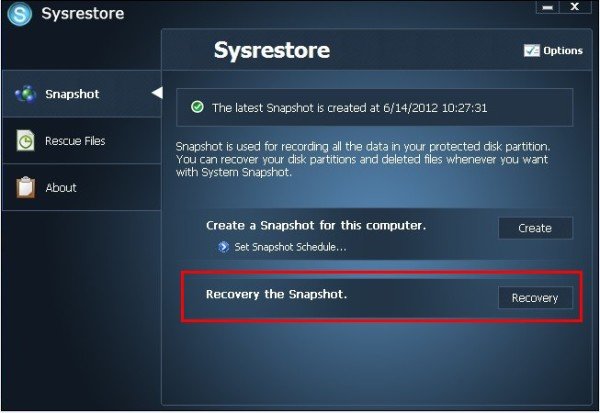
ก่อนเริ่มการกู้คืนดิสก์ คุณจะได้รับแจ้งให้ยืนยันการดำเนินการ เนื่องจากกระบวนการจะรีสตาร์ทพีซีของคุณ
โปรแกรมต้องการการรีบูตสองครั้ง หนึ่งครั้งระหว่างการติดตั้ง และอีกหนึ่งครั้งระหว่างการกู้คืนดิสก์ นั่นเป็นเพราะการกู้คืนควรทำภายใต้โหมดการกู้(Recovery Mode)คืน ดังนั้น การรีบูตครั้งแรกคือการเปลี่ยนไปใช้โหมดการกู้คืน ในขณะที่การรีบูตครั้งที่สองคือการสิ้นสุดการกู้คืนและรีสตาร์ทระบบปฏิบัติการ
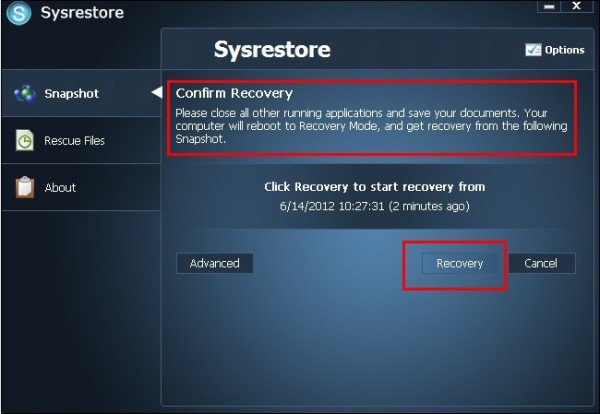
คุณสามารถเลือกประเภทของสแนป(Snapshot) ชอต ที่คุณต้องการใช้ในการกู้คืนดิสก์ สแน็ปช็อตมี 3 ประเภท:
- อัตโนมัติ
- กำหนดการ
- คู่มือ
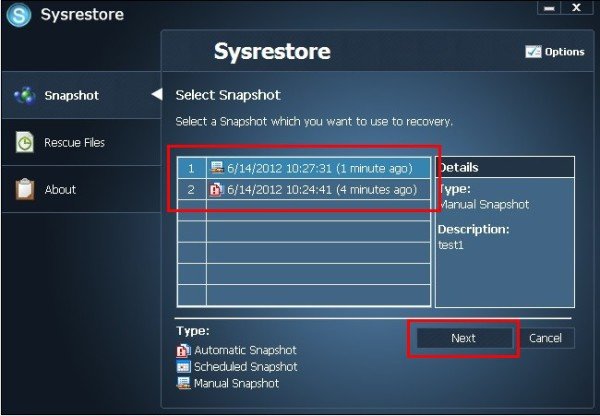
คุณจะพบว่าการใช้เครื่องมือนี้มีประโยชน์หากคุณพบว่าการคืนค่าระบบของคุณไม่ทำงาน(System Restore is not working)และคุณไม่สามารถแก้ไขปัญหาและแก้ไขได้สำเร็จ
คุณสามารถดาวน์โหลดโปรแกรมได้ที่นี่ (here)(here)SysRestore เข้ากันได้กับWindows ทุกรุ่น และฟรี(Free)สำหรับผู้ใช้ตามบ้านเท่านั้น
Related posts
Delete System Image Restore Point จาก System Restore ใน Windows 10
วิธีการกู้คืนไฟล์จาก System Restore Point ใน Windows 10
วิธีสร้าง System Restore shortcut ใน Windows 10
Rstrui.exe ไม่ทำงานหรือรับรู้ใน Windows 10
2 วิธีในการเปิดใช้งาน System Restore ใน Windows 10
วิธีการเริ่มต้น Windows 10 ใน Safe Mode ด้วย Networking
ซึ่งมีจาก Windows 7 จะไม่สามารถใช้ได้ใน Windows 10?
3 ขั้นตอนในการกู้คืนพีซี Windows ของคุณเป็นสถานะการทำงานด้วย System Restore
วิธีกำหนดเวลา System Restore คะแนนใน Windows 10
ไอคอน System Tray ไม่ทำงานใน Windows 10
Belarc Advisor เป็น A Complete System Manager & Auditor สำหรับ Windows 10
Encrypt Files and Folders กับ Encrypting File System (EFS) ใน Windows 10
วิธีใช้ System Restore บน Windows 10
เปิดและ Enable System Restore ใน Windows 10
Fix Restore Point ไม่ได้ทำงานใน Windows 10
เปิดใช้งาน System Print Dialog ใน Microsoft Edge ใน Windows 10
วิธีการค้นหา System Uptime ใน Windows 10
จุดคืนค่าระบบที่ขาดหายไปใน Windows?
วิธีการซ่อน Notification Area & System Clock ใน Windows 10
Windows 10 จะไม่บูตหลังจากกู้คืน System
