วิธีแสดง ซ่อน แก้ไข เปลี่ยนแปลง และจัดการ Facebook Shortcuts
หากคุณต้องการแสดง ซ่อน แก้ไข หรือจัดการ ปุ่ม ลัดของ Facebook(Facebook Shortcuts)ที่ปรากฏทางด้านซ้ายมือบนเว็บไซต์ทางการ บทความนี้จะเป็นประโยชน์สำหรับคุณ ทางลัดเหล่านี้จะปรากฏขึ้นโดยอัตโนมัติตามการเยี่ยมชมกลุ่ม เพจ และอื่นๆ ของคุณ อย่างไรก็ตาม หากคุณต้องการจัดระเบียบด้วยตนเอง นี่คือวิธีการ
ผู้ใช้ Facebook(Facebook)ทั่วไปมักจะชอบ จัดการ เข้าร่วมเล่นเกมกลุ่ม และเพจต่างๆ หากคุณเป็นหนึ่งในนั้นที่ต้องการเล่นเกมหรือเยี่ยมชมกลุ่มอย่างรวดเร็ว ทางลัดเหล่านี้ช่วยได้มาก ทำงานเหมือนกับ "ไซต์ที่เข้าชมบ่อยที่สุด" ที่เบราว์เซอร์บางตัวเสนอ ใน ทำนองเดียวกัน(Likewise) Facebook จะ(Facebook)ตรวจพบหน้า กลุ่ม เกม เป็นต้น และแสดงไว้ที่ด้านซ้ายมือของหน้าจอ จากที่นี่ คุณสามารถคลิกเพื่อเปิดเพจหรือกลุ่มนั้นได้
เปลี่ยน(Change)แก้ไข และจัดการFacebook Shortcuts
ในการจัดการทางลัด Facebook(Facebook Shortcuts)ให้ทำตามขั้นตอนเหล่านี้-
- เปิดเว็บไซต์เฟสบุ๊ค
- ลงชื่อเข้าใช้บัญชีของคุณ.
- วางเมาส์เหนือทางลัดของ(Your Shortcuts)คุณ
- คลิกปุ่มแก้ไข(Edit)
- ค้นหากลุ่ม/เพจ/เกม
- คลิกเมนูแบบเลื่อนลง
- เลือกตรึงไว้ด้าน(Pin to top)บนหรือซ่อน(Hide)
- คลิกปุ่มบันทึก(Save)
อ่านต่อเพื่อทราบข้อมูลเพิ่มเติมเกี่ยวกับขั้นตอนเหล่านี้โดยละเอียด
ในการเริ่มต้น ให้เปิดเว็บไซต์อย่างเป็นทางการของFacebookและป้อนข้อมูลรับรองการเข้าสู่ระบบของคุณเพื่อลงชื่อเข้าใช้ หลังจากนั้น ให้ค้นหา หัวข้อ ทางลัดของคุณทาง(Your Shortcuts)ด้านซ้ายมือแล้ววางเมาส์เหนือมัน คลิก ปุ่ม แก้ไข(Edit )เพื่อเริ่มการลบหรือเพิ่ม
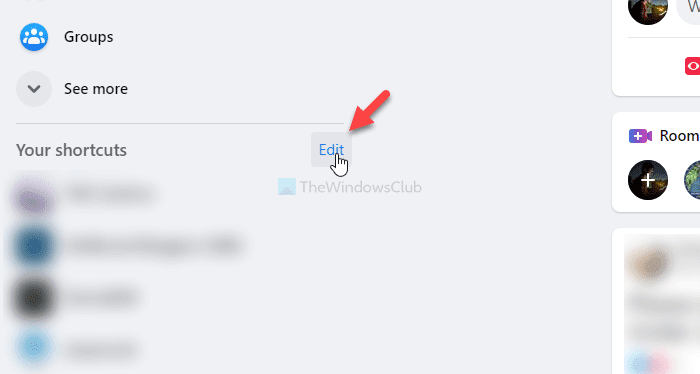
ตอนนี้ โปรดค้นหากลุ่ม เพจ หรือเกม เพื่อให้คุณสามารถแสดงหรือซ่อนจากรายการทางลัด ได้ (Shortcuts)จากนั้น คลิกที่เมนูแบบเลื่อนลงและเลือกปักหมุดที่ด้าน(Pin to top)บนหรือซ่อน(Hide)
รายการนี้มีสามตัวเลือกและพวกเขาคือ-
- จัดเรียงอัตโนมัติ:(Sort automatically: )เป็นการตั้งค่าเริ่มต้นสำหรับเพจ/กลุ่ม/เกมที่มีอยู่ทั้งหมด แสดงว่าเกมหรือหน้าที่เกี่ยวข้องจะปรากฏขึ้นตามจำนวนการเข้าชม
- ปักหมุดที่ด้านบน:(Pin to top: )ช่วยให้คุณแสดงเพจหรือกลุ่มที่ด้านบน
- ซ่อน:(Hide: )หากคุณต้องการซ่อนเพจ กลุ่ม หรือเกมใดโดยเฉพาะ ให้เลือกตัวเลือกนี้
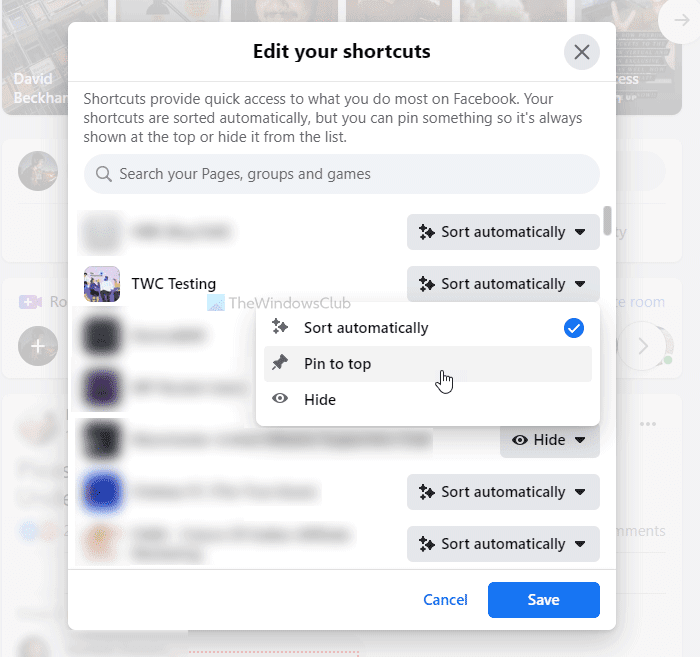
ในที่สุด ให้คลิกปุ่มบันทึก(Save )
นั่นคือทั้งหมด!
หวังว่าบทช่วยสอนง่ายๆ นี้จะช่วยคุณได้
Related posts
Meet Microsoft Ruuh chatbot บน Facebook - ทั้งหมดที่คุณต้องรู้!
วิธีการขายสินค้าใน Facebook Marketplace
วิธีเปิดใช้งาน Dark Mode ใน New Facebook design
วิธีการปิดและควบคุม Off-Facebook Activity?
วิธีเปลี่ยนที่อยู่อีเมลใน Facebook, Twitter, และ LinkedIn
วิธีเชื่อมต่อ Instagram and WhatsApp ถึง Facebook Page
วิธีการดาวน์โหลด Private Facebook videos ไปยังพีซีวิธีที่ง่าย
วิธีการสตรีมตัวเองและ Mobile Video Games ของคุณใน Facebook Live
วิธีการสร้าง Poll บน Facebook Groups and Twitter
วิธีปิด Political Ads บน Facebook and Instagram
วิธีลบ Facebook profile ของคุณจาก Google ฯลฯ เครื่องมือค้นหา
Facebook Messenger app สำหรับพีซีช่วยให้คุณทำ Group Calls and Chats
Prevent Facebook จากการติดตามคุณ | Facebook Container Firefox addon
Facebook Sign In: Secure Facebook เคล็ดลับการเข้าสู่ระบบ
ทำ Facebook Group สำหรับองค์กรของคุณ Business page
วิธีย้าย Facebook image จากอัลบั้มหนึ่งไปยังอีกอัลบั้มอีก
วิธีการบันทึก Audio ใน Facebook Messenger app บนเดสก์ท็อป
Revoke การเข้าถึงของบุคคลที่สามจาก Facebook, Google, Microsoft, Login
รูปภาพ View Facebook เก็บไว้ใน Browser Cache กับ FBCacheView
Best ฟรี Facebook Messenger apps สำหรับ Windows 10
