แปลงรูปร่าง 2D เป็น 3D โดยใช้ Paint 3D บน Windows 10
คุณ(Are)ชอบวาดรูปดูเดิลแบบสุ่มหรือไม่? คุณเคยจินตนาการถึงเทคนิคมายากลบางอย่างที่จะเปลี่ยนภาพ 2D ที่น่าเบื่อของคุณให้เป็นแบบจำลอง 3D ที่สมจริงหรือไม่? ถ้า อย่าง(Well)นั้น การเปลี่ยนรูปร่าง 2D ให้เป็นวัตถุ 3D(2D shape into a 3D object)ก็สามารถทำได้ด้วยแอปพลิเคชันเช่นPaint 3D Paint3Dของ Microsoft ให้ผู้ใช้สร้างภาพ 2D และวัตถุ 3D แบบดิจิทัล รวมทั้งเพลิดเพลินกับการเข้าถึงRemix 3Dออนไลน์ ซึ่งเป็นชุมชน 3D ออนไลน์ภายในตัวแอปเอง
ในขณะที่การแปลงรูปภาพ 2D ที่วาดไปแล้วให้เป็นวัตถุ 3D จะเป็นงานที่ท้าทายที่เกี่ยวข้องกับขั้นตอนที่เข้มงวด เช่น การออกแบบ การลงสี การปรับขนาด การหมุน และการจัดตำแหน่งของวัตถุ แต่ก็คุ้มค่าที่จะลอง ในการเปลี่ยนรูปร่าง 2 มิติเป็นโมเดล 3 มิติ ผู้ใช้ต้องรู้จักคุณสมบัติ 3 มิติของรูปภาพก่อน และวิเคราะห์ว่าวัตถุจะมีลักษณะอย่างไรในชีวิตจริง ตามความหมายแฝง ผู้ใช้สามารถเลือกชิ้นส่วน 3 มิติเพื่อจำลองรูปร่างให้ดูบางลง หนาขึ้น กลมขึ้น ฯลฯ เพื่อให้ดูเหมือนจริงมากขึ้น แม้ว่าจะใช้งานได้ดีเยี่ยมสำหรับการวาดภาพดูเดิลธรรมดา แต่Paint 3Dไม่ต้องการทักษะด้านศิลปะที่พิเศษใดๆ สิ่งที่คุณต้องทำคือทำความคุ้นเคยกับซอฟต์แวร์และรู้วิธีเล่นกับวัตถุในพื้นที่ผ้าใบ 3 มิติ
Paint 3D นำเสนอแพลตฟอร์มที่ง่ายในการปลดปล่อยความคิดสร้างสรรค์ในตัวคุณ ไม่ว่าคุณจะเป็นศิลปินหรือเพียงแค่ผู้รักศิลปะที่ต้องการลองวาดภาพ ในบทความนี้ เราจะพูดถึงวิธีการแปลงรูปภาพ 2D ที่วาดไปแล้วให้เป็นแบบจำลอง 3 มิติ
เปลี่ยนรูปร่าง 2D เป็น 3D โดยใช้Paint 3D
ดาวน์โหลดและติดตั้งPaint 3Dบนระบบของคุณ ดาวน์โหลดแอปพลิเคชันจากMicrosoft Store(Microsoft Store)
เมื่อติดตั้งซอฟต์แวร์แล้ว ให้เปิดแอปพลิเคชันPaint 3D
สร้างโครงการใหม่โดยคลิกที่ ตัวเลือก ใหม่( New)จากแถบเมนู
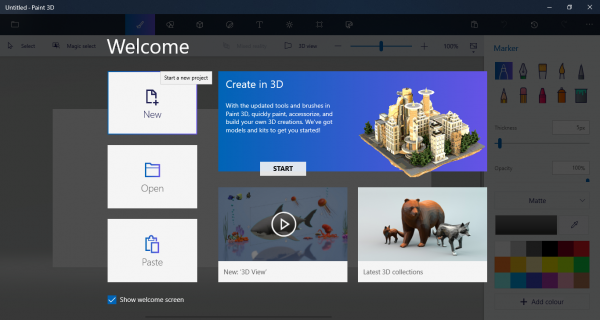
หากคุณมีไฟล์รูปวาดพร้อมอยู่แล้ว เพียงลากไฟล์ไปที่โครงการ อย่าง อื่น(Else)วาดรูปร่างหรือเส้นขยุกขยิกที่คุณต้องการสร้าง
ในการทำให้Canvasมีขนาดใหญ่เพื่อให้พอดีกับทั้งโมเดล 2D และ 3D ให้ไปที่Canvasจากแถบเมนู
ลาก(Drag)กล่องเพื่อปรับความสูงและความกว้าง
เมื่อภาพวาดพร้อมแล้ว ให้ไปที่รูปร่าง 3 มิติ(3D shapes)ในแถบเมนู
ค้นหาและเลือกรูปร่าง 3 มิติที่เหมาะสมกับเส้นขยุกขยิกหรือรูปร่างของคุณมากที่สุด ตัวอย่างเช่น หากรูปร่างของคุณเป็นใบหน้าอีโมจิ คุณสามารถเลือกทรงกลม 3 มิติได้
ตอนนี้ติดตามรูปร่างด้วยเครื่องมือ 3D คุณยังสามารถติดตามแต่ละส่วนแยกกันได้
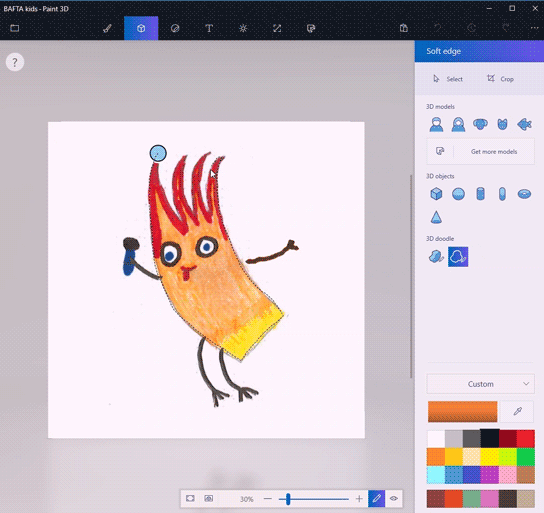
เมื่อการติดตามเสร็จสิ้นแล้ว ให้ลากส่วนต่างๆ ของรูปภาพไปยังอีกด้านหนึ่งของผืนผ้าใบเพื่อสร้างวัตถุ 3 มิติ
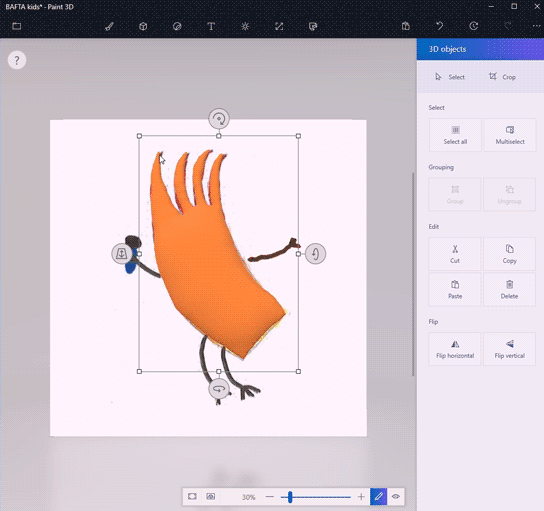
หากต้องการระบายสีวัตถุ 3 มิติ ให้ไปที่เครื่องมือศิลปะ(Art tool)จากแถบเมนู คุณสามารถใช้สีและเครื่องมือวาดภาพอื่นๆ เช่น ถังเติม eyedropper และอื่นๆ บนวัตถุ 3D ได้โดยตรง เครื่องมือ Eyedropper(Eyedropper)ช่วยให้งานของคุณง่ายขึ้นในการค้นหาสีที่ดีที่สุดที่เข้ากันอย่างสมบูรณ์แบบสำหรับ doodle 2D ของคุณ เครื่องมือเติมทำให้ผู้ใช้ระบายสีวัตถุด้วยสีเดียวกับในรูปทรง 2 มิติ
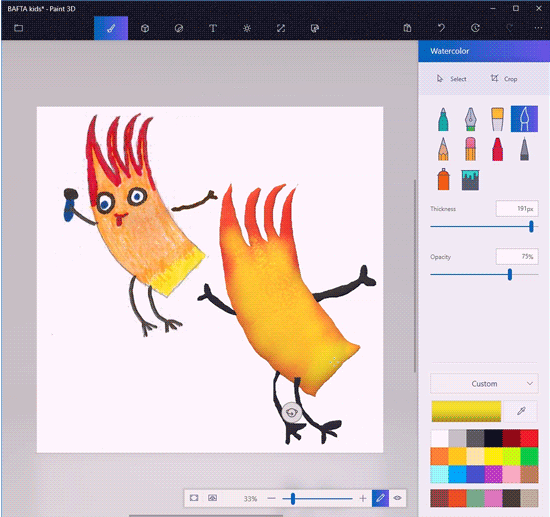
ภายในผืนผ้าใบ ให้ปรับขนาดและจัดตำแหน่งวัตถุใหม่จนกว่าคุณจะได้รูปร่าง 3 มิติที่ต้องการ คุณสามารถคลิกที่View in 3D mode เพื่อดูว่ารูปร่างโดยรวมเป็นอย่างไร แล้วแก้ไขจนกว่าคุณจะได้รูปร่าง 3D ที่สมบูรณ์แบบ
นอกจากนี้ยังมีตัวเลือกที่เรียกว่าสติกเกอร์ซึ่งจะสร้างโมเดล 3 มิติบางส่วนโดยการปรับพื้นหลังจากผ้าใบ
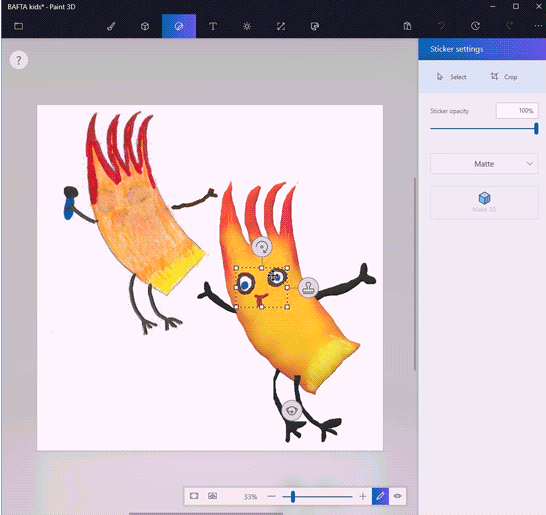
หากต้องการใช้สติกเกอร์ เพียงติดตามและเลือกส่วนประกอบภาพ 2 มิติ
คลิกที่สร้าง 3D(Make 3D)ตัวเลือกภายใต้การเลือก 2D
คลิกที่สร้างสติกเกอร์(Make sticker)จากแถบด้านข้างวัตถุ 3 มิติ
ลาก(Drag)สติกเกอร์ ปรับตำแหน่งให้พอดีกับรูปร่างที่ต้องการ
คุณยังสามารถใช้Remix3Dที่มีการออกแบบ 3 มิติ และแบ่งปันโมเดล 3 มิติให้ผู้อื่นดูในชุมชนได้
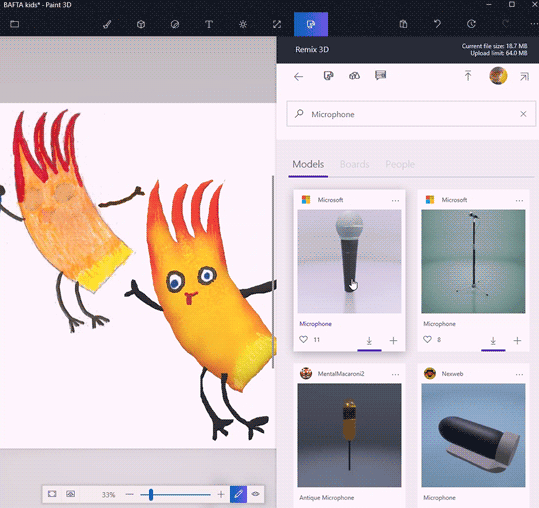
ตอนนี้ผ้าใบของคุณมีภาพ 2 มิติและโมเดล 3 มิติสองภาพ หากต้องการตัดภาพ 2D ให้ไปที่Canvasจากแถบเมนู
ตอนนี้คลิกที่ตัวเลือก C ropจากแถบเมนูและเลือกส่วนที่คุณต้องการเก็บไว้ คลิก(Click)ที่บันทึก(Save)เพื่อใช้การเปลี่ยนแปลง
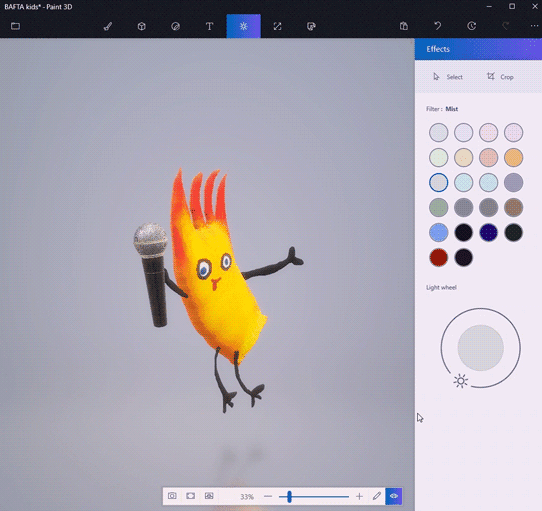
นั่นคือทั้งหมดที่
Hope you like this tip!
Related posts
Fotor: รูปภาพ Editing App ฟรีสำหรับ Windows 10
วิธีการลบ Background image กับ Paint 3D ใน Windows 10
วิธีการเปลี่ยน File size and Resolution ใน Paint & Paint 3D
Picsart เสนอ Custom Stickers & Exclusive 3D Editing บน Windows 10
Fresh Paint สำหรับ Windows 10 เป็นภาพวาดที่ใช้งานง่าย Microsoft Store app
วิธีใช้ QuickLook app เพื่อดูตัวอย่างไฟล์ใน Windows 10
วิธีใช้ Paint เพื่อแก้ไขรูปภาพใน Windows 10
รายชื่อ Apps ที่ทำงานกับ Cortana Voice Commands
8 แอพซอฟต์แวร์ OCR ฟรีที่ดีที่สุดในการแปลงรูปภาพเป็นข้อความ
Trello เบราว์เซอร์ที่ใช้ web app วางจำหน่ายแล้วเป็นแอป Windows 10
วิธีหยุด Apps จากการทำงานในพื้นหลังใน Windows 10
วิธีการดู HEIC and HEVC files บน Windows 10 Photos app
แอพนี้ถูกบล็อกเนื่องจาก บริษัท Policy - Microsoft Store
Time Lapse Creator app สำหรับ Windows 10 จาก Microsoft Store
Microsoft Store app จะถูกลบออกเมื่อคุณเข้าสู่ระบบเป็นครั้งแรก
Download Adobe Reader app สำหรับ Windows 10 จาก Microsoft Store
Edge and Store ปพลิเคชันไม่ได้เชื่อมต่อกับ Internet - Error 80072EFD
วิธีเปิดใช้งานหรือ Disable Archive Apps feature ใน Windows 10
วิธีการแปลง OBJ เป็น FBX โดยใช้ Paint 3D ใน Windows 10
Windows 10 Photos app ขัดข้องด้วยข้อผิดพลาด File system
