ไม่พบวัตถุที่ระบุ (0x80042308) ข้อผิดพลาดในการคืนค่าระบบ
หากการคืนค่าระบบ(System Restore)ไม่เสร็จสมบูรณ์บนพีซี Windows 11/10/8/7 ของคุณและคุณได้รับข้อผิดพลาดไม่พบวัตถุที่ระบุ (0x80042308)(The specified object was not found (0x80042308))โพสต์นี้มีการแก้ไขที่อาจช่วยให้คุณแก้ไขปัญหาได้สำเร็จ
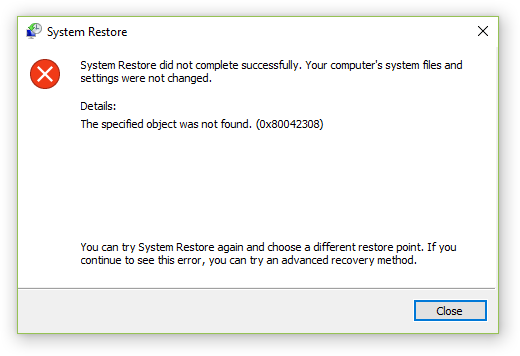
ไม่พบวัตถุที่ระบุ (0x80042308)
บางครั้งการรีบูตอย่างง่ายสามารถช่วยคุณแก้ปัญหาได้ แต่หากไม่ช่วย ให้ลองทำตามคำแนะนำเหล่านี้
1] ปิดใช้งานโปรแกรมป้องกันไวรัสชั่วคราว
ปิดใช้งานโปรแกรมป้องกันไวรัสในคอมพิวเตอร์และตรวจสอบว่าสามารถแก้ปัญหาได้หรือไม่
หมายเหตุ(Note) : คุณไม่สามารถปิดการใช้งานโปรแกรมป้องกันไวรัสได้ ไม่ว่าวิธีนี้จะแก้ปัญหาได้หรือไม่ คุณต้องเปิดใช้งานโปรแกรมป้องกันไวรัสกลับ
2] ปัญหาแอปของบุคคลที่สาม
ซอฟต์แวร์หรือแอปของบุคคลที่สามอาจเป็นสาเหตุของข้อผิดพลาดนี้ เพื่อแยกแยะความเป็นไปได้นี้ ให้ลองบู๊ตในสถานะคลี(booting in clean boot state)น บูต นี่คือวิธี:
1] เข้าสู่ระบบ(Log)อุปกรณ์ด้วยสิทธิ์ของผู้ดูแลระบบ
2] Press Win + Rเพื่อเปิด หน้าต่าง Run และพิมพ์ 'msconfig.exe' และกด 'ENTER ' เพื่อเข้าถึงSystem Configuration Utility
3] หากระบบขอรหัสผ่านผู้ดูแลระบบ ให้ป้อนรหัสผ่านแล้วคลิก 'ตกลง' หรือ 'ดำเนินการต่อ'
4] ค้นหา 'Selective Startup' ในแท็บ 'General' แล้วคลิก
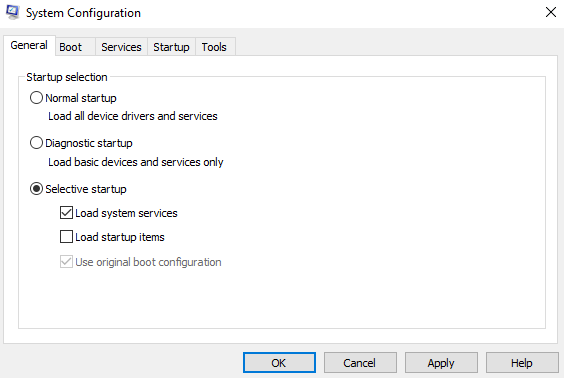
6] ตอนนี้ไปที่แท็บ ' บริการ(Services) ' และเลือก กล่องกาเครื่องหมาย 'ซ่อนบริการของ Microsoft ทั้งหมด'(Microsoft)
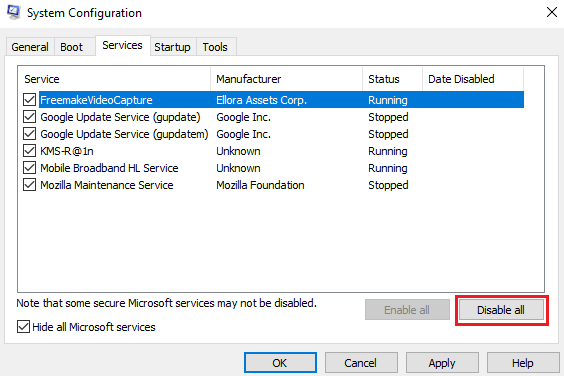
8] รีสตาร์ทอุปกรณ์ของคุณ
สร้างจุดคืนค่าและตรวจสอบว่าปัญหายังคงมีอยู่หรือไม่
การแก้ไขปัญหา คลี น บูต(Boot)ได้รับการออกแบบมาเพื่อแยกปัญหาด้านประสิทธิภาพ ในการแก้ไขปัญหาคลีนบูต คุณต้องดำเนินการหลายอย่าง จากนั้นรีสตาร์ทคอมพิวเตอร์หลังจากดำเนินการแต่ละครั้ง คุณอาจต้องปิดการใช้งานทีละรายการด้วยตนเองเพื่อพยายามระบุรายการที่เป็นสาเหตุของปัญหา เมื่อคุณระบุตัวผู้กระทำผิดได้แล้ว คุณสามารถพิจารณาลบหรือปิดใช้งานได้
หมายเหตุ(Note) : คอมพิวเตอร์จะต้องกลับมาอยู่ใน โหมด Normal Startupหลังจากการแก้ไขปัญหานี้ นี่คือวิธีการในกรณีที่คุณไม่รู้:
1] ไปที่System Configurationจากเมนู 'Start'
2] ไปที่แท็บ "ทั่วไป" และคลิก "การเริ่มต้นปกติ"
3] ตอนนี้ไปที่ แท็บ ' บริการ(Services) ' และล้างช่องกาเครื่องหมาย 'ซ่อนบริการของ Microsoft ทั้งหมด'(Microsoft)
4] ค้นหา(Find)และคลิก 'เปิดใช้งานทั้งหมด' และยืนยันหากได้รับแจ้ง
5] ไปที่Task Managerและเปิดใช้งานโปรแกรมเริ่มต้นทั้งหมดและยืนยันการดำเนินการ
รีสตาร์ทอุปกรณ์เมื่อได้รับแจ้ง
3] ลบ(Remove)จุดคืนค่าทั้งหมด & เริ่ม(Restart) บริการ Volume Shadow Copy ใหม่(Shadow Copy Service)
ข้อผิดพลาด 0x80042308 เกิดขึ้นเนื่องจาก Volume Shadow Copyเสียหาย ดังนั้นก่อนอื่น ให้ เรียกใช้ System File Checker
หลังจากนี้ ให้ดำเนินการดังต่อไปนี้เพื่อลบจุดคืนค่าก่อนหน้าทั้งหมด:
- ไปที่ 'คุณสมบัติ' ของ 'คอมพิวเตอร์' จากเมนู 'เริ่ม'
- ไปที่การตั้งค่าระบบ 'ขั้นสูง'
- เลือกไดรฟ์ที่มีการป้องกันภายใต้แท็บ 'การป้องกันระบบ'
- ไปที่ 'กำหนดค่า' และคลิกตัวเลือก 'ปิดการป้องกันระบบ'
- เปิดการป้องกันอีกครั้ง
ในการเริ่มบริการ Volume Shadow Copy(Shadow Copy Service) ใหม่ :
- พิมพ์ '(Type ‘) services.msc' ในแถบค้นหาจาก เมนู StartและเปิดServices Manager
- ค้นหา(Locate)และดับเบิลคลิก 'Volume Shadow Copy Service'
- คลิกขวาที่มันแล้วหยุดบริการก่อนแล้วจึงเริ่มใหม่อีกครั้ง
ลองสร้างจุดคืนค่าระบบทันที - ควรใช้งานได้
Related posts
Configure System Restore Space and set System Restore Intervals
Fix System Restore ไม่เสร็จสมบูรณ์รหัส Error 0x80070005
พารามิเตอร์ไม่ถูกต้อง Error 0x80070057 บน Windows 10
Create System Restore Point ใช้ Command Prompt or PowerShell
ปริมาณ Shadow Copy Service component พบ error 0x80042302
Howto delete System Restore คะแนนและไฟล์รุ่นก่อนหน้า
Delete System Image Restore Point จาก System Restore ใน Windows 10
วิธีสร้าง System Restore shortcut ใน Windows 10
วิธีการลบแต่ละ System Restore Point ใน Windows 10
Rstrui.exe ไม่ทำงานหรือรับรู้ใน Windows 10
Fix System Restore error 0x81000204 บน Windows 10
System Restore ไม่สมบูรณ์สำเร็จ Error Code 0x80071a90
System Restore Error 0x800700B7 [แก้ไข]
3 ขั้นตอนในการกู้คืนพีซี Windows ของคุณเป็นสถานะการทำงานด้วย System Restore
ชื่อไฟล์, directory name or volume ไวยากรณ์ฉลากไม่ถูกต้อง, 0x8007007b
วิธีเปิดใช้งานการคืนค่าระบบใน Windows 7
Fix System Restore error 0x8007025d บน Windows 10
วิธีการแสดง System Restore เมื่อ Windows จะไม่บูตไปที่เดสก์ท็อป
System Restore Points ลบหรือหายไปใน Windows 10
System Restore และ 4 วิธีในการใช้งานคืออะไร
