วิธีใช้ Party Chat บน Xbox One, Windows, Android และ iOS
การสื่อสารระหว่างเกมผู้เล่นหลายคนบนทุกแพลตฟอร์มมีความสำคัญ หนึ่งในคุณสมบัติหลักที่ Xbox One ได้รับคือParty Chat (Party Chat)แม้ว่าเกมจะรองรับการแชทในเกม แต่วิธีนี้ดีกว่ามากเพราะไม่เพียงแต่จะใช้ได้กับทุกแพลตฟอร์มหลักเท่านั้น แต่การควบคุมที่ได้รับบนกระดานนั้นยอดเยี่ยมมาก โดยส่วนตัวแล้ว เป็นไปไม่ได้ที่จะเล่นเกมแบบผู้เล่นหลายคนโดยไม่ใช้Party Chat (Party Chat)โพสต์นี้จะแสดงวิธีใช้Party Chatอย่างมีประสิทธิภาพด้วยฟีเจอร์ต่างๆ บนXbox OneและWindows 11และ Windows 10 PC, Android , iPhone และ iPad
Xbox One Party Chat คืออะไร
ลองนึกภาพสิ่งนี้เหมือนกับการพูดคุยกับผู้คนหลายคนทางโทรศัพท์โดยใช้คุณสมบัติการประชุม Party Chatเป็นฟีเจอร์หนึ่งของXbox Oneที่ใช้ได้กับทุกเกม ดังนั้น ในกรณีที่เกมของคุณไม่มีการแชทในเกม คุณสามารถเชิญผู้ใช้Gamertagและพูดคุยกับพวกเขาขณะเล่นเกมได้ เป็นการดีสำหรับการพูดคุยแบบสบายๆ พบปะสังสรรค์กัน พบปะเพื่อนฝูง และเพียงแค่กล่าวทักทาย!
หมายเหตุ:(Note:)คุณจะต้องใช้ไมโครโฟน(Microphone)เพื่อใช้งานบนXbox OneและWindows 11/10 PC หากคุณเป็นเจ้าของKinectก็ใช้งานได้ แต่การมีชุดหูฟังให้ประสบการณ์ที่ดีกว่ามาก
วิธีใช้ Party Chat บน Xbox One
- กดปุ่ม(Press)แนะนำXboxจากนั้นใช้กันชนด้านซ้ายเพื่อไปยังส่วนผู้เล่นหลายคน
- เลือกเริ่มปาร์ตี้
- การดำเนินการนี้จะสร้างปาร์ตี้ร่วมกับคุณในฐานะเจ้าของ และหากไมโครโฟนของคุณได้รับการกำหนดค่าอย่างถูกต้อง คุณจะเห็นไอคอนหูฟังบนโปรไฟล์ของคุณ
- ตอนนี้ใช้ ตัวเลือก เชิญ(Invite)เพิ่มเติมเพื่อเชิญนักเล่นเกมจากรายชื่อเพื่อนของคุณ
- และคุณพร้อมแล้ว
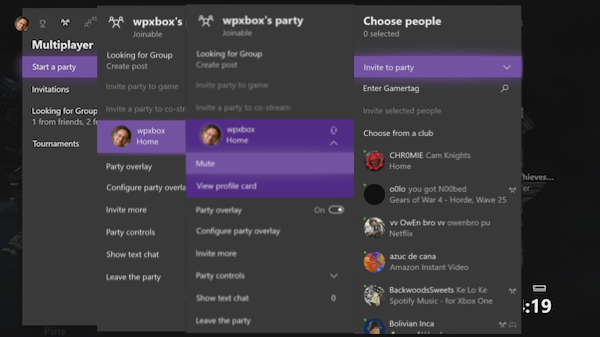
เป็นเรื่องง่ายๆ แต่แล้วก็มีรายการคุณสมบัติ ซึ่งทำให้มีประโยชน์สำหรับการเล่นเกม มาคุยกันทีละคน:
เชิญปาร์ตี้มาเล่นเกม:
คุณลักษณะนี้ช่วยให้คุณสามารถเชิญทุกคนให้เข้าร่วมเกมของคุณได้ คำเชิญจะถูกส่งไปยังทุกคน และหากพวกเขากดปุ่ม แนะนำ Xboxทันทีที่ได้รับ จะเป็นการเปิดเกมและนำพวกเขาไปที่ล็อบบี้แบบผู้เล่นหลายคน
แชทปาร์ตี้นี้ทำหน้าที่เป็นแพลตฟอร์มสำหรับทุกคนเพื่อหารือเกี่ยวกับกลยุทธ์หรือลงคะแนนสำหรับเป้าหมายร่วมกัน และอื่นๆ คุณยังสามารถเชิญเพื่อนเกมให้เริ่มออกอากาศด้วยกันบนMixer
ปาร์ตี้ซ้อนทับ:
เมื่ออยู่ในเกม มันเป็นไปไม่ได้ที่จะรู้ว่าใครเป็นคนพูด สิ่งนี้ ได้รับการแก้ไขโดยParty Overlay เมื่อใดก็ตามที่มีคนใช้ไมโครโฟนGamertagพร้อมสัญญาณเสียงจะปรากฏขึ้น ทำให้แน่ใจว่าทุกคนสามารถสังเกตได้ว่าใครกำลังพูดอยู่ ในส่วนปาร์ตี้ คุณสามารถเปิดการทำงานนี้และกำหนดตำแหน่งที่จะให้โอเวอร์เลย์ปรากฏได้ ค่าเริ่มต้นถูกตั้งค่าเป็นด้านซ้ายบน
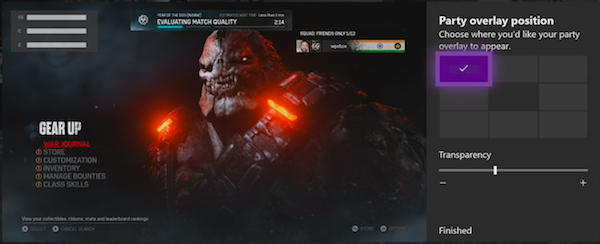
เชิญเพิ่มเติม & ข้อความแชท:
คุณสามารถเชิญคนอื่นๆ ได้มากขึ้น และถ้าปาร์ตี้ของคุณเปิดรับเพื่อนคนอื่นๆ ก็สามารถเข้าร่วม(others can join)ได้เช่นกัน ในกรณีที่บุคคลไม่มีไมโครโฟน เขาสามารถใช้การแชทด้วยข้อความ( text chat)ได้ตลอดเวลา ฉันยอมรับว่ามันน่ารำคาญที่จะพิมพ์เพราะคุณไม่สามารถเล่นพร้อมกันได้ แต่บางครั้งฉันก็รองรับผู้เล่นที่ดี แชทของพวกเขาปรากฏในการแจ้งเตือนและโอเวอร์เลย์ ดังนั้นมันจึงใช้ได้กับข้อความขนาดเล็ก
การควบคุมการแชทในปาร์ตี้:
Xbox เสนอการควบคุมแบบละเอียดสำหรับParty Chatหากคุณต้องการความเป็นส่วนตัวหรือมีปัญหาเสียงสะท้อนจากใครบางคน หรือหากคุณกำลังเล่นกับกลุ่มคนและต้องการปิดเสียงบางคน
- ทำให้บุคคลได้รับเชิญเท่านั้น
- ปิดเสียงปาร์ตี้
- สลับไปที่การแชท(Switch to Game chat)ของ เกม สิ่งนี้มีประโยชน์เมื่อคุณมีปัญหากับการแชทในปาร์ตี้ ไม่ต้องออกจากปาร์ตี้แล้วยังได้ยินกัน
- ปิดเสียง(Mute)ตัวเองหรือปิดเสียงผู้อื่นโดยกด X บนคอนโทรลเลอร์ของคุณ
- โปรไฟล์เปิดของเกมเมอร์ที่เข้าร่วมปาร์ตี้
- ลบออกจากปาร์ตี้ (เฉพาะผู้ที่เริ่มปาร์ตี้เท่านั้น)
- ออกจากปาร์ตี้
หลายวิธีในการเริ่มแชทปาร์ตี้:
(Party)การแชทแบบปาร์ตี้ ถูกรวมเข้า กับXbox One
- คุณสามารถเริ่มปาร์ตี้จากการสนทนากลุ่ม(from a group conversation) และเชิญทุกคนได้เสมอ
- สร้างการค้นหาโพสต์กลุ่ม( Looking for Group Post)หลังจากเริ่มปาร์ตี้ และทุกครั้งที่คุณอนุมัติใครสักคนสำหรับเกม พวกเขาจะได้รับคำเชิญให้เข้าร่วมปาร์ตี้
- เชิญโปรไฟล์ส่วนตัว(individual profile)ไปปาร์ตี้
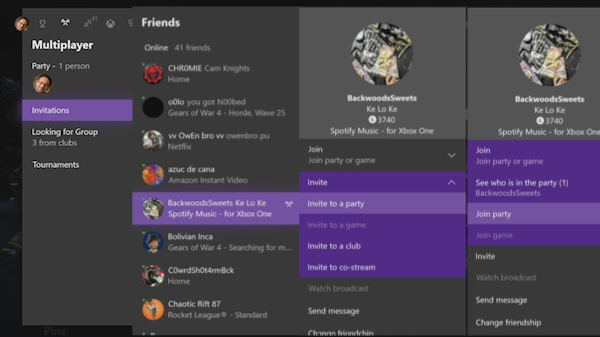
วิธีเข้าร่วมปาร์ตี้:
ภายใต้โหมดผู้เล่นหลายคน จะมีส่วนการเชิญ รายการนี้แสดงรายการเกมและคำเชิญปาร์ตี้ทั้งหมด ในกรณีที่คุณพลาดคุณต้องดูที่นี่ก่อน หากไม่มี คุณจะต้องเปิดโปรไฟล์ส่วนบุคคลแล้วคลิก เข้าร่วม > เข้า ร่วม Join > Join Partyหากปิดใช้งาน แสดงว่าบุคคลนั้นมีนโยบายความเป็นส่วนตัวที่ตั้งไว้เพื่อจำกัดการใช้งาน
การใช้ Party Chat บน Windows 11/10
Party ChatบนWindows 11/10เป็นสัตว์ร้ายที่ต่างไปจากเดิมอย่างสิ้นเชิง แต่ถ้าหากคุณเล่นเกม Xbox Playได้ทุกที่ หรือเกมใดๆ ที่ไม่รองรับXbox Live (Xbox Live)มันทำงานผ่าน แอ พXbox(Xbox App)
ก่อนที่เราจะเริ่มต้น นี่คือสิ่งที่คุณควรทราบ แอปนี้มีฟีเจอร์ของParty Chatเช่นเดียวกับในXbox One (Xbox One)คุณสามารถเชิญเพื่อนของคุณ เชิญพวกเขาเข้าสู่เกม เข้าร่วมปาร์ตี้ และอื่นๆ นอกจากนี้ยังมีตัวเลือกการแชทด้วยข้อความและปาร์ตี้
เริ่มปาร์ตี้:
- ตรวจสอบ ให้ แน่ใจว่าคุณได้ติดตั้ง (Make)แอป(App) Xbox One บนพีซี Windows 11/10 ของคุณ
- เปิดแล้วคลิกบน แท็บ โซเชียล(Social)จากเมนูด้านบน
- คลิก(Click)ที่ไอคอนหูฟัง ถัดจาก (Headphone)เพิ่ม(Add)ผู้ติดต่อและช่องค้นหา
- จากนั้นคลิกที่เมนูด้านบนขวาและเลือกเพิ่ม(Add)ใครบางคน
- จากนั้นคุณสามารถเพิ่มใครก็ได้จากรายชื่อเพื่อนไปยังส่วนนั้นและรอให้พวกเขาเข้าร่วม
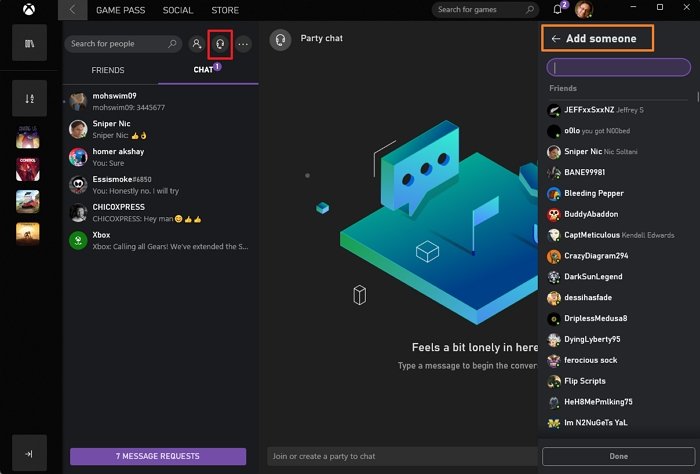
หมายเหตุ:(Note:)หากคุณไม่มีXbox Oneคุณจะยังคงได้รับตัวเลือกเดิม เพียงอ่านสิ่งที่เราได้อธิบายไว้ข้างต้น และควรจะเพียงพอที่จะเข้าใจทุกอย่างชัดเจน
การตั้งค่าแชทปาร์ตี้:
- ควบคุมระดับเสียง: (Control Volume: )ใช้แถบเลื่อนเพื่อลดหรือเพิ่มระดับเสียงของปาร์ตี้
- เปลี่ยนอุปกรณ์เสียง: (Change Audio Devices: )นี่เป็นตัวเลือกพิเศษที่เราเคยเห็นเมื่อเทียบกับ Xbox One คุณสามารถเปลี่ยนอุปกรณ์เสียง เช่น จากลำโพงเป็นหูฟังสำหรับงานปาร์ตี้
- การแจ้งเตือน:(Notifications:) ที่นี่ คุณสามารถควบคุมเพื่อรับการแจ้งเตือนคำเชิญปาร์ตี้(Party Invites)
ไม่มีไมโครโฟนสำหรับXbox One ?
เมื่อคุณเปิดแอป Xbox(Xbox App)บน พีซีที่ Windows 11/10และเปลี่ยนไปใช้Party Chateที่นี่ มันจะยกเลิกการเชื่อมต่อปาร์ตี้แชทบนXbox Oneแต่จะคงสถานะเดิมไว้ กล่าวคือ คุณจะอยู่ในปาร์ตี้เดียวกันหากคุณใช้Xbox One(Xbox One)
So if you don’t have a headset for your Xbox One, you can always use Windows 11/10 Laptop to stay at the party and use any microphone to chat.
แอ(Apps) พ ใด บ้างที่ รองรับParty ChatบนWindows 11/10
เป็นคำถามที่ชัดเจน แต่นี่คือข้อตกลง มันใช้ได้กับทุกเกม เกมใดๆ บนWindows 10และParty Chatจะแตกต่างกันโดยสิ้นเชิง คุณไม่ได้รับการบูรณาการแบบเนทีฟอย่างXbox Oneแต่คุณยังคงสามารถเล่นเกมที่มีผู้เล่นหลายคนบนWindows 11/10และสนทนาในปาร์ตี้ได้ เมื่อใดก็ตาม(Anytime)ที่คุณต้องการเปลี่ยนแปลงอะไรในงานปาร์ตี้ คุณจะต้องสลับไปมาระหว่างเกมและ แอ ปXbox(Xbox App)
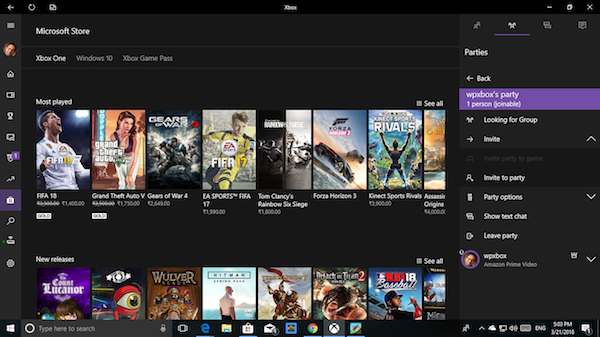
Xbox Appยังมี Store รวมอยู่ด้วย ซึ่งช่วยให้คุณค้นหาเกมสำหรับWindows 11/10 , Xbox OneและXbox Game pass แยกกันทั้งหมด
วิธีใช้แชทปาร์ตี้Xbox บน (Xbox)Android & iOS
เนื่องจากเป็นแอป Xbox(Xbox App) เดียวกัน บนทั้งสองแพลตฟอร์ม ขั้นตอนจึงเป็นเรื่องปกติ ข้อได้เปรียบที่ใหญ่ที่สุดของการใช้งานบนมือถือคือคุณไม่ต้องกังวลกับไมโครโฟนหรือมีลำโพงภายนอก คุณสามารถใช้หูฟังแผนของคุณและติดต่อกับเพื่อนๆ ในงานปาร์ตี้ได้
- ติดตั้งแอป Android จากที่นี่(from here)หรือหากคุณมี iPhone หรือ iPad ให้ดาวน์โหลดแอป iOS จากที่(from here)นี่
- ลงชื่อเข้าใช้ด้วย บัญชี Xbox เดียวกัน กับบนXbox One ของคุณ
- สลับไปที่ แท็บ โซเชียล(Social)จากหน้าจอหลัก
- แตะที่ ไอคอน ไมโครโฟน(Microphone)และจะเริ่มการแชทในปาร์ตี้ ทันที(Party)
- จากนั้นคุณสามารถใช้เมนูเพื่อเพิ่มเพื่อนในParty Chat(Party Chat)
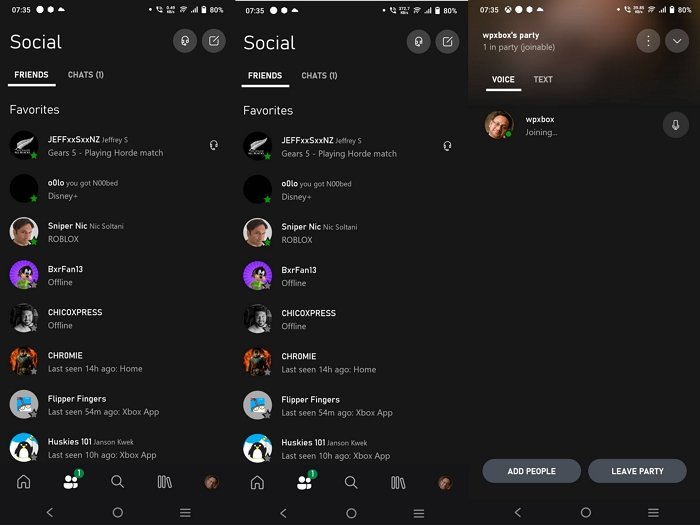
เมื่อคุณส่งคำเชิญ การแจ้งเตือนถึงเพื่อนของคุณจะถูกส่งไปทุกที่ที่พวกเขาลงชื่อเข้าใช้แอป Xbox(Xbox App)ของ คุณ คุณสามารถเลือกฟังจากลำโพงหรือใช้ไมโครโฟนหรือเช่นเดียวกับวิธีรับสาย
คุณสามารถเข้าร่วมปาร์ตี้ Xbox บนพีซีได้หรือไม่?
ได้ คุณสามารถเข้าร่วมXbox Partyบนพีซีได้ สลับไปที่ส่วนโซเชียล แล้วมองหาไอคอนที่ดูเหมือนคนสองคนติดกัน หรือคลิกขวาที่บุคคลใดก็ได้ที่อยู่ในปาร์ตี้แล้วเลือกเข้าร่วม
แชทปาร์ตี้ Xbox ฟรีหรือไม่
เป็นบริการฟรีโดยสมบูรณ์ และคุณเพียง แค่ต้องมีบัญชี(Account)Xbox จากนั้น คุณสามารถเข้าร่วมปาร์ตี้เดียวกันได้จากAndroid , iOS, Xboxหรือที่ใดก็ได้ที่รองรับแอป(App)Xbox
เหตุใดฉันจึงใช้แชทปาร์ตี้ Xbox บนพีซีไม่ได้
หากทุกอย่างอื่น รวมถึงอินเทอร์เน็ตและการเชื่อมต่อกับไมโครโฟน(Microphone)ทำงานได้ดี แสดงว่าบริการ Xbox(Xbox Service)อาจเป็นสาเหตุของปัญหา ตรวจสอบสถานะ Xbox Live(Xbox Live Status)เพื่อดูว่ามีปัญหาหรือไม่
ฉันแน่ใจว่าคุณทุกคนใช้ Party Chat คำถามของฉันคือคุณใช้มันอย่างไร? คุณพบคุณสมบัติที่ขาดหายไปหรือไม่? พวกเขาคืออะไร? แจ้งให้เราทราบในความคิดเห็น.(I am sure you all use Party Chat. My question is, how are you using it? Do you find any features missing? What are they? Let us know in the comments.)
Related posts
OneDrive ของ Microsoft คืออะไร มันใช้อย่างไร?
Minecraft กลายเป็นเกมข้ามแพลตฟอร์มสากล 7 เหตุผลที่เรื่องนี้เป็นเรื่องใหญ่
คำถามง่ายๆ: การรับรองความถูกต้องด้วยสองปัจจัยหรือการตรวจสอบสองขั้นตอนคืออะไร
Fix Your network การตั้งค่าบล็อก The Party Chat [0x89231806] error
Apex Legends game สำหรับ Windows PC, Xbox One และ PlayStation 4
วิธีใช้งานไม่ได้ Disturb mode และชุดรูปแบบที่กำหนดไว้ใน Xbox One
วิธีการเปลี่ยนการตั้งค่า DNS Server บน Xbox One เพื่อให้เร็วขึ้น
เปลี่ยน Themes โดยอัตโนมัติตาม Sunrise & Sunset บน Xbox One
วิธีการตั้งค่า Xbox One สำหรับลูกของคุณ
วิธีการตั้งค่าการตั้งค่า Xbox One Factory Default
สุดยอด background music apps เพื่อเล่นเสียงบน Xbox One
วิธีอัปเดต Xbox One controller บน Windows 10 PC
วิธีเรียนรู้ว่าข้อมูลที่ Microsoft จัดเก็บเกี่ยวกับคุณคืออะไรและจะลบได้อย่างไร
Mixer ไม่ทำงานกับ Xbox One? นี่คือวิธีการแก้ไข
วิธีกำหนดบัญชีไปยัง Xbox One wireless controller
วิธีการให้ของขวัญเกมดิจิตอลบางคนบน Xbox One และ Windows 10
วิธีเล่น DVDs บน Xbox One
ดีที่สุด Graphics และ Visual Settings สำหรับ Xbox One
10 สุดยอดสยองขวัญ Games สำหรับ Xbox 360 และ Xbox One
ซ่อน Email address ใน Xbox One Dashboard
