เครื่องมือแก้ไขเมนูบริบท: เพิ่ม ลบรายการเมนูบริบทใน Windows 11
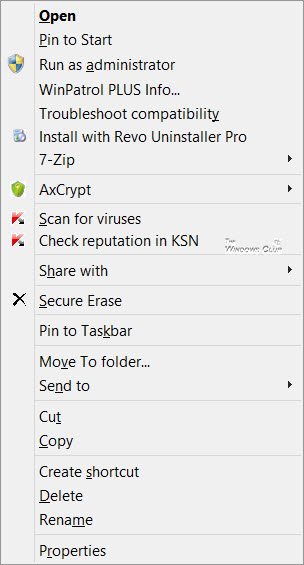
แก้ไขเมนูบริบทใน Windows 11/10
หากคุณต้องการลดความยุ่งเหยิงนี้หรือลบรายการจากเมนูนี้ที่ไม่มีประโยชน์อีกต่อไป คุณสามารถทำได้ โปรแกรมส่วนใหญ่จะเสนอการรวมตัวสำรวจในการตั้งค่า และหากคุณมองไปรอบๆ คุณอาจพบโปรแกรมดังกล่าวและปิดใช้งานการรวมเมนูบริบท ของ File Explorer ถ้าไม่ คุณจะต้องแก้ไขรีจิสทรีหรือใช้ฟรีแวร์ของบริษัทอื่น
การใช้ตัวแก้ไขรีจิสทรี(Using Registry Editor)
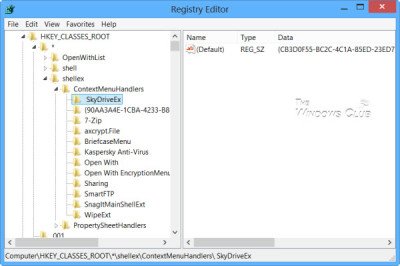
เรียกใช้regeditเพื่อเปิดRegistry Editorและไปที่คีย์ต่อไปนี้:
HKEY_CLASSES_ROOT\*\shellex\ContextMenuHandlers
ที่นี่คุณต้องลบคีย์ที่คุณไม่ต้องการ มีตำแหน่งรีจิสทรีอื่น ๆ ด้วยเช่นกันซึ่งข้อมูลนี้อาจถูกเก็บไว้
ตัว แก้ไขเมนูบริบท(Context Menu Editors)สำหรับWindows 11/10
คุณยังสามารถใช้โปรแกรมแก้ไขเมนูบริบทฟรีแวร์ของบริษัทอื่นเพื่อลบรายการเมนูบริบท หรือเพื่อเพิ่มหรือแก้ไขรายการเหล่านั้นได้ ผ่านรายการและดูว่ารุ่นใดที่รองรับระบบปฏิบัติการ Windows(Windows OS) ของ คุณ
- Ultimate Windows Customizer , Right-Click Extender , Ultimate Windows Tweaker , & ตัวแก้ไขเมนูบริบท(Context Menu Editor)
- บริบทแก้ไข
- ShellExtView หรือ ShellMenuView
- เมนูบริบทอย่างง่าย
- เมนูแม่บ้าน
- เครื่องมือเมนูไฟล์
1) Ultimate Windows Customizer , คลิกขวา Extender(Right-Click Extender) , Ultimate Windows Tweaker , & ตัวแก้ไขเมนูบริบท(Context Menu Editor)
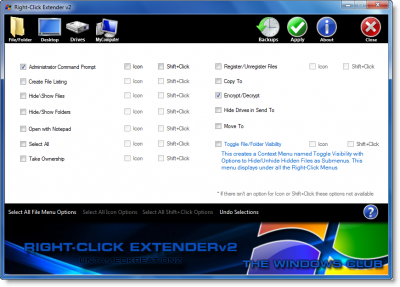
ฟรีแวร์ต่อไปนี้บางส่วนของเรา เช่นUltimate Windows Tweakerจะช่วยให้คุณแก้ไขเมนูบริบทคลิกขวาได้อย่างง่ายดาย เป็นหนึ่งในเครื่องมือที่ดีที่สุดที่คุณสามารถหาได้ในตลาดตอนนี้ จากการเพิ่มตัวเลือกเช่นCreate File to Select Allคุณสามารถเพิ่มตัวเลือกใดก็ได้ในเมนูบริบทของคุณด้วยความช่วยเหลือของฟรีแวร์นี้
Ultimate Windows Customizer , Right-Click Extender , Ultimate Windows Tweaker และContext Menu Editor เป็นซอฟต์แวร์ฟรีแวร์จากTheWindowsClubและคุณอาจต้องการลองใช้ดู ได้รับการพัฒนาสำหรับWindows 7แต่อาจทำงานบน Windows 11/10 ได้เช่นกัน
2) บริบทแก้ไข
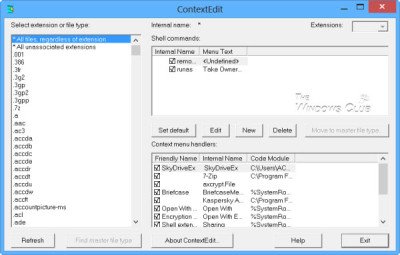
ContextEditจะช่วยให้คุณควบคุมรายการที่ปรากฏในเมนูบริบทของWindows File Explorerได้อย่างง่ายดาย
เมนูบริบทมักประกอบด้วยคำสั่งที่ไม่ค่อยได้ใช้เมนูย่อย คำสั่งเหล่านี้มาจากหนึ่งในสองตำแหน่ง: คำสั่งเชลล์ที่เก็บไว้ในRegistry ระบบ และตัวจัดการเมนูบริบท รับที่นี่(here.)
เคล็ดลับ(TIP) : คุณสามารถลบ Rotate Left และ Rotate Right(remove Rotate Left and Rotate Right)ออกจากเมนูบริบทสำหรับรูปภาพได้
3) ShellExtView หรือ ShellMenuView
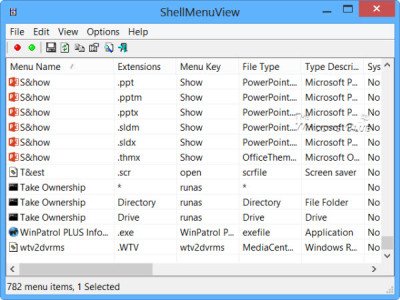
คุณยังสามารถลองใช้ShellExtViewหรือ ShellMenuView เป็นยูทิลิตี้ขนาดเล็กที่แสดงรายการของรายการเมนูคงที่ที่ปรากฏในเมนูบริบทเมื่อคุณคลิกขวาที่ไฟล์/โฟลเดอร์ในWindows Explorerและช่วยให้คุณสามารถปิดใช้งานหรือแก้ไขรายการเมนูที่ไม่ต้องการได้อย่างง่ายดาย จุดเด่นของเครื่องมือนี้คือคุณสามารถแสดงหรือซ่อนตัวเลือกได้โดยคลิกหนึ่งครั้ง
4) เมนูบริบทง่าย ๆ

ฟรีแวร์ Easy Context Menu(Easy Context Menu)จะช่วยให้คุณเพิ่มโปรแกรม(Program)หรือไอคอน(Icon)ลงในเมนูคลิกขวา ไม่ว่าคุณต้องการเพิ่ม ตัวเลือก Command PromptหรือReduce Memoryคุณสามารถเพิ่มตัวเลือกทั้งหมดเหล่านี้ได้โดยใช้เครื่องมือนี้ ส่วนที่ดีที่สุดเกี่ยวกับซอฟต์แวร์นี้คือ คุณสามารถแทรกSystem Toolsต่างๆ เช่นTask Manager , Registry Editorฯลฯ ลงในเมนูบริบท
5) เมนูแม่บ้าน
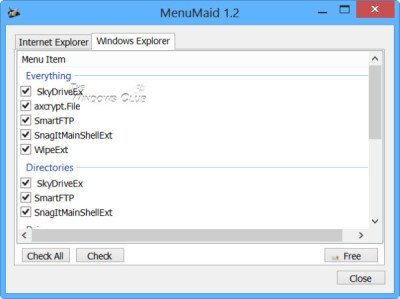
หากคุณกำลังมองหาวิธีที่รวดเร็วและง่ายดายในการทำความสะอาดWindow ExplorerและInternet Explorerโดยคลิกขวาที่เมนูบริบท ให้ลองใช้MenuMaid
เพียง(Simply)ดาวน์โหลดแอปMenuMaid ฟรีแวร์แบบพกพา และยกเลิกการเลือกรายการที่คุณไม่ต้องการให้แสดง นอกจากนี้ยังช่วยให้คุณสามารถปิดใช้งานหรือลบรายการออกจากเมนูบริบทของ Internet(remove items from the Internet Explorer context menu) Explorer หากคุณต้องการกู้คืน ให้ตรวจสอบอีกครั้ง
6) เครื่องมือเมนูไฟล์
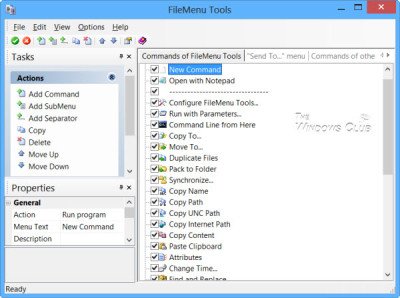
เครื่องมือเมนูไฟล์(File Menu Tools) (ลบลิงก์) ให้คุณเพิ่ม ลบ และปรับแต่งรายการเมนูบริบทของWindows Explorerได้ แต่ตอนนี้(NOW) มัน มาพร้อมกับ crapware จำนวนมากตามความคิดเห็นด้านล่าง
ช่วยให้กำหนดค่าลักษณะต่อไปนี้:
- เพิ่มยูทิลิตี้ในตัวเพื่อดำเนินการกับไฟล์และโฟลเดอร์
- เพิ่ม(Add)คำสั่งที่กำหนดเองซึ่งอนุญาตให้เรียกใช้แอปพลิเคชันภายนอก คัดลอก/ย้ายไปยังโฟลเดอร์เฉพาะ หรือลบไฟล์บางประเภท
- กำหนดค่าเมนูย่อย "ส่งไปที่ ... "
- เปิด/ปิดคำสั่งที่เพิ่มโดยแอปพลิเคชันอื่นในเมนูบริบทและอีกมากมาย!
ฉันจะเพิ่มโฟลเดอร์ในเมนูบริบทได้อย่างไร
หากต้องการเพิ่มโฟลเดอร์ในเมนูบริบทคลิกขวา คุณสามารถใช้ซอฟต์แวร์ใดก็ได้ที่กล่าวถึงข้างต้น ไม่ว่าคุณต้องการเพิ่มโฟลเดอร์แบบกำหนดเองหรือโฟลเดอร์ไลบรารี สามารถทำได้ทั้งสองอย่างโดยใช้เครื่องมือเหล่านี้
ฉันจะแก้ไขเมนูบริบทได้อย่างไร
ในการแก้ไขเมนูบริบทในWindows 11/10คุณต้องใช้ซอฟต์แวร์ของบริษัทอื่น เช่นUltimate Windows Customizer , ContextEditฯลฯ เครื่องมือเหล่านี้จะช่วยคุณเพิ่มหรือลบรายการออกจากเมนูบริบทที่มีอยู่
ฉันจะเพิ่มExcelลงในเมนูบริบทใหม่ได้อย่างไร
หากคุณใช้ Windows 11 จะไม่มีตัวเลือกในการเพิ่มExcelหรือโปรแกรมอื่นใดในเมนูบริบทใหม่ อย่างไรก็ตาม หากคุณใช้ Windows 10 คุณสามารถใช้เครื่องมือดังกล่าวเพื่อ รวม Excel ไว้ในเมนูบริบท(include Excel in the New context menu)ใหม่ ในทางกลับกัน คุณสามารถใช้Registry Editorเพื่อเพิ่มหรือลบโปรแกรม เช่นExcelออกจากเมนูบริบทได้
เคล็ดลับ(TIP) : อ่านโพสต์นี้หากคุณต้องการลบรายการออกจากเมนูบริบท "ใหม่(remove items from the “New” Context Menu) "
Do let us know, how you manage to keep your Explorer right-click context menu clean and tidy!
Related posts
วิธีรับ Windows 10 Explorer & Context Menu Back in Windows 11
แก้ไข, Add, Remove รายการจาก New Context Menu ใน Windows 10
Remove or Add EFS File ownership จาก Context Menu ใน Windows 10
วิธีการลบ Share ด้วย Skype Context Menu item ใน Windows 10
วิธีลบ Show More Options Context Menu item ใน Windows 11
วิธีเพิ่ม Personalize (Classic) เป็น Context Menu ใน Windows 10
Add Disk Cleanup เพื่อคลิกขวา Context Menu ของ Hard Drives
Add Copy การ Folder and Move การ Folder ใน Context Menu ใน Windows 10
ลบตัวเลือก Cast to Device จากเมนูบริบทใน Windows 10
Set AS default printer Context Menu item หายไปใน Windows 10
ลบรายการจาก NEW submenu ในเมนู Explorer context
Add Search บน Google Images ใช้ Context Menu ใน Windows 11/10
Add Unblock option สำหรับไฟล์ที่ดาวน์โหลดใน Context Menu ของ Windows 10
วิธีเพิ่ม Windows Security Cascading Context Menu item
วิธีเพิ่ม Secure Delete ถึง context menu ใน Windows 10
Add Open Windows Terminal เพื่อเปิด ANY Profile ใน Context Menu
Remove Restore รุ่นก่อนหน้า Context menu รายการใน Windows 10
ถังรีไซเคิลใน Windows 10 และ Windows 11 -
Remove Edit กับ Photos and Edit กับ Paint 3D จาก Context Menu
วิธีการสลับ Light or Dark mode จากเมนูบริบทใน Windows 10
