วิธีรับที่อยู่ IP สาธารณะโดยใช้ PowerShell ใน Windows 10
เป็นชื่อที่ชัดเจนออกความหมายของที่อยู่ IP สาธารณะของคอมพิวเตอร์ เป็นที่อยู่ IP ที่ใช้โดยทั่วไปเพื่อระบุเครือข่ายระบบ บางครั้ง คุณอาจต้องทราบที่อยู่ IP สาธารณะที่มีอยู่เพื่อแก้ไขปัญหาที่เกี่ยวข้องกับปัญหาการเชื่อมต่อ
อย่างไรก็ตาม มี บริการระบุที่อยู่ IP(IP address locator services)หลายรายการบนอินเทอร์เน็ตที่คุณสามารถใช้เพื่อค้นหาที่อยู่ IP แต่คุณรู้หรือไม่ว่าที่อยู่ IP ของระบบสามารถระบุได้โดยใช้คำสั่งง่ายๆ เท่านั้น?
ในคู่มือนี้ คุณจะได้เรียนรู้วิธีง่ายๆ ในการรับที่ อยู่ IP สาธารณะ(Public IP)รวมถึงรายละเอียดเกี่ยวกับผู้ให้บริการอินเทอร์เน็ต(Internet Service Provider)โดยใช้PowerShellในWindows(Windows 10) 10
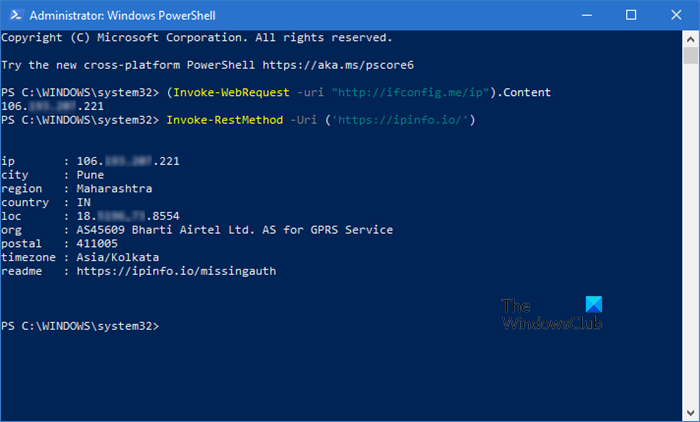
รับที่อยู่ IP สาธารณะ(Get Public IP)โดยใช้PowerShell
ในการรับที่อยู่ IP สาธารณะโดยใช้ PowerShell(using PowerShell)ในWindows 10 OS ให้ทำดังต่อไปนี้:
ในPowerShell Consoleให้พิมพ์คำสั่งต่อไปนี้ –
(Invoke-WebRequest -uri "http://ifconfig.me/ip").Content
กดปุ่ม(Press) Enter เพื่อ(Enter)รันคำสั่ง
หลังจากทำตามขั้นตอนข้างต้นแล้ว คุณจะได้รับที่อยู่ IP สำหรับการเชื่อมต่อบริการอินเทอร์เน็ตของคุณ
รับรายละเอียดเพิ่มเติมเกี่ยวกับผู้ให้บริการอินเทอร์เน็ต(Internet Service Provider)
นอกจากที่ อยู่ IP สาธารณะ(Public IP)แล้ว คุณยังสามารถรับรายละเอียดเพิ่มเติมเกี่ยวกับผู้ให้บริการอินเทอร์เน็ต(Internet Service Provider)ได้เช่นกัน หากต้องการทราบวิธีการค้นหา ให้ทำตามขั้นตอนด้านล่าง:
ใน หน้าต่าง PowerShell ที่เปิดอยู่ ให้พิมพ์คำสั่งต่อไปนี้ –
Invoke-RestMethod -Uri ('https://ipinfo.io/')
กดปุ่ม(Press) Enter ระบบ(Enter)จะแสดงรายละเอียดทั้งหมด เช่น เมือง ภูมิภาค ประเทศ และอื่นๆ
ในภาพรวมข้างต้น คุณสามารถดูรายละเอียดทั้งหมดที่เกี่ยวข้องกับการเชื่อมต่ออินเทอร์เน็ตของคุณ เช่น เมือง ภูมิภาค เขตเวลา องค์กร และอื่นๆ
ฉันหวังว่าบทช่วยสอนนี้จะช่วยคุณค้นหาที่อยู่ IP พร้อมรายละเอียดอื่นๆ เช่นกัน หากคุณยังมีข้อสงสัย คุณสามารถใส่ความคิดเห็นที่เกี่ยวข้องกับบทความนี้ได้
อ่านที่เกี่ยวข้อง:(Related reads:)
- วิธีค้นหาที่อยู่ IP ใน Windows 10 โดยกำเนิด(How to find out IP address in Windows 10 natively)
- วิธีค้นหา ต่ออายุ เปลี่ยนที่อยู่ IP ใน Windows 10
Related posts
วิธีการบล็อก IP หรือเว็บไซต์โดยใช้ PowerShell ใน Windows 10
วิธีการดูคำสั่ง PowerShell History บน Windows 10
วิธีการค้นหาและปิดใช้งาน Webcams โดยใช้ PowerShell ใน Windows 10
Replace Command Prompt กับ PowerShell ใน WinX Menu ของ Windows 10
วิธีการเพิ่ม PowerShell ถึง Context Menu ใน Windows 10
วิธีใช้ Network Sniffer Tool PktMon.exe ใน Windows 10
Best ฟรี Barcode Scanner software สำหรับ Windows 10
วิธีการกำหนดตาราง PowerShell script ใน Task Scheduler บน Windows 10
เปิดใช้งาน Enhanced Anti-Spoofing ใน Windows 10 Hello Face Authentication
วิธีตั้งค่า Command Prompt และ PowerShell Keyboard/Desktop Shortcuts
วิธีเปิดใช้งานหรือปิดใช้งาน IP Helper Service ใน Windows 10
เปิดไฟล์ได้อย่างง่ายดายด้วย MyLauncher สำหรับคอมพิวเตอร์ Windows 10
Advanced IP Scanner, A ฟรี IP scanner สำหรับ Windows 10
วิธีการติดตั้ง NumPy โดยใช้ PIP บน Windows 10
วิธีปิดใช้งานคลาสเก็บข้อมูลที่ถอดออกได้และการเข้าถึงใน Windows 10
วิธีเปลี่ยนที่อยู่ IP ของคุณบน Windows 10 (& ทำไมคุณถึงต้องการ)
Replace PowerShell กับ Command Prompt ใน Context Menu ใน Windows 10
วิธีสร้างรายการโปรแกรมที่ติดตั้งด้วย PowerShell บน Windows 10
เปลี่ยนจาก Public เป็น Private Network ใน Windows 10
วิธีปิดใช้งาน Automatic Driver Updates ใน Windows 10
