วิธีซ่อนการอัปเดต Windows โดยใช้ PowerShell ใน Windows 11/10
Windows Updates เป็นวิธีการเพิ่มประสิทธิภาพคอมพิวเตอร์ของคุณ เพิ่มคุณสมบัติ และปรับแต่งให้ดีขึ้น (หรือแย่ลง) อย่างไรก็ตาม ในบางครั้ง คุณอาจต้องการซ่อนการอัปเดตเหล่านี้เพื่อหยุดไม่ให้มีการติดตั้งการอัปเดตในคอมพิวเตอร์ของคุณ
Microsoft เสนอเครื่องมือHide Windows Updatesแต่ถูกถอดออกแล้ว - แม้ว่าจะยังมีวิธีรับอยู่ก็ตาม วันนี้ในบทความนี้ เราจะมาดูวิธีแสดงหรือซ่อนการอัปเดตโดยใช้PowerShellใน Windows 11/10
ซ่อน Windows Updates(Hide Windows Updates)โดยใช้PowerShell
ด้วยความช่วยเหลือของคำสั่งง่ายๆ คุณสามารถซ่อนWindows UpdatesในWindows 11/10ได้ อย่างง่ายดาย นี่เป็นวิธีการที่ค่อนข้างง่าย
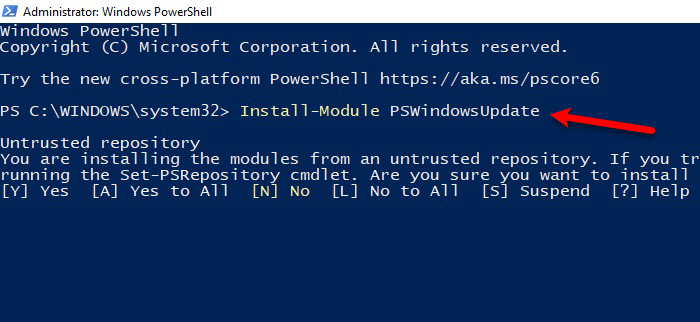
ดังนั้นให้เปิดPowerShellในฐานะผู้ดูแลระบบบนคอมพิวเตอร์ของคุณโดยWin + R >พิมพ์ “ PowerShell” > Ctrl + Shift + Enter > ใช่(Yes.)
พิมพ์คำสั่งต่อไปนี้เพื่อติดตั้งWindows Update ModuleบนPowerShellของ คุณ
Install-Module PSWindowsUpdate
มันจะขอให้คุณยืนยันจึงกด "A" อาจใช้เวลาสักครู่ ดังนั้น รอให้กระบวนการเสร็จสมบูรณ์ก่อนที่จะไปยังขั้นตอนถัดไป
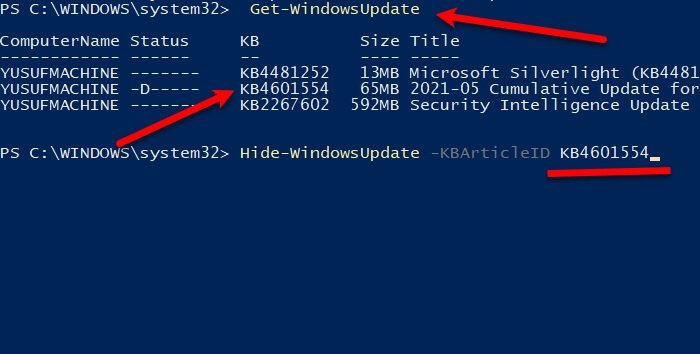
ตอนนี้ ใช้คำสั่งต่อไปนี้เพื่อทราบเกี่ยวกับการอัปเดตWindows 10
Get-WindowsUpdate
พิมพ์คำสั่งต่อไปนี้เพื่อซ่อนWindows Update(Windows Update)
Hide-WindowsUpdate -KBArticleID KBNUMBER
แทนที่ “KBNUMBER” ด้วยหมายเลขอัปเดตที่คุณพยายามบล็อก คุณสามารถตรวจสอบภาพหน้าจอเพื่อชี้แจง
ในกรณีที่คุณไม่มีหมายเลข KB คุณสามารถใช้ชื่อที่แน่นอนได้ รันคำสั่งต่อไปนี้แทนที่KBTITLEด้วยชื่อจริง:
Hide-WindowsUpdate -Title "KBTITLE"
วิธีนี้คุณสามารถซ่อนการ อัปเดต(Update)สะสมในWindows 10(Windows 10)ด้วยPowerShell
ที่เกี่ยวข้อง(Related) : วิธีตรวจสอบประวัติการอัปเด ตWindows โดยใช้ PowerShell
แสดงการอัปเดตสะสม(Show Cumulative Updates)โดยใช้PowerShellในWindows 11/10
ตอนนี้ คุณอาจต้องการเลิกซ่อน การอัปเด ตสะสม (Cumulative Updates)โชคดี(Lucky)สำหรับคุณPowerShellมีตัวเลือกให้คุณแสดงการอัปเดตสะสม(Cumulative Updates)ได้อย่างง่ายดาย
เปิด PowerShell ในฐานะผู้ดูแลระบบจากเมนู(Start Menu)เริ่ม
พิมพ์คำสั่งต่อไปนี้เพื่อติดตั้งWindows Update ModuleบนPowerShellของ คุณ
Install-Module PSWindowsUpdate
กด A เพื่อติดตั้งโมดูล

ตอนนี้ ใช้คำสั่งต่อไปนี้เพื่อทราบเกี่ยวกับการอัปเดตWindows 10
Get-WindowsUpdate
พิมพ์คำสั่งต่อไปนี้เพื่อแสดงWindows Update(Windows Update)
Show-WindowsUpdate -KBArticleID KBNUMBER
แทนที่ “KBNUMBER” ด้วยหมายเลขอัปเดตที่คุณพยายามแสดง
ในกรณีที่คุณไม่มีหมายเลข KB คุณสามารถใช้ชื่อที่แน่นอนได้ รันคำสั่งต่อไปนี้แทนที่KBTITLEด้วยชื่อจริง:
Show-WindowsUpdate -Title "KBTITLE"
ฉันหวังว่าสิ่งนี้จะช่วยคุณซ่อนหรือแสดงWindows Updates สะสมหรือใด ๆ ในWindows Windows 11/10โดยใช้PowerShell
อ่านถัดไป: (Read Next: )วิธีถอนการติดตั้ง Windows Updates(How to uninstall Windows Updates.)
Related posts
Turn ปิด memory integrity protection เพื่อดำเนินการต่อเพื่อปรับปรุง Windows 10
ฉันควรติดตั้ง Optional Quality Updates ใน Windows 10?
เรา cann't connect ไปยังบริการอัปเดตใน Windows 11/10
สถานที่ค้นหาและวิธีการอ่าน Windows Update log ใน Windows 11/10
Download Windows Updates & Apps จากอื่น ๆ Windows 10 ชิ้น
วิธีปิดใช้งานการป้องกันสำหรับ Feature Updates บน Windows 10
ไม่สามารถเข้าสู่ระบบ Windows 10 หลังจากอัปเดต
วิธีการถอนการติดตั้ง Windows Updates ใน Windows 10
วิธีการปิดใช้งาน PowerShell ใน Windows 10
องค์กรของคุณปิดการอัปเดตอัตโนมัติใน Windows 10
รายการทั้งหมดของ Windows Update Error Codes บน Windows 10
หนึ่งในบริการอัปเดตไม่ทำงานอย่างถูกต้องใน Windows 10
วิธีรีเซ็ตส่วนประกอบ Windows Update ใน Windows 11/10
วิธีการเปิด PowerShell prompt ใน Windows 10
PowerShell script เพื่อตรวจสอบ Windows Update status
วิธีหยุด Windows Update ใน Windows 10 สูงสุด 365 วัน
Export and Backup Device Drivers ใช้ PowerShell ใน Windows 10
เปลี่ยนชื่อหรือลบ Software Distribution folder ใน Windows 10
วิธีการติดตั้งแพ็คเกจแอป Appx โดยใช้ PowerShell ใน Windows 10
Fix Windows Update error 0x80070422 บน Windows 10
