เปิดใช้งาน Caps Lock, Num Lock, คำเตือน Scroll Lock ใน Windows 11/10
บ่อยแค่ไหนที่คุณกด แป้น Caps Lock โดยไม่ตั้งใจ และพิมพ์ต่อ? แม้ว่าปุ่ม Caps Lock(Caps Lock)จะเป็นเครื่องมือที่มีประโยชน์ แต่เมื่อคุณต้องการเขียนทุกอย่างด้วยตัวพิมพ์ใหญ่ ก็สามารถสร้างปัญหาได้ หากคุณคลิกเข้าไปโดยไม่ได้ตั้งใจและทุกอย่างถูกพิมพ์ด้วยตัวพิมพ์ใหญ่ ซึ่งอาจทำให้เกิดปัญหาได้ โดยเฉพาะเมื่อพิมพ์รหัสผ่าน
พวกเราส่วนใหญ่มักจะใช้Shiftเพื่อเขียนตัวพิมพ์ใหญ่ อย่างไรก็ตาม บางครั้งจะมีการเปิดใช้งานโดยอัตโนมัติและอาจสร้างความรำคาญใจได้ นั่นเป็นเหตุผลว่าทำไมจึงดีกว่าที่จะรู้ว่าเมื่อใดที่กุญแจเปิดอยู่ ในบทความนี้ เราจะมาดูวิธีรับการแจ้งเตือน(Notification) ด้วยเสียง หากCaps Lock , Num LockหรือScroll Lockเปิดอยู่ในWindows 11/10 11/10
เปิดใช้งานคำเตือนCaps Lock , Num LockหรือScroll Lock ใน (Scroll Lock)Windows 11/10
ในWindows 11/10คุณสามารถตั้งค่าให้ได้ยินเสียงเตือนเมื่อคุณกดแป้นCaps Lock , Num LockหรือScroll Lock คุณสามารถทำได้ผ่านการตั้งค่า(Settings)หรือแผง(Control Panel)ควบคุม
1] ผ่านการตั้งค่า
เสียงถูกควบคุมโดยปุ่มสลับ (Toggle Keys)พวกเขาไม่เพียงควบคุมCaps Lockแต่ยังควบคุมNum Lock(Num Lock)และScroll Lock ดังนั้น เมื่อคุณเปิดใช้งานการตั้งค่า คุณจะไม่เพียงแต่ได้ยินเสียงเมื่อคุณเปิดCaps Lock On แต่ยังเมื่อคุณเปิดใช้งาน Num และScroll lock ขออภัย คุณไม่สามารถเลือกที่จะเปิดใช้งานเสียงสำหรับเสียงที่กล่าวถึง คุณต้องเปิดใช้งานทั้งหมด
Windows 11
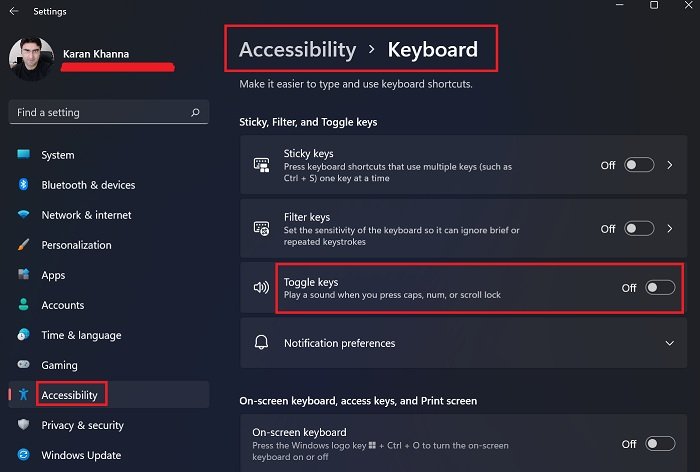
ส่วนที่ดีที่สุดเกี่ยวกับWindows 11คือการเพิ่ม คุณสมบัติการช่วย สำหรับการเข้าถึง(Accessibility)อย่างมาก มีการเพิ่มการตั้งค่าจำนวนมากและการตั้งค่าจำนวนมากเปลี่ยนตำแหน่ง กรณีดังกล่าวเกิดขึ้นกับปุ่มสลับ (Toggle)ตัวเลือกปุ่มสลับเปิด(Toggle) ใช้ งานเสียงเตือนCaps Lock , Num LockหรือScroll Lock ใน (Scroll Lock)Windows 11 ขั้นตอนในการดำเนินการดังกล่าวในWindows 11มีดังนี้:
- คลิกขวาที่ ปุ่ม Startแล้วเลือกSettings
- ไปที่ แท็บการช่วย สำหรับการเข้าถึง(Accessibility)ในรายการทางด้านซ้ายมือ
- ในบานหน้าต่างด้านขวา ให้เลื่อนลงไปที่ส่วนการโต้ตอบ(Interaction)และเลือกแป้น(Keyboard)พิมพ์
- ใต้ส่วนปุ่มSticky, Filter และ Toggle(Sticky, Filter, and Toggle keys)คุณจะพบสวิตช์สำหรับปุ่มToggle(Toggle keys)
- คุณสามารถเปิดหรือปิด(OFF)ได้โดยใช้สวิตช์
Windows 10
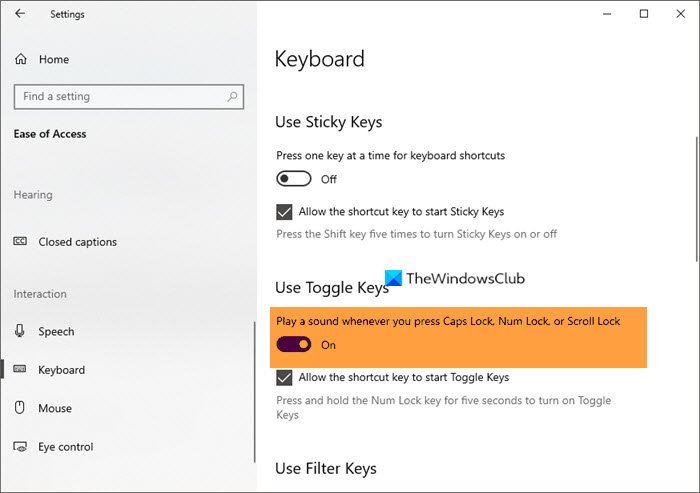
ในการเล่นเสียงเมื่อคุณเปิดใช้งานคีย์พิเศษในWindows 10 :
- เปิดการตั้งค่า
- ไปที่ ความง่ายในการเข้าถึง > คีย์บอร์ด
- ค้นหาใช้ปุ่มสลับ”
- สลับสวิตช์ไปที่เปิด
นั่นคือทั้งหมดที่
2] ผ่านแผงควบคุม
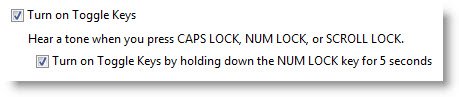
หากต้องการเปิดใช้งานคุณลักษณะนี้ในWindows 11/10โดยใช้แผงควบคุม(Control Panel)ให้ไปที่ศูนย์กลางความง่าย(Ease)ในAccess Center > Makeแป้นพิมพ์ใช้งานได้ง่ายขึ้น
เลือกช่องกาเครื่องหมายเปิดปุ่มสลับ(Turn on Toggle Keys)
คลิกนำไปใช้ > ตกลง
ตอน นี้คุณจะได้ยินเสียงเมื่อคุณกดCaps Lock , Num LockหรือScroll Lock
Windows จะเล่นเสียงเตือนเตือนทุกครั้งที่คุณกดแป้นCaps Lock , Num LockหรือScroll Lock การแจ้งเตือนเหล่านี้สามารถช่วยป้องกันคุณจากการกดปุ่มนี้โดยไม่ได้ตั้งใจ
เคล็ดลับ(TIP) : คุณยังสามารถใช้ซอฟต์แวร์ TrayStatus และ 7Caps(TrayStatus and 7Caps)ฟรีตัวบ่งชี้สถานะแป้นพิมพ์(Keyboard Status Indicator)สำหรับWindowsได้
Hope this small tip helps!
ดูโพสต์นี้หากCaps Lock เป็นคีย์ไม่ทำงาน
ฉันจะปิด เสียง Caps LockในWindows 11ได้อย่างไร
คุณสามารถปิด เสียง Caps LockในWindows 11 ได้อย่างง่ายดายโดย ทำตามขั้นตอนที่คุณใช้เพื่อเปิดใช้งาน คุณเพียงแค่ต้องแน่ใจว่าคุณกำลังปิดสวิตช์สลับแทนที่จะเปิดอยู่ เพียง(Just)ไปที่การ Settings > Accessibility > Keyboard แล้วปิดใช้งาน Toggle Keys
ทำไมถึงมีเสียงบี๊บเมื่อฉันกดCaps Lock ?
หากคุณเห็นเสียงบี๊บเมื่อคุณกดCaps Lock แสดง ว่าไม่มีอะไรต้องกังวล เพียงแค่คุณได้เปิดใช้งานToggle Keys (Toggle Keys)ผู้ใช้ใช้คีย์เหล่านี้เพื่อระบุเมื่อเปิดใช้งานCaps Lock , Num LockหรือScroll Lock หากคุณไม่พอใจกับเสียงให้ปิด
ฉันจะรู้ได้อย่างไรว่าCaps Lockเปิดหรือปิดอยู่
หากคุณต้องการทราบว่าCaps Lockเปิดหรือปิดอยู่ ให้ตรวจดูว่ามีไฟส่องสว่างที่ปุ่มหรือไม่ คีย์บอร์ดส่วนใหญ่มีไฟ LED(LED) ขนาดเล็ก บนปุ่มล็อค ทั้งหมด (Lock)คุณยังสามารถลองพิมพ์บางอย่างในโปรแกรมแก้ไขข้อความ หากทุกสิ่งที่คุณเขียนเป็นตัวพิมพ์ใหญ่Caps (Capital)Lock(Caps Lock)จะเปิดใช้งาน คุณยังสามารถเปิดใช้งานToggle Keysและลองกดปุ่มCaps Lockหากมีเสียง 'ปิดการใช้งาน' แสดงว่าคีย์นั้นถูกปิดใช้งาน
การเปิดใช้ปุ่มสลับ มีประโยชน์อย่างไร(Toggle)
ตัวเลือกสำหรับปุ่มสลับ(Toggle keys)อยู่ภายใต้ส่วน การช่วย สำหรับการเข้าถึง (Accessibility)มันจะมีประโยชน์มากสำหรับผู้ที่มีความบกพร่องทางเสียงและภาพ เสียงจะช่วยให้แน่ใจว่าคุณไม่ได้เริ่มพิมพ์ด้วยตัวพิมพ์ใหญ่หรือตัวพิมพ์เล็ก ตัวเลข ฯลฯ เพียงเพราะความผิดพลาด
เป็นประโยชน์สำหรับคนตาบอดที่ได้เรียนรู้การพิมพ์ แม้ว่าพวกเขาจะพิมพ์ได้ดี ไม่เหมือนในเครื่องพิมพ์ดีด แต่ปุ่ม Caps Lock(Caps Lock)เป็นเพียงสวิตช์ON/OFFหากไม่มี ตัวเลือกปุ่ม สลับ(Toggle)คนตาบอดอาจลงเอยด้วยการพิมพ์เรียงความทั้งตัวเป็นตัวพิมพ์ใหญ่โดยที่ไม่รู้
ฉันจะรู้ได้อย่างไรว่าฉันกดปุ่มใดและเปิดหรือปิดการล็อคดังกล่าวหรือไม่
ปุ่มCaps LockและNum Lockจะเหมือนกันสำหรับทั้งการเปิดและปิดตัวเลือก ดังนั้นเสียงสำหรับเปิดและปิดเสียงจึงแตกต่างกัน
อ่านต่อไป:(Read Next:)
- แป้นกรองคืออะไร? คุณจะปิดหรือเปิดตัวกรองคีย์ได้อย่างไร
- คีย์บอร์ดส่งเสียงบี๊บเวลาพิมพ์(Keyboard making beeping noise when typing)
- วิธีปิดเสียงปุ่มสลับใน Windows .
Related posts
วิธีใช้ Shift key เพื่อเปิดใช้งานหรือปิดใช้งาน Caps Lock ใน Windows 10
เปิดใช้งานหรือปิดใช้งาน Secondary Shift Characters Lock ใน Windows 10
Number or Numeric Lock ไม่ทำงานกับ Windows 11/10
ทางลัด Keyboard เพื่อปิดเครื่องคอมพิวเตอร์หรือคอมพิวเตอร์ Lock Windows 10
Google Docs Keyboard Shortcuts สำหรับ Windows 10 PC
วิธีการเปลี่ยน Windows 11/10 Lock Screen Timeout Period
Fix Scroll bar หายไปใน Chrome ใน Windows 11/10
กด Esc key เปิด Start menu ใน Windows 10? นี่คือการแก้ไข!
วิธีการแก้ไข Slow keyboard response ใน Windows 10
เปิดหรือ Off Dynamic Lock Problem Notifications ใน Windows 10
วิธีการแสดง Details pane ใน File Explorer ใน Windows 10
Lock keyboard and mouse ใน Windows: Bluelife KeyFreeze
วิธีรีเซ็ตการตั้งค่า Keyboard เป็นค่าเริ่มต้นใน Windows 10
USB Keyboard ไม่รู้จักใน Windows 10
แป้นพิมพ์บนหน้าจอปรากฏบน login or startup ใน Windows 11/10
วิธีการซ่อนหรือแสดง Touch Keyboard Button บน Taskbar ใน Windows 10
NumBlock จะช่วยควบคุมเปิดใช้งานปิดใช้งาน Num Lock key ใน Windows
Fix Keyboard ไม่ทำงานใน Google Chrome บน Windows 10
วิธีการเปลี่ยน Mouse Scroll Speed ใน Windows 10
วิธีเปิดใช้งาน Num Lock บน Startup ใน Windows 10
