พู่กัน GIMP ไม่ทำงาน ไม่ยอมให้คุณวาด
GIMPถือเป็นทางเลือก Photoshop(free PhotoShop alternative)ฟรี แข็งแกร่งพอที่จะแก้ไขรูปภาพของคุณอย่างมืออาชีพ และช่วยให้คุณสร้างกราฟิกใหม่ได้ตั้งแต่เริ่มต้น หนึ่งในเครื่องมือที่ใช้มากที่สุดในGIMPคือพู่กัน ซึ่งคุณใช้วาดและเติมพื้นที่ของกราฟิกหรือรูปภาพที่คุณกำลังทำงานอยู่
ผู้ใช้บ่นว่าพู่กันของ GIMP ไม่ทำงานหรือปล่อยให้พวกเขาวาดด้วย เมื่อพวกเขาเลือกพู่กันและสี มันก็ใช้ไม่ได้ผล มีสาเหตุหลายประการสำหรับปัญหานี้ แต่ทั้งหมดนั้นแก้ไขได้ง่าย
GIMP พู่กันไม่ทำงาน
หาก เครื่องมือ แปรง GIMP(GIMP Brush)ทำงานไม่ถูกต้องหรือทำงานไม่ได้เลย นี่คือสิ่งสำคัญที่คุณสามารถแก้ไขได้:
- ยืนยันว่าคุณเลือกเลเยอร์ที่ถูกต้อง
- ตรวจสอบให้แน่ใจว่าคุณใช้เครื่องมือแปรง ที่ถูกต้อง(Brush)
- ใช้การตั้งค่าเครื่องมือแปรงที่เหมาะสม
- ปลดล็อกเลเยอร์
- ใช้โหมด RGB
สำหรับคำแนะนำเชิงลึกเกี่ยวกับวิธีการแก้ไขข้างต้น โปรดอ่านบทความนี้ต่อจนจบ
1] ยืนยัน(Confirm)ว่าคุณเลือกเลเยอร์ที่ถูกต้อง
เปิด แอปพลิเคชัน GIMPและไปที่ แผงเลเยอร์ (Layers)ยืนยันว่าคุณได้เลือกเลเยอร์ที่ถูกต้องที่คุณกำลังทำงานอยู่ เลเยอร์ที่เลือกจะถูกเน้น
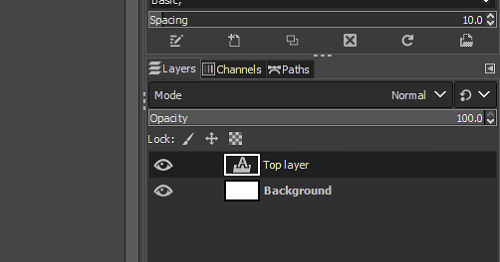
วิธีตรวจสอบอีกครั้งคือเลือกไม่มีเลเยอร์ก่อนโดยไปที่ เมนู เลือก(Select)และเลือกไม่มี( None)จากรายการดรอปดาวน์ คุณสามารถทำได้โดยกด SHIFT + CTRL + A ร่วมกัน จากนั้นคลิกบนเลเยอร์ที่คุณต้องการวาดเพื่อเลือก
2] ตรวจสอบให้แน่ใจว่าคุณใช้เครื่องมือแปรง ที่ถูกต้อง(Brush)
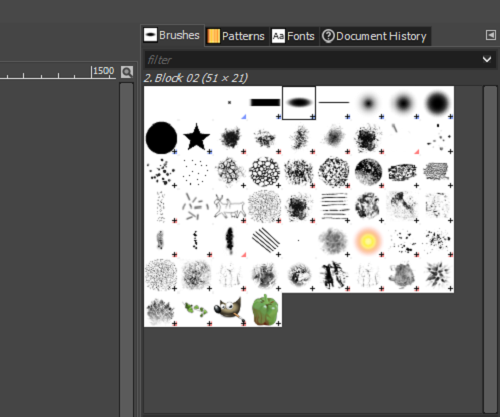
GIMPมี เครื่องมือ แปรง(Brush)มากมายที่คุณอาจสับสนว่าควรใช้อย่างไร ข้อดีคือแปรงทั้งหมดในGIMPจะวาดโดยไม่มีปัญหา ยกเว้นแปรงรูปคลิปบอร์ด (Clipboard Image )
หากคุณเลือกแปรงที่ใช้งานไม่ได้ ให้ไปที่ เครื่องมือ แปรง(Brush)และตรวจสอบให้แน่ใจว่าคุณไม่ได้เลือก แปรงรูปคลิปบอร์ด (Clipboard Image)คุณสามารถเลือกแปรง(Brush)จากแผงด้านขวาของคุณ แต่ชื่อของแปรงจะแสดงขึ้นที่แผงด้านซ้ายมือภายใต้พู่กัน(Paintbrush)
3] ใช้(Use) การ ตั้งค่าเครื่องมือแปรง(Brush) ที่ เหมาะสม
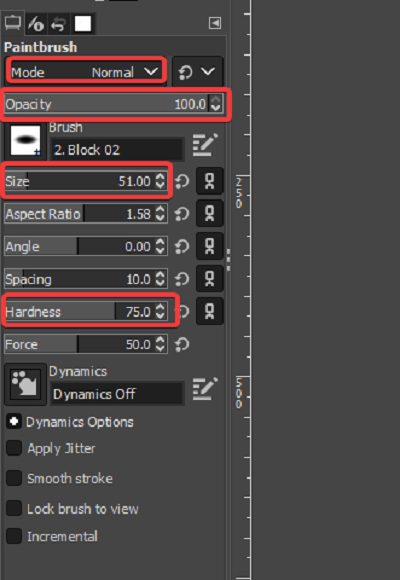
อีกเหตุผลหนึ่งที่GIMPไม่อนุญาตให้คุณวาดคือการ ตั้งค่าเครื่องมือ แปรง(Brush)ไม่อนุญาต ต่อไปนี้คือการตั้งค่าบางอย่างที่คุณควรตรวจสอบอีกครั้งเพื่อแก้ไขปัญหา
ไปที่ เครื่องมือ Brushและยืนยันว่าคุณตั้ง ค่าModeเป็น Normal
ตั้งค่า ความทึบ (Opacity )เป็น 100
แก้ไข ขนาด (Size )และ ความแข็ง(Hardness)เพื่อกลั่นกรองค่าที่ไม่ต่ำเกินไป
4] ปลดล็อกเลเยอร์
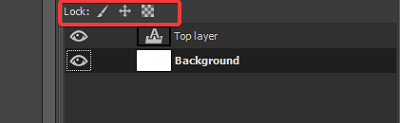
ปัจจัยง่ายๆ ที่ผู้ใช้บางคนอาจพลาดคือเลเยอร์ที่พวกเขากำลังพยายามวาดนั้นถูกล็อค เมื่อเลเยอร์ถูกล็อค คุณจะไม่สามารถแก้ไขมันได้ ในการแก้ไขปัญหานี้ ตรงไปที่ แผง เลเยอร์ (Layers )และดูว่าไอคอนใดในสามไอคอนข้างล็อค:(Lock:)ถูกเน้นหรือไม่
หากไอคอนถูกเน้น แสดงว่าเลเยอร์นั้นถูกล็อค คุณสามารถปลดล็อคได้โดยคลิกที่ไอคอน คลิก(Click)ที่ไอคอนทั้งสามและตรวจดูให้แน่ใจว่าไม่มีไอคอนใดถูกล็อค
5] ใช้โหมด RGB
หากปัญหาไม่ได้อยู่ที่พู่กันไม่ทำงานทั้งหมด แต่มันใช้สีที่แตกต่างจากที่คุณเลือกGIMPอาจอยู่ใน โหมด สีเทา(Grayscale)หรือโหมดดัชนี (Indexed)สำหรับสถานการณ์นี้ คุณสามารถทำให้พู่กันทำงานได้อย่างถูกต้องโดยใช้โหมดRGB นี่คือวิธีการ:
เปิด ซอฟต์แวร์ GIMPและคลิกที่ เมนู รูปภาพ(Image)ที่บริเวณด้านบนของหน้าต่าง คลิก(Click)ตัว เลือก รูปภาพ(Image)จากเมนูแบบเลื่อนลงและ เลือกRGB
หากคุณพบว่าโพสต์นี้มีประโยชน์ คุณจะชอบบทความเกี่ยวกับการปรับขนาดรูปภาพใน GIMP โดยไม่สูญเสียคุณภาพของ(resizing images in GIMP without losing the image quality)ภาพ
Related posts
SFC ไม่สามารถแสดง Repair and DISM ได้ error 0x800f081f ใน Windows 10
operating system version เข้ากันไม่ได้กับ Startup Repair
ไม่สามารถเชื่อมต่อ Internet? Try Complete Internet Repair Tool
การซ่อมแซมข้อผิดพลาดของดิสก์อาจใช้เวลาหนึ่งชั่วโมงเพื่อให้เสร็จสมบูรณ์
Windows 10 ล้มเหลวในการบูต Automatic Startup Repair, Reset PC ล้มเหลวและไปในลูป
อัตโนมัติ Startup Repair ไม่สามารถซ่อมแซมพีซีของคุณใน Windows 10
Best ฟรี Video Repair software สำหรับ Windows 10
วิธีซ่อมแซมไฟล์ระบบใน Windows 10
Replace Bad System File กับ Good File การใช้ Installation Media
วิธีการ Repair Corrupted AVI Files สำหรับ Free
วิธีการรีเซ็ต Repair or Reinstall Edge browser ใน Windows 10
วิธีการแก้ไข CORRUPT Registry ใน Windows 10
นำเข้า Export, Repair, Restore Default Firewall Policy ใน Windows 10
วิธีการซ่อมแซมและแก้ไขข้อผิดพลาด Winsock ใน Windows
Hard Drive Failure, Recovery, Repair, Causes, Prevention, Prevention, Maintenance
คืนค่าหรือ Repair DVD Drive Icon ไม่แสดงหรือขาดหายไป
Dual Boot Repair Tool: Repair BCD Boot Configuration Data
5 เว็บไซต์ Best Remote Computer Repair เพื่อรับ Help ตอนนี้
วิธีแก้ไขหรือซ่อมแซมสมาร์ทโฟนที่เปียกหรือของเหลวเสียหาย
แก้ไขปัญหาที่ทำให้ Windows โหลดไม่ได้ด้วย Startup Repair
