วิธีเพิ่มหรือแยกแอพใน Exploit Protection ของ Windows 10
มัลแวร์(Malware)มักใช้ช่องโหว่เพื่อแพร่ระบาดในอุปกรณ์ ฟีเจอร์ Exploit ProtectionในWindows 10นำเสนอความปลอดภัยจากมัลแวร์โดยใช้เทคนิคการบรรเทาผลกระทบทั้งบนกระบวนการของระบบปฏิบัติการและในแต่ละแอพ หากคุณแน่ใจเกี่ยวกับแอปที่คุณใช้และต้องการเพิ่มแอปที่เป็นข้อยกเว้นจากExploit ProtectionของWindows DefenderในWindows 10ให้ทำตามคำแนะนำในโพสต์
เพิ่ม(Add)หรือยกเว้น(Exclude)แอปในExploit Protection
มีรายงานจากผู้ใช้ที่พบว่าประสิทธิภาพการเล่นเกมล่าช้าเมื่อเปิดใช้งานคุณสมบัตินี้ Windowsสังเกตว่าเทคโนโลยีลดความปลอดภัยบางอย่างอาจมีปัญหาความเข้ากันได้กับบางแอปพลิเคชัน ดังนั้น คุณสามารถปิดการป้องกันสำหรับแอปดังกล่าวได้

วิธี ปิดการใช้งานExploit ProtectionสำหรับบางแอพในWindows 10 :
- เปิดการตั้งค่า(Settings)
- คลิกอัปเดตและความปลอดภัย(Update & Security)
- ไปที่Windows Security
- เลือกการควบคุมแอปและเบราว์เซอร์(App & browser control)
- เลื่อนลงเพื่อค้นหาลิงก์การตั้งค่าการป้องกัน Exploit(Exploit Protection Settings)
- คลิกที่มัน
ตอนนี้คุณต้องเพิ่มข้อยกเว้นสำหรับExploit Protection Settings
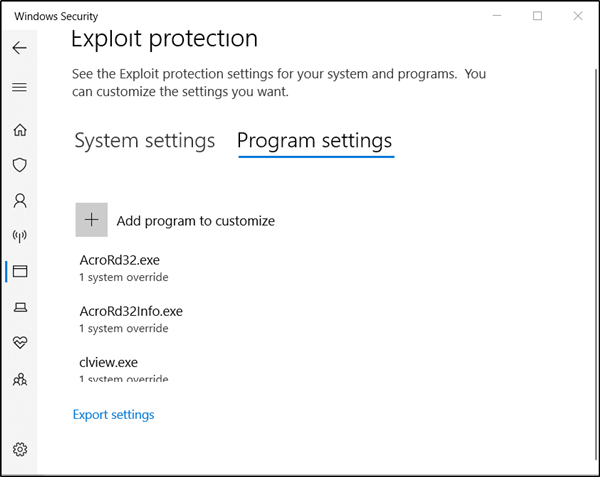
สลับไปที่แท็บ ' การตั้งค่าโปรแกรม ' (Program Settings)แท็บนี้ให้คุณเลือกแอปที่คุณต้องการใช้การบรรเทาผลกระทบ
หากแอปที่คุณต้องการกำหนดค่าไม่อยู่ในรายการ ให้เลือก ' เพิ่มโปรแกรมเพื่อปรับแต่ง'(Add a program to customize’)จากนั้นเลือกวิธีที่คุณต้องการเพิ่มแอป

คุณจะได้รับสองตัวเลือก -
- เพิ่มตามชื่อโปรแกรม(Add by program name) – ให้คุณปรับใช้การบรรเทาปัญหากับกระบวนการที่ทำงานอยู่ด้วยชื่อนั้น อย่างไรก็ตาม คุณต้องระบุไฟล์ที่มีนามสกุล นอกจากนี้ คุณสามารถป้อนเส้นทางแบบเต็มเพื่อจำกัดการบรรเทาเฉพาะแอปที่มีชื่อนั้นในตำแหน่งนั้น
- เลือกเส้นทางของไฟล์ที่แน่นอน(Choose exact file path) - ใช้ หน้าต่างตัวเลือกไฟล์ Windows Explorer มาตรฐาน เพื่อค้นหาและเลือกไฟล์ที่คุณต้องการ
ในกรณีนี้ เราใช้หน้าต่างตัวเลือกไฟล์มาตรฐานของWindows Explorerกล่าวคือ ตัวเลือกที่สองเพื่อไปยังไฟล์ที่เราต้องการเพิ่มข้อยกเว้น
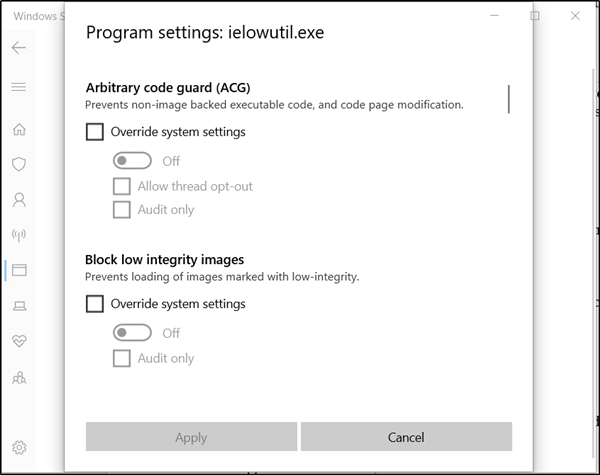
เมื่อพบและเลือกแล้ว รายการการตั้งค่าแบบยาวจะเปิดขึ้น ที่นี่ คุณจะเห็นรายการการบรรเทาผลกระทบทั้งหมดที่สามารถใช้ได้ ตัวอย่างเช่น การเลือก ' การตรวจสอบ'(Audit’ )จะใช้การบรรเทาในโหมดการตรวจสอบเท่านั้น
หากต้องการแยกแอปออกจากExploit Mitigationให้ยกเลิกการเลือกช่องทำเครื่องหมาย
ทำซ้ำขั้นตอนสำหรับแอปทั้งหมดที่คุณต้องการแยกออกจากExploit Mitigation(Exploit Mitigation)
คลิก ' ใช้(Apply) ' เมื่อคุณตั้งค่าการกำหนดค่าเสร็จแล้ว
การเปลี่ยนแปลงที่ทำขึ้นจะทำให้คุณต้องรีสตาร์ทไฟล์
ดังนั้นให้ปิดและออกและรีสตาร์ทไฟล์ นอกจากนี้ โปรดทราบว่าคุณจะต้องมีสิทธิ์ของผู้ดูแลระบบเพื่อทำการเปลี่ยนแปลงที่ต้องการ
หวังว่าคุณจะพบคำแนะนำที่เข้าใจง่าย(Hope you find the instructions easy to understand.)
Related posts
วิธีการล้าง Windows Defender Protection History ใน Windows 10
Firewall and Network Protection คืออะไรใน Windows 10 และวิธีการซ่อนส่วนนี้
ป้องกันผู้ใช้จากการปรับเปลี่ยน Exploit Protection ใน Windows Security
Control Flow Guard ใน Windows 10 คืออะไร - วิธีการเปิดหรือปิด
วิธีอัปเดต Windows Defender ด้วยตนเองใน Windows 10
Virus and Threat Protection ใน Windows 10 คืออะไร วิธีการซ่อนมัน?
Best ฟรี Mountain Sports เกมสำหรับ Windows 10 PC
วิธีปิดใช้งาน Automatic Driver Updates ใน Windows 10
วิธีปิด Windows Defender
Watch ทีวีดิจิตอลและฟัง Radio บน Windows 10 กับ ProgDVB
App & Browser Control คืออะไรใน Windows 10 และวิธีการซ่อน
ข้อผิดพลาด Event ID 158 - ดิสก์ที่เหมือนกัน GUIDs assignment ใน Windows 10
Make Firefox display Media Controls on Media Controls Lock Screen Lock Screen
วิธีปิดใช้งานการป้องกันสำหรับ Feature Updates บน Windows 10
Windows Defender เทียบกับ Security Essentials เทียบกับ Safety Scanner
วิธีปิดใช้งานคลาสเก็บข้อมูลที่ถอดออกได้และการเข้าถึงใน Windows 10
สร้าง Keyboard Shortcut เพื่อเปิด Website คุณชื่นชอบใน Windows 10
Hide Toolbars option ใน Taskbar Context Menu ใน Windows 10
ปิดการใช้งานอย่างถาวร Windows Defender ใน Windows 10
Windows 10 ต้องการ Antivirus เมื่อคุณมี Windows Defender หรือไม่?
