วิธีปิดการใช้งานกราฟในเครื่องคิดเลขบน Windows 10
หากคุณต้องการปิดหรือปิดโหมดกราฟ(Graphing Mode)ใน แอป เครื่องคิดเลข(Calculator)บนWindows 10ให้ทำตามขั้นตอนต่อไปนี้เพื่อปิดใช้งานคุณลักษณะการสร้างกราฟโดย(Graphing)ใช้Group Policy EditorหรือRegistry Editor
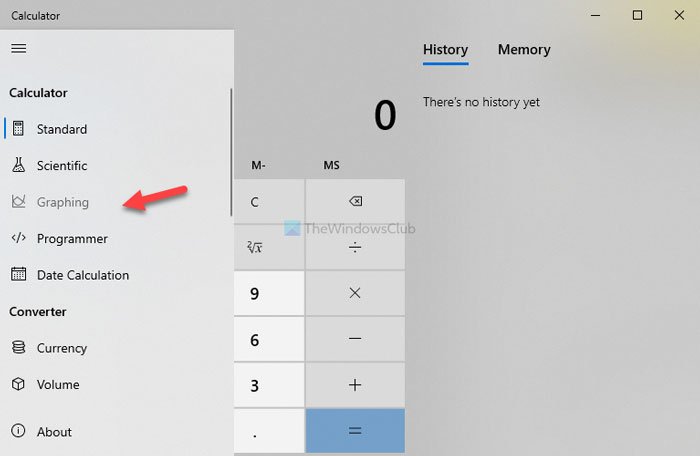
Microsoft รวมฟังก์ชันการทำกราฟไว้ในแอพเครื่องคิดเลข(Graphing functionality in the Calculator app)เพื่อสร้างกราฟและคำนวณตัวเลข
ขอแนะนำให้ สำรองไฟล์รีจิสทรี(backup registry files)หรือสร้างจุดคืนค่าระบบก่อนที่จะเริ่ม
ปิดการใช้งานกราฟในเครื่องคิดเลข(Calculator)ในWindows 10
การใช้GPEDIT
หากต้องการปิดใช้งาน โหมด(Mode)กราฟในเครื่องคิดเลข(Calculator)บนWindows 10โดยใช้ตัวแก้ไขนโยบายกลุ่ม(Group Policy Editor)ให้ทำตามขั้นตอนเหล่านี้-
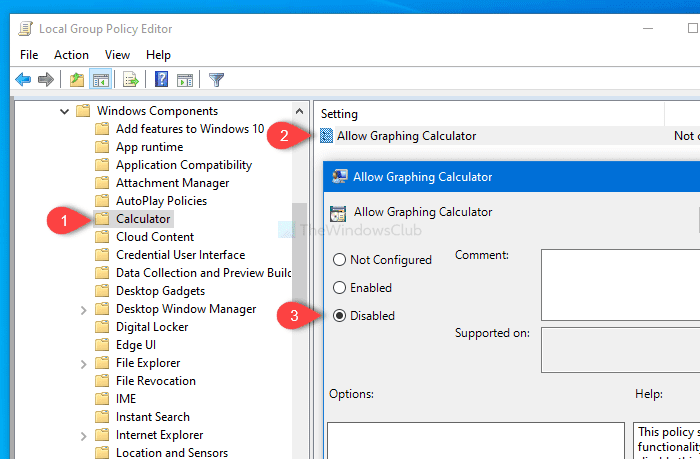
- กดWin+Rเพื่อเปิดพรอมต์เรียกใช้
- พิมพ์gpedit.mscแล้วกดปุ่ม Enter
- ไปที่เครื่องคิดเลข( Calculator)ในUser Configuration
- ดับเบิลคลิกที่ การ ตั้งค่าAllow Graphing Calculator
- เลือกปิด(Disabled)การใช้งาน
- คลิกที่ปุ่มApplyและOKเพื่อบันทึกการเปลี่ยนแปลง
เปิดLocal Group Policy Editorบนคอมพิวเตอร์ของคุณ แม้ว่าจะมีหลายวิธี แต่คุณสามารถใช้พรอมต์เรียกใช้ เพื่อดำเนินการนั้นได้ (Run)กดWin+R เพื่อเปิดพรอมต์ Run พิมพ์gpedit.mscและกด ปุ่ม Enter เพื่อเริ่มต้น หลังจากเปิดLocal Group Policy Editorให้ไปที่เส้นทางนี้-
User Configuration > Administrative Templates > Windows Components > Calculator
ทางด้านขวามือ คุณจะเห็นการตั้งค่าที่เรียกว่า Allow Graphing Calculator (Allow Graphing Calculator)โดยค่าเริ่มต้น จะถูกบันทึกเป็น ไม่ได้กำหนด(Not configured)ค่า
ดับเบิลคลิกที่มัน เลือก Disabled และคลิกที่ปุ่ม Apply และ OK เพื่อบันทึกการเปลี่ยนแปลง
หลังจากนั้น คุณจะไม่พบ คุณลักษณะ กราฟ(Graphing)ในแอปเครื่องคิดเลข(Calculator)
ใช้ REGEDIT
หากต้องการปิดการสร้างกราฟในเครื่องคิดเลข(Calculator)บนWindows 10โดยใช้Registry Editorให้ทำตามขั้นตอนเหล่านี้ -
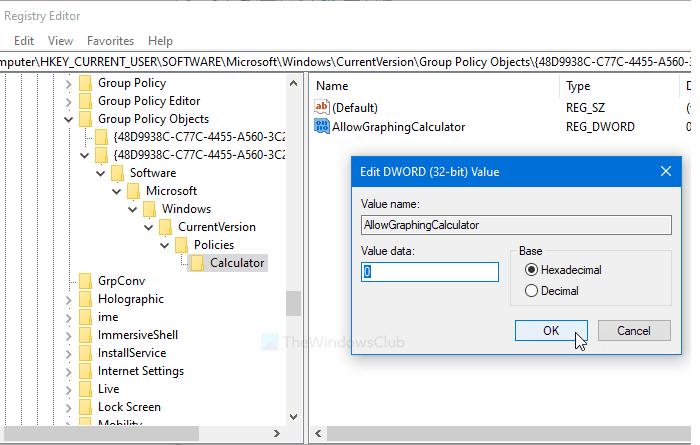
- ค้นหาregeditในช่องค้นหาของแถบงาน
- คลิก(Click)ที่ผลลัพธ์เพื่อเปิดRegistry Editor
- ไปที่เครื่องคิดเลข(Calculator)ในHKEY_CURRENT_USER
- ดับเบิลคลิกที่AllowGraphingCalculator
- ตั้งค่าเป็น0
- คลิกตกลง(OK)เพื่อบันทึกการเปลี่ยนแปลง
ลองตรวจสอบขั้นตอนเหล่านี้ในรายละเอียด
ขั้นแรก ให้เปิดRegistry Editor ให้ค้นหา ในกล่องค้นหา regeditในแถบ(Taskbar)งาน แล้วคลิกผลลัพธ์ที่เกี่ยวข้อง ตอนนี้นำทางไปยังเส้นทางนี้-
HKEY_CURRENT_USER\SOFTWARE\Microsoft\Windows\CurrentVersion\Group Policy Objects\{48D9938C-C77C-4455-A560-3C221694F697}User\Software\Microsoft\Windows\CurrentVersion\Policies\Calculator
ทางด้านขวามือ คุณจะเห็นค่า REG_DWORD(REG_DWORD) ที่ เรียก ว่าAllowGraphingCalculator
หากไม่เป็นเช่น นั้นให้คลิกขวาที่ คีย์ เครื่องคิดเลข(Calculator) เลือก New > DWORD (32-bit) Valueและตั้งชื่อเป็น AllowGraphingCalculator
จากนั้น ตรวจสอบให้แน่ใจว่า ได้ตั้งค่าเป็น 0 หากไม่เป็นเช่นนั้น ให้ดับเบิลคลิกที่ค่านั้น ตั้งค่าเป็น 0แล้วคลิก ปุ่ม OK เพื่อบันทึกการเปลี่ยนแปลง
นั่นคือทั้งหมด!
Related posts
วิธีใช้ Graphing Calculator ใน Windows 10
Best ฟรี Calculator apps สำหรับ Windows 10
Fix Calculator ไม่ทำงานใน Windows 10
วิธีเปิดใช้งานโหมดกราฟเครื่องคิดเลขใน Windows 10
เครื่องคิดเลข Windows 10 ไม่ทำงาน? 10 วิธีแก้ปัญหาที่ควรลอง
Fix Fast Battery drain บน Windows 10 โดยใช้กราฟิก Hybrid
Make Firefox display Media Controls on Media Controls Lock Screen Lock Screen
ฟรี Battery Limiter software สำหรับ Windows 10
วิธีปิดใช้งาน Automatic Driver Updates ใน Windows 10
วิธีการติดตั้ง Color Profile ใน Windows 10 โดยใช้ ICC Profile
Ashampoo WinOptimizer เป็นซอฟต์แวร์ฟรีที่จะเพิ่มประสิทธิภาพ Windows 10
Watch ทีวีดิจิตอลและฟัง Radio บน Windows 10 กับ ProgDVB
วิธีการเปิดใช้งาน Legacy Search Box ใน File Explorer ของ Windows 10
เปิดไฟล์ได้อย่างง่ายดายด้วย MyLauncher สำหรับคอมพิวเตอร์ Windows 10
Convert EPUB ถึง MOBI - เครื่องมือแปลงฟรีสำหรับ Windows 10
วิธีใช้ Network Sniffer Tool PktMon.exe ใน Windows 10
วิธีการปิดการใช้งานหรือเปิดใช้งาน Reader Mode ใน Chrome ใน Windows 10
สร้าง Keyboard Shortcut เพื่อเปิด Website คุณชื่นชอบใน Windows 10
Control Flow Guard ใน Windows 10 คืออะไร - วิธีการเปิดหรือปิด
วิธีการบังคับใช้ Google SafeSearch ใน Microsoft Edge ใน Windows 10
