ปิดฟังก์ชั่นคลิกขวาค้างไว้บน Wacom Pen ใน Windows
ในบางครั้ง โดยไม่มีเหตุผลชัดเจน คุณสามารถใช้เวลาพอสมควรในการพยายามปิดใช้งานฟังก์ชันกดค้างไว้เพื่อคลิกขวาของWacom Penสำหรับ แท็บเล็ต Windows 11/10และอุปกรณ์ระบบสัมผัส หากคุณพบว่าตัวเองอยู่ท่ามกลางสถานการณ์ดังกล่าว เราขอเสนอวิธีแก้ปัญหาให้คุณที่นี่
ปิด การใช้ งานWacom Pen กด(Wacom Pen Press)ค้างไว้(Hold)ที่ฟังก์ชั่นคลิกขวา
ปัญหาหลักที่นี่คือวงกลมปรากฏขึ้นเมื่อผู้ใช้กดปากกาค้างไว้นานเกินไป และเคอร์เซอร์ค้างในเวลาต่อมาซึ่งสอดคล้องกับการทำงานของปากกา ทำให้อุปกรณ์แท็บเล็ตของคุณไม่เหมาะสำหรับการใช้งานชั่วคราว
หากต้องการปิดใช้งานWacom Pen กด(Wacom Pen Press)ค้างไว้เพื่อคลิกขวา ให้ทำตามขั้นตอนเหล่านี้:
- ค้นหา แผงควบคุม (control panel )ในกล่องค้นหาของแถบงาน
- คลิกที่ผลการค้นหา
- เปิดเมนู ปากกาและสัมผัส (Pen and Touch )
- เลือกตัวเลือก กดค้าง (Press and hold )ไว้
- คลิก ปุ่ม การ ตั้งค่า (Settings )
- ลบเครื่องหมายออกจาก Enable กดค้างไว้เพื่อคลิกขวาที่ (Enable press and hold for right-clicking )ช่องทำเครื่องหมาย
- คลิก ปุ่มตกลง (OK )
หากต้องการทราบข้อมูลเพิ่มเติมเกี่ยวกับขั้นตอนเหล่านี้ โปรดอ่านต่อไป
เปิดแผงควบคุม (Control)พิมพ์ 'ปากกาและสัมผัส' ในช่องค้นหาของแผงควบคุม(Control Panel)เพื่อเปิดการตั้งค่า ' ปากกาและสัมผัส(Pen and Touch) ' โปรด(Please)ทราบว่าการตั้งค่า ' ปากกา(Pen)และการสัมผัส' มีเฉพาะในรุ่นที่มีหน้าจอสัมผัส และเป็นเรื่องปกติที่คุณจะไม่พบ ' ปากกา(Pen)และสัมผัส' ภายใต้ 'แผงควบคุม' ในรุ่นที่ไม่ใช่ระบบสัมผัส

ใต้กล่องการตั้งค่า 'ปากกาและสัมผัส' ที่เปิดขึ้นให้คลิกซ้ายที่รายการ 'กดค้างไว้' และกด 'การตั้งค่า'
การดำเนินการเมื่อได้รับการยืนยันจะเปิด หน้าจอ ' การตั้งค่ากดค้างไว้(Press and Hold setting) ' อีกหน้าจอหนึ่ง

มองหาตัวเลือกที่เขียนว่า ' Enable Press and Hold for right-click(Enable Press and Hold for right-clicking) ' เมื่อเห็น ให้ยกเลิกการเลือกช่องทำเครื่องหมายที่ตัวเลือกนี้
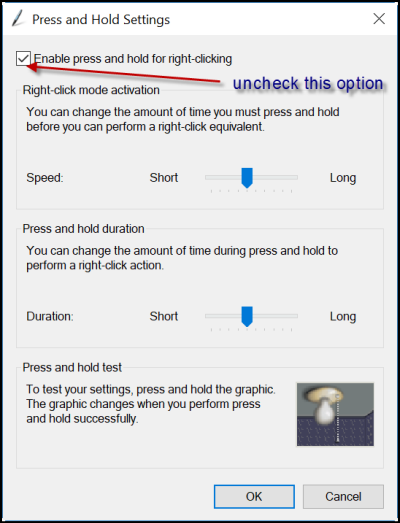
ปิด(Turn)การกด(Press)ค้างไว้(Hold)ที่Wacom Penโดยใช้Registry
หากต้องการปิดการกด(Press)Wacom Penค้างไว้โดยใช้Registry Editorให้ทำตามขั้นตอนเหล่านี้:
- กดWin+R เพื่อเปิดกล่องโต้ตอบเรียกใช้
- พิมพ์regeditแล้วกดปุ่มEnter
- คลิกตัวเลือกใช่ (Yes )
- ไปที่TouchในHKCU
- ดับเบิลคลิกที่ ค่า TouchMode_hold DWORD
- ตั้งค่าข้อมูลค่าเป็น 0
- คลิกปุ่มตกลง (OK )
- รีสตาร์ทเครื่องคอมพิวเตอร์ของคุณ
สิ่งนี้ต้องมีการปรับแต่งการตั้งค่ารีจิสทรี ดังนั้นจึงแนะนำให้สร้างข้อมูลสำรองของงานของคุณก่อนที่จะดำเนินการต่อไป
สมมติว่า คุณได้สร้างข้อมูลสำรองแล้ว เปิดRegistry Editorและไปที่ที่อยู่ต่อไปนี้
HKEY_CURRENT_USER\Software\Microsoft\Wisp\Touch
คลิกสองครั้งที่ค่า DWORD(DWORD) 32 บิตที่ ชื่อTouchMode ที่(TouchMode)มองเห็นได้ในบานหน้าต่างด้านขวา และเปลี่ยนข้อมูลค่าจาก 1 เป็น 0เพื่อเปิดหรือปิดคุณสมบัติ 'กดค้างไว้เพื่อคลิกขวา' สำหรับหน้าจอสัมผัสของคุณ

อย่างไรก็ตาม หากคุณไม่มีTouchMode_holdในปุ่ม Touch(Touch)คุณต้องสร้างด้วยตนเอง ในการนั้น ให้คลิกขวาที่ค่า Touch > New > DWORD (32-bit) Value และ ตั้งชื่อเป็น TouchMode_hold
เมื่อเสร็จแล้ว เพียงปิดRegistry Editorและรีสตาร์ทคอมพิวเตอร์เพื่อให้การเปลี่ยนแปลงมีผล
คุณจะปิดการใช้งานการกด(Press)ค้างไว้เพื่อคลิกขวาที่Wacom Penได้อย่างไร
หากต้องการปิดใช้งานกด(Press)ค้างไว้เพื่อคลิกขวาที่Wacom PenในWindows 11/10คุณต้องใช้ การ ตั้งค่าแผงควบคุม (Control Panel)ในแผงควบคุม(Control Panel)ให้เปิดเมนูปากกา(Pen)และสัมผัส (Touch)จากที่นี่ คุณจะต้องลบเครื่องหมายออกจากช่อง Enable กดค้างไว้เพื่อคลิก(Enable press and hold for right-clicking )ขวา
ฉันจะปิดการใช้งาน Wacom ด้วยการคลิกขวาได้อย่างไร
หากต้องการปิดใช้งานWacomให้คลิกขวาในWindows 11/10คุณมีสองตัวเลือก คุณสามารถทำได้โดยใช้Control Panelซึ่งกล่าวไว้ข้างต้น สอง – คุณสามารถใช้Registry Editorได้ เพื่อ ที่คุณจะต้องเปิด ปุ่ม Touch(Touch) ใน HKCU จากนั้นดับเบิลคลิกที่ ค่า TouchMode_hold DWORD (32 บิต) และตั้ง ค่า(Value)ข้อมูลค่าเป็น 0
แจ้งให้เราทราบหากสิ่งนี้ช่วยคุณได้
Related posts
Recover Files จาก Virus Infected Pen Drive (2021)
ปิดการทำดัชนีใน Windows เพื่อประสิทธิภาพที่ดีขึ้น
กู้คืนไฟล์จากไดรฟ์ปากกาที่ติดไวรัส (2022)
Microsoft Edge Browser Tips and Tricks สำหรับ Windows 10
วิธีการค้นหา Windows Downtime, Uptime และเวลาปิดการทำงานล่าสุด
วิธีแยกหน้าจอในระบบ Windows 10? นี่คือเคล็ดลับ
Show Fewer Details รายละเอียดเพิ่มเติมใน File Transfer Dialog Box ใน Windows
วิธีการ Backup or Restore default Power แผนใน Windows 10
Windows 10 Search Indexer and Indexing Tips & Tricks
Best File Explorer Tips and Tricks สำหรับ Windows 10
วิธีการปิดการใช้งานหรือเปิดใช้งาน confirmation dialog box ลบสำหรับ Photos app
Add OR ลบ ReadyBoost tab ใน Drive Properties ใน Windows 10
Windows Terminal Tips and Tricks เพื่อให้คุณทำงานเหมือน Pro
วิธีการเปิดไฟล์ .URL ด้วย Browser ใด ๆ ใน Windows 10
Recycle Bin Tricks and Tips สำหรับ Windows 11/10
วิธีการรีเซ็ต Windows Security app ใน Windows 10
วิธีการทำ Windows ทั้งหมดเปิดให้ใหญ่ที่สุดหรือเต็มหน้าจอใน Windows 10
รีเซ็ตพีซีนี้: Restore ของ Windows 10 ตั้งค่าจากโรงงานโดยไม่สูญเสียไฟล์
วิธีทำ Graph Paper ใน Windows 11/10
Safe Computing Tips, Practices and Habits สำหรับผู้ใช้ Windows
