ลบ ล้าง และเขียนทับข้อมูล เมตาดาต้า และพื้นที่ว่างบนดิสก์
เมื่อใดก็ตามที่ไฟล์ถูกลบออกจากคอมพิวเตอร์ของคุณ ไฟล์เหล่านั้นจะไม่เหมือนกัน และข้อมูลที่สำคัญอาจยังคงอยู่ในฮาร์ดดิสก์หรือไดรฟ์ภายนอกของคุณ นั่นคือสิ่งที่อาจส่งผลต่อความปลอดภัยและความเป็นส่วนตัวที่เกี่ยวข้องกับคอมพิวเตอร์ Windows 10 ของคุณ การ เขียนทับ(Overwrite)เป็นซอฟต์แวร์ฟรีของWindowsที่จะเขียนทับข้อมูลและข้อมูลเมตา ตลอดจนพื้นที่ว่างบนดิสก์ของคุณเพื่อให้ข้อมูลไม่สามารถเรียกคืนได้
คุณเห็นแล้วว่าโปรแกรมใช้ พารามิเตอร์ -dirsและ-dataเพื่อเขียนทับชื่อไฟล์และเนื้อหาอื่น ๆ ได้อย่างง่ายดาย มันเขียนไฟล์ขนาดเล็กและไฟล์ขนาดใหญ่หนึ่งไฟล์ และด้วยวิธีนี้จะเขียนทับData Remanence (Data Remanence)เราชอบความจริงที่ว่าสามารถระบุปริมาณข้อมูลพร้อมกับจำนวนไฟล์ได้ก่อนเริ่มกระบวนการลบ จากที่เราได้เห็นมา โปรแกรมนี้สามารถลบไฟล์ได้โดยไม่เขียนทับพื้นที่อื่นๆ บนฮาร์ดไดรฟ์
เครื่องมือเขียนทับสำหรับระบบ Windows
การใช้ เครื่องมือ เขียนทับ(Overwrite)นี้ทำได้ง่ายมาก เพราะทุกอย่างทำมาจากหน้าต่างเดียวเป็นส่วนใหญ่ และนั่นคือสิ่งที่เราชอบ เราจะครอบคลุมฟังก์ชันต่อไปนี้ของเครื่องมือนี้:
- ข้อมูลเมตาและข้อมูล
- หน่วยข้อมูลและเนื้อหาข้อมูล
- ขนาดบล็อก
- เขียนทับ
- คุณสมบัติอื่นๆ
ให้เราพูดถึงเรื่องนี้ในรายละเอียดเพิ่มเติม
ลบ(Erase)และเขียนทับ(overwrite)ข้อมูล เมตาดาต้า และพื้นที่ว่างบนดิสก์
1] ข้อมูลเมตาและข้อมูล(1] Metadata and Data)
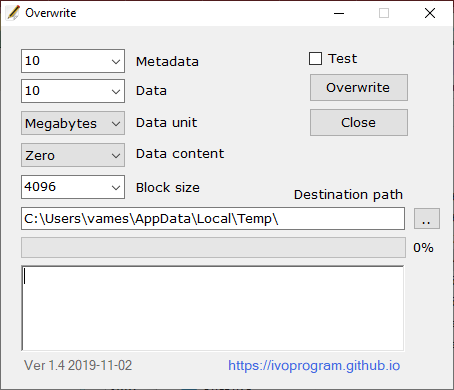
สิ่งแรกที่ผู้ใช้จะเห็นคือตัวเลือก และสองอย่างแรกคือMetadataและData จากเมนูแบบเลื่อนลง ให้เลือกตัวเลือกที่เหมาะสมกับความต้องการของคุณ ข้อมูลเมตา(Metadata)เริ่มต้นที่ 10 และสามารถไปได้จนถึง 1,000
สำหรับDataมันเริ่มต้นที่ 10 เช่นกันและสามารถไปจนถึง 1,000 หรือทั้งหมดได้หากต้องการ
2] หน่วยข้อมูลและเนื้อหาข้อมูล(2] Data Unit and Data Content)
ก่อนที่จะคลิก ปุ่ม เขียนทับ(Overwrite)เราแนะนำให้เลือกหน่วยข้อมูล(Data Unit) ที่ถูก ต้อง ซึ่งสามารถเป็นได้ทั้งในเมกะไบต์(Megabytes)หรือ กิกะไบต์ สำหรับเนื้อหาข้อมูล(Data Content)ผู้ใช้สามารถเลือกจากศูนย์(Zero)หนึ่งหรือสุ่ม(Random)
3] ขนาดบล็อก(3] Block Size)
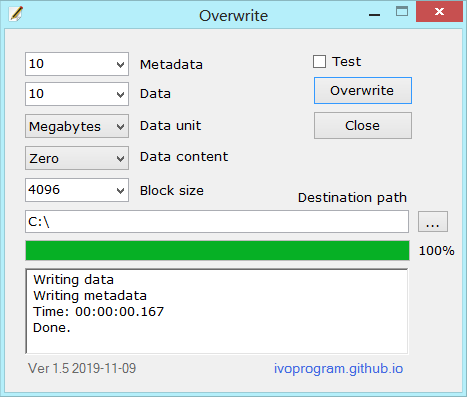
ถัดไป คุณอาจต้องการเปลี่ยนขนาดบล็อกหรือปล่อยไว้ตามเดิม มีห้าตัวเลือกให้เลือก ดังนั้นให้เลือกตัวเลือกที่เหมาะกับความต้องการของคุณมากที่สุด
4] เขียนทับ(4] Overwrite)
สุดท้าย คุณจะต้องคลิกที่ ปุ่ม เขียนทับ(Overwrite)เพื่อเริ่มกระบวนการ จะใช้เวลาไม่นาน แม้ว่าทั้งหมดจะขึ้นอยู่กับความเร็วของคอมพิวเตอร์ของคุณและจำนวนไฟล์ที่ต้องเขียนทับ
5] คุณสมบัติอื่น ๆ(5] Other features)
- มีความปลอดภัย ไม่เขียนทับไฟล์ที่มีอยู่ และใช้ฟังก์ชันระบบปฏิบัติการเพื่อเขียนทับ
- สามารถใช้กับระบบไฟล์ต่างๆ เช่นNTFS UFS EXT FAT
- ทำงานบนระบบปฏิบัติการ เช่นWindows , Linux , Unix
- สามารถระบุตัวเลือกต่างๆ ได้ เช่น ขนาดบล็อก จำนวนไฟล์ และปริมาณข้อมูล
- เป็นฟรีและโอเพ่นซอร์สพร้อมใบอนุญาตสาธารณะทั่วไป
ดาวน์โหลด Overwrite ผ่านเว็บไซต์ทางการ(official website)
อ่านที่เกี่ยวข้อง:(Related reads:)
- ซอฟต์แวร์ทำลายไฟล์(File Shredder software)
- ซอฟต์แวร์ลบ(Secure Delete software)อย่าง ปลอดภัย
Related posts
วิธีการสลับฮาร์ดดิสก์ไดรฟ์ใน Windows 10 กับ Hot Swap
วิธีการแก้ไข Disk Signature Collision problem ใน Windows 10
Create New, Resize, Extend Partition ใช้ Disk Management Tool
CCleaner 5 Review: เอา PC junk ไฟล์และ disk space ชัดเจน
Comet (Managed Disk Cleanup): ทางเลือกที่จะ Windows Disk Cleanup Tool
วิธีการดู Program and App Sizes ใน Windows 10
Know มีอะไรบ้างที่ใช้งานมากที่สุด Disk Space บนพีซีของคุณโดยใช้ WizTree
ซอฟต์แวร์ฟรีสำหรับ Monitor & Check Hard Disk Health สำหรับความล้มเหลวที่อาจเกิดขึ้น
Benchmark, Monitor Hard Disks, USB - CrystalDiskMark, CrystalDiskInfo
วิธีการลบโวลุ่ม Shadow Copies ใน Windows 10
Fix Unallocated Space error ใน USB drive or SD card ใน Windows 10
Error 0x800706F9, สื่อ Disk ไม่ได้รับการยอมรับมันอาจไม่ได้จัดรูปแบบ
AOMEI Partition Assistant Standard Edition Review & Free Download
Make Disk Cleanup Tool ลบไฟล์ชั่วคราวทั้งหมดใน Windows10
สุดยอดซอฟต์แวร์ Drive encryption ที่ดีที่สุดสำหรับ Windows 10
HD Tune, A ยาก disk performance, การเปรียบเทียบ, information software
Macrorit Disk Scanner: สแกน Hard Disk สำหรับ Bad Sectors & Errors
Add OR ลบ Hardware tab ใน Drive Properties ใน Windows 10
Remove การติดตั้ง Windows ก่อนหน้านี้หลังจากการอัพเกรด Windows 10
Fix ไม่มีดิสก์คงที่ที่จะแสดง Diskpart error
