ไม่สามารถโหลดปลั๊กอินใน Chrome ใน Windows 10/8/7
แม้ว่าGoogle Chromeจะเป็นหนึ่งในบราวเซอร์ที่ดีที่สุด แต่ก็ไม่ได้หมายความว่าจะปราศจากข้อผิดพลาด เมื่อเริ่มต้นหรือใช้Google Chromeคุณอาจได้รับข้อความป๊อปอัปแสดงข้อผิดพลาด เช่นไม่สามารถโหลดปลั๊กอิน(Couldn’t load plugin)และคุณลักษณะบางอย่างของเบราว์เซอร์อาจทำงานไม่ถูกต้อง เนื่องจากปลั๊กอินช่วยให้คุณได้รับประสบการณ์การใช้งานที่ดียิ่งขึ้น คุณควรแก้ไขปัญหานี้เพื่อให้คุณได้รับประโยชน์สูงสุดจากมันต่อไป สำหรับข้อมูลของคุณ ข้อผิดพลาดนี้มักปรากฏขึ้นเนื่องจากปลั๊กอิน Adobe Flash Player(Adobe Flash Player plugin)หรือPepperFlash โดย เฉพาะ
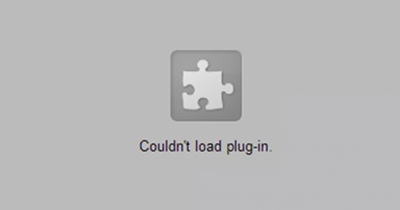
ไม่สามารถโหลดข้อผิดพลาดของปลั๊กอินในChrome
ก่อนที่คุณจะเริ่มต้น คุณต้องแน่ใจว่าได้ติดตั้ง เบราว์เซอร์ Google Chrome เวอร์ชันล่าสุด และปลั๊กอินที่ติดตั้งทั้งหมดของคุณเป็น เวอร์ชันล่าสุด นอกจากนี้ ตรวจสอบให้แน่ใจว่าได้ตั้งค่าปลั๊กอินที่ไม่ได้โหลดเป็นอนุญาตให้เรียก(Allowed allowed to run)ใช้
หากคุณพบข้อผิดพลาด ต่อไปนี้คือวิธีแก้ไขปัญหา
1] อัปเดตส่วนประกอบ(1] Update components)

ในเบราว์เซอร์ Chrome ให้พิมพ์chrome://componentsในแถบที่อยู่แล้วกดEnter ที่นี่สำหรับAdobe Flash Playerและpepper_flashให้คลิกที่ปุ่มตรวจหาการอัปเดต(Check for update)
2] เปลี่ยนชื่อ pepflashplayer.dll(2] Rename pepflashplayer.dll)
เนื่องจากปัญหานี้เกิดขึ้นเนื่องจากPepperFlashคุณสามารถลองเปลี่ยนชื่อ ไฟล์ pepflashplayer.dllและตรวจสอบว่าปัญหายังคงมีอยู่หรือไม่ ดังนั้นไปที่เส้นทางต่อไปนี้ -
C:\Users\<username>\AppData\Local\Google\Chrome\User Data\PepperFlash
ใน โฟลเดอร์ PepperFlashคุณจะพบอีกโฟลเดอร์หนึ่งที่มีหมายเลขเวอร์ชัน เปิดโฟลเดอร์นั้นแล้วคุณจะเห็นไฟล์ชื่อpepflashplayer.dll คุณต้องเปลี่ยนชื่อไฟล์เป็นอย่างอื่น เช่นpepflashplayerold.dllพูด
เมื่อทำสิ่งนี้แล้วให้ตรวจสอบว่าปัญหาได้รับการแก้ไขแล้วหรือไม่
3] ลบโฟลเดอร์ PepperFlash(3] Delete PepperFlash folder)
หากวิธีแก้ปัญหาดังกล่าวไม่ได้ผลตามความพอใจของคุณ คุณสามารถลองลบ โฟลเดอร์ PepperFlash ทั้งหมด ออกจากระบบของคุณ ในการทำเช่นนั้นตรงไปที่ตำแหน่งโฟลเดอร์ต่อไปนี้-
C:\Users\<username>\AppData\Local\Google\Chrome\User Data
ใน โฟลเดอร์ ข้อมูลผู้ใช้(User Data)คุณจะเห็นโฟลเดอร์PepperFlash
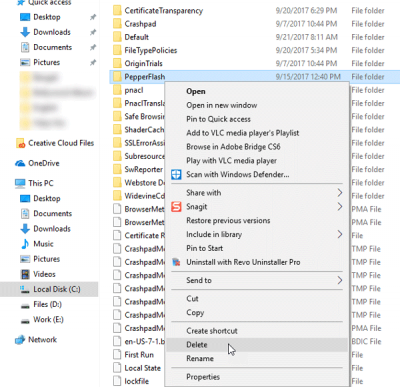
เพียงลบออกทั้งหมดแล้วรีสตาร์ทเบราว์เซอร์ของคุณและตรวจสอบว่าคุณได้แก้ไขปัญหาหรือไม่
โดยทั่วไป(Generally speaking, )หากคุณได้รับข้อความแสดงข้อผิดพลาดนี้สำหรับปลั๊กอินอื่นๆ ทางที่ดีควรถอนการติดตั้งปลั๊กอินทั้งหมดแล้วติดตั้งอีกครั้งและดูว่าจะช่วยได้หรือไม่( you receive this error message for any other plugin, it is best to completely uninstall the plugin and then install it again and see if that helps.)
Related posts
ไม่สามารถ Mount File แผ่นดิสก์ image file เสียหายใน Windows 11/10
Google Chrome ปัญหาและปัญหาเกี่ยวกับ Windows 10
6 วิธีในการเปิดใช้งาน Dark Mode ของ Google Chrome ใน Windows
Resizeenable: ปรับขนาด Windows Non Resizable ใน Windows 10/8/7
Run CMD เป็น Administrator กับ SU Supershell สำหรับ Windows 10/8/7
แก้ไขการเริ่มต้นการซ่อมแซม Infinite Loop บน Windows 10/8/7
Fix ERR_EMPTY_RESPONSE error ใน Chrome ใน Windows 10
วิธีการปิดการใช้งานหรือเปิดใช้งาน Reader Mode ใน Chrome ใน Windows 10
สุทธิ: :ERR_CERT_WEAK_SIGNATURE_ALGORITHM error ใน Chrome
วิธีการเปลี่ยน default browser: Chrome, Firefox, Edge ON Windows 10
Google Maps ไม่ทำงานกับ Chrome ใน Windows 10
วิธีการรวม Chrome and Firefox ด้วย Windows 10 Timeline
วิธีการเปิด Chrome or Firefox โดยใช้ command line ใน Windows 10
วิธีการเริ่มต้นและใช้ Google Chrome ใน Application Mode บน Windows 10
วิธีการลบกล่องดำใน Chrome browser ใน Windows 10
Fix Google Maps Slow Essue บน Chrome, Firefox, Edge ON Windows 11/10
Reset Chrome browser การตั้งค่าเป็นค่าเริ่มต้นใน Windows 10
Incognito Mode หายไปใน Chrome บน Windows 10
ไซต์นี้ไม่ปลอดภัยใน Edge, Chrome or Firefox
ERR_SOCKET_NOT_CONNECTED error บน Chrome บน Windows 10
