Minecraft Launcher จะไม่เปิดบน Windows PC
Minecraftเป็นหนึ่งในเกม Windows ที่ได้รับความนิยมมากที่สุดมานานหลายทศวรรษ มันแสดงให้เห็นโลกเสมือนจริงที่ผู้เล่นกำลังต่อสู้กับสัตว์ประหลาด ซอมบี้ แมงมุม และอีกมากมาย มันเป็นเกมแซนด์บ็อกซ์และน่าติดตามมาก ถ้าคุณเป็น แฟน Minecraftและเกมไม่เปิดบนพีซีของคุณ คงจะสะใจใช่มั้ยล่ะ? ไม่ต้องกังวล เรากลับมาแล้ว
วันนี้ในโพสต์นี้ เราจะพูดถึงสาเหตุที่เป็นไปได้ว่าทำไมMinecraftไม่เปิดตัวบนพีซีของคุณและวิธีแก้ปัญหา

ทำไม Minecraft ไม่เปิดตัว?
- การเชื่อมต่ออินเทอร์เน็ตไม่ดี(Bad internet connection) – นี่คือสาเหตุที่พบบ่อยที่สุดสำหรับ ความล้มเหลวของ Minecraftใน Windows PC ของคุณ ตรวจสอบการเชื่อมต่ออินเทอร์เน็ตของคุณ แก้ไขหากใช้งานไม่ได้ จากนั้นลองเปิดMinecraftอีกครั้ง
- ไฟล์ตัวเรียกใช้งาน เสียหาย(Corrupt launcher files) – หากไฟล์ตัวเรียกใช้งานในพีซีของคุณเสียหาย เกมจะไม่เปิดขึ้น ในกรณีนี้ คุณต้องลบไฟล์ตัวเรียกใช้งานและเปิดเกมอีกครั้ง คุณสามารถค้นหาโฟลเดอร์ไฟล์ตัวเรียกใช้ ".minecraft"
- ปัญหาไดรเวอร์(Drivers issue) – นี่เป็นปัญหาที่พบบ่อยมากอีกครั้ง ตรวจสอบว่าไดรเวอร์การ์ดแสดงผลในพีซีของคุณเป็นเวอร์ชันล่าสุดหรือไม่
- อัปเดตล่าสุด(Recent update) – บางครั้งการอัปเดตล่าสุดทำให้เกมเข้ากันไม่ได้กับการกำหนดค่า ตรวจสอบว่าคุณได้ติดตั้งการอัปเดตล่าสุดในระบบปฏิบัติการของคุณหรือไม่ และหากเป็นทางเลือก คุณสามารถถอนการติดตั้งและลองเปิดเกมอีกครั้ง
- ระบบไม่เป็นปัจจุบัน(The system is not up-to-date) – ทุกโปรแกรมหรือเกมมีข้อกำหนดของระบบเฉพาะ ตรวจสอบว่าพีซีของคุณเข้ากันได้หรือไม่
- มีม็อดมากเกินไป(Too many mods) – หากคุณติดตั้งม็อดมากเกินไปในพีซีของคุณ อาจสร้างปัญหาในการเปิดเกม
Minecraft Launcherจะไม่เปิดบนWindows PC
มาดูวิธีแก้ไขปัญหาบางอย่างกัน
- ตรวจสอบการเชื่อมต่ออินเทอร์เน็ต
- ลบไฟล์ตัวเรียกใช้ที่เสียหาย
- อัพเดทไดรเวอร์การ์ดจอ
- เรียกใช้ Minecraft ในฐานะผู้ดูแลระบบ
- ลบม็อด Minecraft
- ติดตั้ง Minecraft ใหม่
1] ตรวจสอบการเชื่อมต่ออินเทอร์เน็ต(1] Check the internet connection)
สาเหตุทั่วไปที่ทำให้เกมไม่เปิดตัวอาจเป็นการเชื่อมต่อที่ไม่ดี อาจเป็นไปได้ว่าการเชื่อมต่ออินเทอร์เน็ตของคุณไม่ได้รับการปรับให้เหมาะสมกับเกม ดังนั้นจึงไม่สามารถเปิดเกมMinecraft ของคุณได้ (Minecraft)ลองเปลี่ยนการเชื่อมต่ออินเทอร์เน็ตและเปิดเกมอีกครั้ง
2] ลบไฟล์ตัวเรียกใช้ที่เสียหาย
หากไฟล์ตัวเรียกใช้เสียหาย เกมจะไม่ยอมให้เปิดเกม การแก้ไขปัญหานี้คือการลบไฟล์ตัวเรียกใช้งานออกจากโฟลเดอร์ “Minecraft” บนพีซีของคุณ แต่คุณต้องติดตั้งโปรไฟล์ทั้งหมดด้วยตนเอง
หากต้องการค้นหาไฟล์ตัวเปิด ใช้ Minecraft-
- เปิด กล่องโต้ตอบ เรียกใช้(Run)โดยกดWin+R
- พิมพ์%appdata%
- ไปที่โฟลเดอร์ “.minecraft”
- ค้นหาไฟล์ชื่อ “ launcher_profiles.json ” แล้วลบทิ้ง
- เปิดMinecraftและสร้างโปรไฟล์ใหม่จาก การ ตั้งค่า(Settings)
3] อัปเดตไดรเวอร์การ์ดแสดงผล
Minecraftจะไม่เปิดขึ้นมา ถ้าคุณใช้ไดรเวอร์การ์ดจอรุ่นเก่าใน PC คุณสามารถใช้ ตัวอัปเดต ไดรเวอร์ฟรี(free driver updater)เพื่ออัปเดตและแก้ไขไดรเวอร์กราฟิกที่ผิดพลาด(update and fix the faulty graphic drivers)ซึ่งอาจช่วยให้เปิดเกมได้อย่างราบรื่น
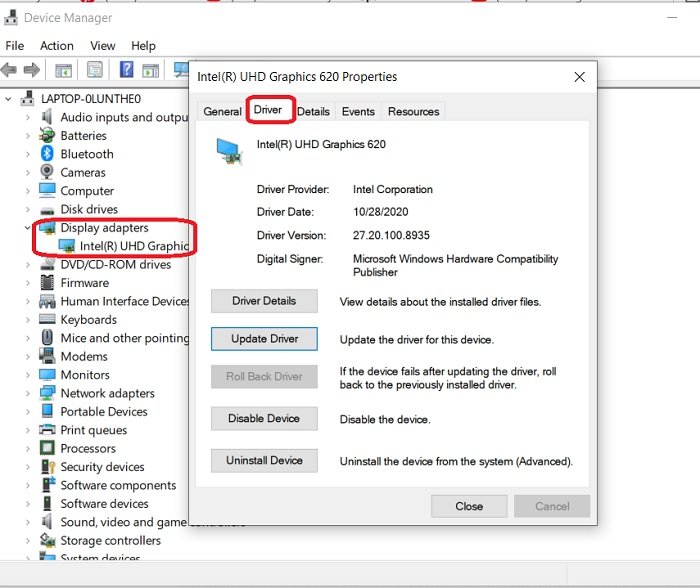
วิธีตรวจสอบการอัปเดตไดรเวอร์กราฟิก:
- ไปที่ตัวจัดการอุปกรณ์(Device Manager)ในแผงควบคุม(Control Panel)
- คุณยังสามารถเปิด กล่องโต้ตอบ เรียกใช้(Run)และพิมพ์ "ตัวจัดการอุปกรณ์"
- ไปที่ การ์ด แสดงผล(Display)และดับเบิลคลิกที่อุปกรณ์ที่แสดงที่นั่น
- ไปที่ แท็บ ไดรเวอร์(Drivers)และดูว่ามีการอัพเดตหรือไม่ อัปเดตหากจำเป็น แล้วลองเปิดเกมอีกครั้ง
คุณยังตรวจดูตัวเลือกการอัพเดตไดรเวอร์เสริม(check for Optional Driver Updates)ได้
4] เรียกใช้ Minecraft ในฐานะผู้ดูแลระบบ
ปัญหาด้าน สิทธิ์(Privilege)อาจเป็นสาเหตุที่เกมของคุณไม่เปิดตัว ในการแก้ไขปัญหานี้ คุณต้องเรียกใช้Minecraftในฐานะผู้ดูแลระบบ ในการทำเช่นนั้น ไปที่Minecraftคลิกขวาและเรียกใช้ในฐานะผู้ดูแลระบบ สิ่งนี้ควรแก้ปัญหาของคุณ
5] ลบ Minecraft Mods
เกมมักจะเพิ่มม็อดที่มีอยู่ทั้งหมด (การดัดแปลง) สิ่งเหล่านี้เป็นการดัดแปลงที่ผู้ใช้สร้างขึ้นโดยอิสระและใช้เพื่อเพิ่มประสิทธิภาพการเล่นเกม แต่บางครั้ง สิ่งเหล่านี้อาจทำให้เกิดปัญหาในการเปิดเกมของคุณ ลบMinecraft Mods ที่เพิ่มเข้ามาทั้งหมด แล้วลองเปิดเกม
6] ติดตั้ง Minecraft ใหม่
หากวิธีแก้ไขที่กล่าวถึงข้างต้นไม่ได้ผลสำหรับคุณ คุณควรถอนการติดตั้งเกมแล้วติดตั้งใหม่อีกครั้ง ในการถอนการติดตั้งMicrosoft-
- กด Win+R แล้วพิมพ์ %appdata%
- ไปที่ . โฟลเดอร์ Minecraft(Minecraft)และคลิกขวา
- เลือกลบ (Delete.)การดำเนินการนี้จะถอนการติดตั้งเกมจากพีซีของคุณ
- ไปที่ตัวเรียกใช้งานแล้วเปิดเกมใหม่อีกครั้ง
นี่คือการแก้ไขบางส่วน ลองใช้พวกเขาและแจ้งให้เราทราบว่าเหมาะกับคุณหรือไม่
Related posts
แก้ไข Minecraft Launcher ไม่สามารถใช้งานได้ในบัญชีของคุณ
ไม่สามารถกดดาวน์โหลด Minecraft ถึง Windows 10 PC
Fix Minecraft ไม่สามารถเชื่อมต่อกับโลกใน Windows 11/10
Port การส่งต่อไม่ทำงานใน Minecraft ใน Windows 11/10
Minecraft Worlds อยู่ที่ไหนใน Windows PC?
Fix io.netty.channel.AbstractChannel $ AnnotatedConnectException Error ใน Minecraft
10 สุดยอดไอเดียบ้าน Minecraft สุดน่ารัก
วิธีใช้รหัสสี Minecraft
วิธีเล่น Minecraft: คู่มือสำหรับผู้เริ่มต้น
วิธีรับ Windows 10 Minecraft Edition ฟรี
10 Ways ถึง Fix Minecraft Crashing Issues บน Windows 10
วิธีการเปลี่ยน Minecraft Skin บน PC or Mobile
5 Best Minecraft Mod Packs
6 วิธีที่ดีที่สุดในการแก้ไขปัญหาหน้าจอสีดำของ Minecraft Launcher
วิธีเล่น Minecraft Classic ใน web browser ของคุณ
Fix Error Placing Order สำหรับ Minecraft ผ่านทางการ Mojang Store
วิธีการติดตั้ง Minecraft Texture Packs บน Windows 10
วิธีการ Brew Potions ใน Minecraft
วิธีใช้ Copper ใน Minecraft
7 Quick Fixes เมื่อ Minecraft Keeps Crashing
