ล้างหรือลบประวัติการท่องเว็บ คุกกี้ ข้อมูล แคชใน Edge
Microsoft EdgeในWindows 11/10ช่วยให้คุณดู จัดการ และลบประวัติการท่องเว็บและข้อมูลได้ ประวัติการเข้าชมและข้อมูลคือข้อมูลที่เว็บเบราว์เซอร์ของคุณจัดเก็บไว้ในพีซี Windows 11/10 ของคุณ ในขณะที่คุณ(Browsing)ท่องอินเทอร์เน็ต (Internet)รวมถึงข้อมูลที่คุณป้อนลงในแบบฟอร์ม รหัสผ่านคุกกี้(Cookies)แคช(Cache)และเว็บไซต์ที่คุณเคยเยี่ยมชม โพสต์นี้แสดงวิธีการดูประวัติการท่อง(Browsing History)เว็บ นอกจากนี้ยังแสดงวิธีการล้างและลบประวัติการท่องเว็บ, คุกกี้, ข้อมูล, ไฟล์อินเทอร์เน็ตชั่วคราว, แคช(delete Browsing History, Cookies, Data, Temporary Internet Files, Cache)ใน เบราว์เซอร์ EdgeบนWindows 11/10 11/10
ลบ Edge Browsing History(Delete Edge Browsing History) , Cookies , Data , Cache
Microsoft Edgeช่วยให้คุณดู จัดการ และลบประวัติการท่องเว็บและข้อมูลได้ ซึ่งอาจรวมถึงข้อมูลที่คุณป้อนลงในแบบฟอร์ม รหัสผ่านที่คุณบันทึกไว้คุกกี้แคช(Cookies)และ(Cache)ข้อมูลอื่นๆ ของเว็บไซต์ที่คุณเคยเยี่ยมชม ทำตามคำแนะนำด้านล่างเพื่อล้างข้อมูลการท่องเว็บของคุณในเบราว์เซอร์ Microsoft Edge (Chromium)(Microsoft Edge (Chromium) browser) :
- เปิดเบราว์เซอร์ Edge
- เปิดการตั้งค่าและอื่นๆ
- สลับไปที่ส่วนความเป็นส่วนตัว(Privacy)และบริการ
- ไปที่ล้างข้อมูลการท่องเว็บ
- ตรวจสอบสิ่งที่ต้องล้างจากข้อมูลการท่องเว็บ
- เลือกล้างทันที
มาดูรายละเอียดขั้นตอนกันเลย!
เปิดเบราว์เซอร์ Microsoft Edge
เลือกตัวเลือก ' การตั้งค่าและอื่นๆ(Settings and more) ' จากนั้น จากรายการตัวเลือกที่แสดง ให้เลือก ' การตั้งค่า(Settings) '
สลับไปที่ส่วน ' ความเป็นส่วนตัวและบริการ(Privacy and services) ' ของหน้าต่างการตั้งค่า (Settings)มีระดับการป้องกันการติดตาม 3 ระดับแก่ผู้ใช้เพื่อช่วยให้คุณพบสมดุลระหว่างจำนวนการติดตามที่คุณถูกติดตามและฟังก์ชันการทำงานของเว็บไซต์ที่คุณอาจสูญเสียจากการบล็อกการติดตาม
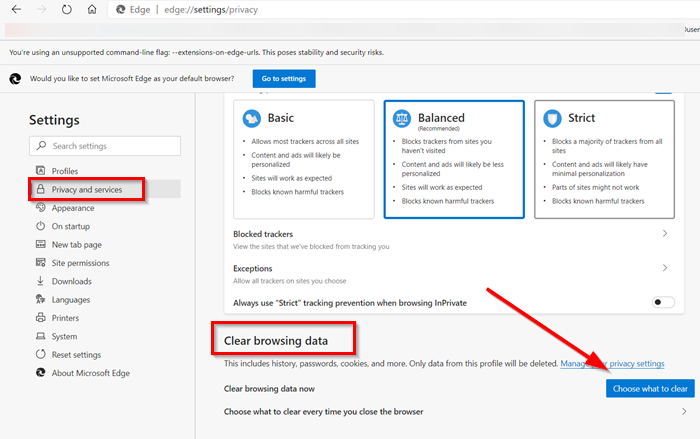
เลื่อนลงเพื่อค้นหาหัวข้อ ' ล้างข้อมูลการท่องเว็บ(Clear browsing data) ' ซึ่งรวมถึงประวัติ รหัสผ่าน คุกกี้ และอื่นๆ
กดแท็บ ' เลือกสิ่งที่ต้องการล้าง ' (Choose what to clear)เฉพาะข้อมูลจากโปรไฟล์ที่คุณเลือกเท่านั้นที่จะถูกลบ

ตรวจสอบรายการที่คุณต้องการล้างจากข้อมูลการท่องเว็บ ซึ่งรวมถึง
- ประวัติการค้นหา
- ประวัติการดาวน์โหลด
- คุกกี้และข้อมูลเว็บไซต์อื่นๆ
- รูปภาพและไฟล์แคช
- รหัสผ่าน
- กรอก(Autofill)ข้อมูลแบบฟอร์มอัตโนมัติ (แบบฟอร์มและการ์ด)
- สิทธิ์ของเว็บไซต์
- ข้อมูลแอพที่โฮสต์
การดำเนินการเมื่อได้รับการยืนยันจะล้างข้อมูลของคุณในอุปกรณ์ที่ซิงค์ทั้งหมดซึ่งลงชื่อเข้าใช้ด้วยรหัสอีเมลเฉพาะ หากต้องการล้างข้อมูลการท่องเว็บจากอุปกรณ์เฉพาะ ให้ปิดการซิงค์
คุณยังสามารถเลือกช่วงเวลาสำหรับการตั้งค่านี้ ซึ่งแตกต่างจาก ' ชั่วโมง(Last hour) ที่ผ่าน มา ' ถึง ' ตลอดเวลา(All time) '
เมื่อเสร็จแล้ว ให้รีสตาร์ท เบรา ว์เซอร์ Microsoft Edge
นี่คือวิธีที่คุณสามารถล้างประวัติการเข้าชมคุกกี้(Cookies)ข้อมูลและแคช(Data)ในเบ(Cache)ราว์เซอร์Edge ใหม่(Edge)
โพสต์นี้จะแสดงวิธีล้างแคช คุกกี้ ประวัติการท่องเว็บใน Chrome และ(clear Cache, Cookies, Browsing History in Chrome and Firefox) Firefox(This post will show you how to clear Cache, Cookies, Browsing History in Chrome and Firefox.)
Related posts
วิธีล้าง Cache, Cookies, Browsing History ใน Chrome and Firefox
ล้าง Cookies, Site Data, Cache สำหรับเว็บไซต์เฉพาะ: Chrome Edge Firefox
Google Chrome จะไม่ล้าง Browsing History and Data
ป้องกันผู้ใช้จากการลบ Browsing History and Cookies ใน IE
วิธีลบประวัติการท่องเว็บและข้อมูลของคุณจากแอพ Internet Explorer
วิธีการกู้คืน Data From Corrupted SD Card
วิธีการลบข้อความทั้งหมดใน Discord (ล้าง DM History)
สุดยอด Microsoft Edge browser Tips and Tricks สำหรับ Android และ iOS
เปิดใช้งานการดูเว็บแบบส่วนตัวใน IE 11 และ Microsoft Edge
วิธีการรีเซ็ตหรือล้าง Data Usage ใน Windows 11/10
วิธีส่งออกรหัสผ่านจาก Chrome, Edge, Firefox และ Safari
วิธีการล้าง Cache ใน Windows 10
เปิดใช้งาน Do Not Track and Tracking Protection ใน IE 11 และ Edge
วิธีการดู Location History ใน Google Maps
Configure วิธี Microsoft Edge ถือว่า Cookies ใน Windows10
วิธีการล้าง Any Web Browser ของ History
ฟรี Web Cache Viewer สำหรับ Chrome, Firefox and Edge browsers
วิธีการลบ Browsing History บน Android Device
เปิดใช้งาน, Disable Data Collection สำหรับ Reliability Monitor ใน Windows 10
6 ส่วนขยายที่คุณสามารถใช้เพื่อบล็อกโฆษณาใน Microsoft Edge
