อัปเดตเบราว์เซอร์ Safari ของ Apple ใน Windows
ทุกเว็บเบราว์เซอร์มีวิธีการตรวจสอบการอัปเดตที่แตกต่างกัน ซึ่งส่วนใหญ่ค่อนข้างง่ายและพบได้ในเบราว์เซอร์เอง Firefoxช่วยให้คุณตรวจสอบการอัปเดตได้อย่างง่ายดายผ่านเมนูช่วยเหลือ(Help)
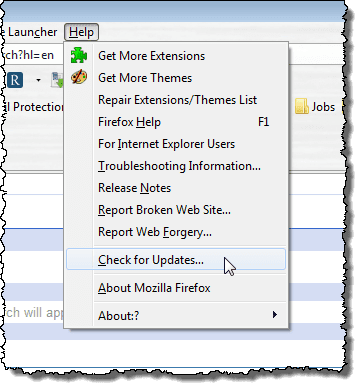
Operaยังมีวิธีง่ายๆ ในการตรวจสอบการอัปเดตโดยใช้เมนูวิธี ใช้(Help)

แม้แต่Google Chromeก็ทำให้ง่ายด้วยการดาวน์โหลดและติดตั้งการอัปเดตโดยอัตโนมัติ อย่างไรก็ตาม หากคุณใช้ เบราว์เซอร์ Safari ของ Apple คุณจะตรวจสอบการอัปเดตได้อย่างไร ไม่พบ กลไกการอัปเดตสำหรับSafariเป็นตัวเลือกในเบราว์เซอร์
เมื่อคุณติดตั้ง Safari จะมี การติดตั้ง Apple Software Updateด้วย และให้วิธีง่ายๆ ในการอัปเดตSafari
หากคุณยังไม่ได้ ติดตั้ง Safariคุณสามารถดาวน์โหลดได้จากที่นี่:
http://appldnld.apple.com/Safari5/041-5487.20120509.INU8B/SafariSetup.exe
เป็นที่น่าสังเกตว่า Apple(Apple)เวอร์ชันล่าสุดที่เปิดตัวสำหรับWindowsคือปี 2012 ที่เก่ามาก!
ไม่มีทางลัดที่สร้างขึ้นสำหรับโปรแกรมApple Software Updateดังนั้นให้ไปที่ไดเร็กทอรีต่อไปนี้ซึ่งมี ไฟล์ .exeใน Windows Explorer:
C:\Program Files\Apple Software Update
ดับเบิลคลิกที่ไฟล์SoftwareUpdate.exe
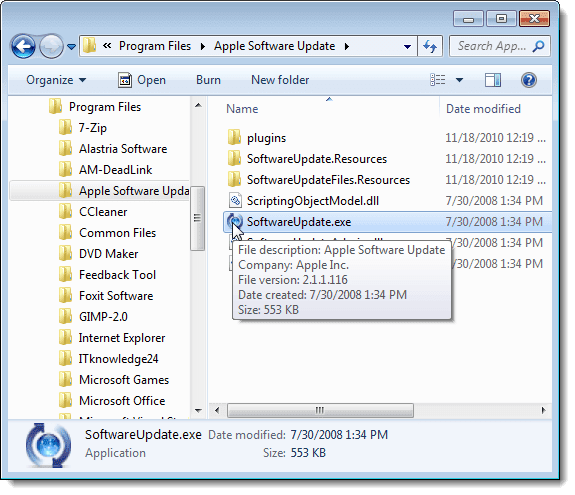
Apple Software Updateเริ่มตรวจสอบซอฟต์แวร์ใหม่ที่มีให้
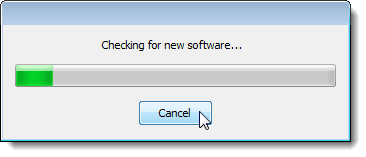
เมื่อการตรวจสอบซอฟต์แวร์ใหม่เสร็จสิ้นกล่องโต้ตอบApple Software Update จะปรากฏขึ้น (Apple Software Update)การอัปเดต ซอฟต์แวร์ Appleที่คุณติดตั้งจะแสดงอยู่ในกล่องรายการแรก โปรแกรมยังแจ้งให้คุณทราบถึงซอฟต์แวร์ใหม่ที่คุณไม่ได้ติดตั้งในกล่องรายการที่สอง
เลือกซอฟต์แวร์ที่คุณต้องการอัปเดตและ/หรือติดตั้งโดยเลือกช่องทำเครื่องหมายที่เหมาะสม เมื่อคุณได้เลือกแล้ว ให้คลิก ปุ่ม ติดตั้ง(Install)ที่ด้านล่าง ซึ่งจะแจ้งให้คุณทราบว่าจะติดตั้งกี่รายการ

กล่องโต้ตอบข้อตกลงใบอนุญาต จะปรากฏขึ้น (License Agreement)อ่านข้อตกลงใบอนุญาตและคลิกยอมรับ(Accept)

หากกล่องโต้ตอบการควบคุมบัญชีผู้ใช้ ปรากฏขึ้น ให้คลิก (User Account Control)ใช่(Yes)เพื่อดำเนินการต่อ
หมายเหตุ:(NOTE:)คุณอาจไม่เห็นกล่องโต้ตอบนี้ ทั้งนี้ขึ้นอยู่กับ การ ตั้งค่าการควบคุมบัญชีผู้ใช้ ของคุณ (User Account Control)ดูโพสต์ของเราWindows – วิธีกำหนดค่า UAC (การควบคุมบัญชีผู้ใช้)สำหรับข้อมูลเพิ่มเติม

กล่องโต้ตอบจะแสดงความคืบหน้าของการดาวน์โหลด

เมื่อการดาวน์โหลดเสร็จสิ้น การอัปเดตและ/หรือซอฟต์แวร์ใหม่จะได้รับการติดตั้ง

เมื่อการติดตั้งเสร็จสิ้น กล่องโต้ตอบจะแสดงสถานะของการติดตั้ง คลิก(Click) ตกลง(OK)เพื่อกลับไปที่กล่องโต้ตอบApple Software Update
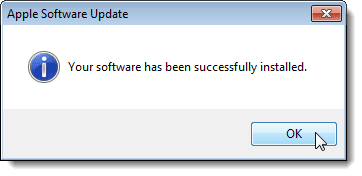
คุณสามารถตั้งค่าโปรแกรมApple Software Updateให้ตรวจหารายการอัพเดทโดยอัตโนมัติและแจ้งให้คุณทราบเมื่อมีการอัพเดท ในการดำเนินการนี้ ให้เลือกการตั้งค่า(Preferences)จากเมนูแก้ไข(Edit)
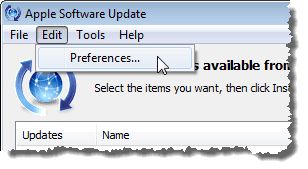
กล่องโต้ตอบการตั้งค่าการอัปเดตซอฟต์แวร์ของ Apple จะปรากฏขึ้นพร้อมกับแท็บ(Apple Software Update Preferences)กำหนดการที่ทำงานอยู่ (Schedule)เลือกปุ่มตัวเลือกที่สอดคล้องกับความถี่ที่คุณต้องการให้โปรแกรมตรวจสอบการอัปเดต

คุณยังสามารถตรวจสอบว่ามีการติดตั้งการอัปเดตใดบ้างโดยคลิกแท็บการอัปเดตที่ติดตั้ง (Installed Updates)วันที่ ชื่อของซอฟต์แวร์ และเวอร์ชันที่มีการอัปเดตแสดงอยู่
คลิกตกลง(OK)เพื่อปิดกล่องโต้ตอบการตั้งค่าการอัปเดตซอฟต์แวร์ของ Apple(Apple Software Update Preferences)

เมื่อคุณคลิกตกลง(OK)ใน กล่องโต้ตอบ การตั้งค่าการอัปเดตซอฟต์แวร์ของ Apple(Apple Software Update Preferences)กล่องโต้ตอบการควบคุมบัญชีผู้ใช้(User Account Control)อาจปรากฏขึ้นอีกครั้ง ขึ้นอยู่กับการตั้งค่าของคุณ (ดูหมายเหตุก่อนหน้าในโพสต์นี้) คลิกใช่(Yes)เพื่อกลับไปที่กล่องโต้ตอบApple Software Update

หากต้องการปิดกล่องโต้ตอบApple Software Update ให้คลิกปุ่ม (Apple Software Update)ออก(Quit)ที่ด้านล่าง คุณยังสามารถเลือกออก(Quit)จากเมนูไฟล์(File)
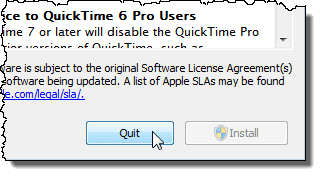
คุณสามารถตรวจสอบเวอร์ชันของSafariที่ติดตั้งไว้ได้อย่างง่ายดาย หากต้องการดู Safari(Safari)เวอร์ชันปัจจุบันให้คลิกปุ่มรูปเฟืองที่มุมบนขวาของ หน้าต่าง Safariแล้วเลือกAbout Safariจากเมนูแบบเลื่อนลง

Safariเวอร์ชันที่ติดตั้งอยู่ในปัจจุบันจะแสดงในกล่องโต้ตอบเกี่ยวกับ (About)หากต้องการปิดกล่องโต้ตอบเกี่ยวกับ ให้คลิกปุ่ม (About)Xที่มุมบนขวา

Related posts
วิธีแก้ไขปัญหา 'ชื่อไฟล์ยาวเกินไป' ใน Windows
วิธีบังคับอัปเดตนโยบายกลุ่มใน Windows 2000, XP, Vista, 8 และ 10
วิธีการตั้งค่าและใช้งานเบราว์เซอร์ Sandbox บน Windows
วิธีแก้ไขข้อผิดพลาดของ Windows Update
แก้ไข Windows Update Error Code 8E5E03FA
ล้างข้อมูลโฟลเดอร์ WinSxS ใน Windows 7/8/10
ส่วนขยายที่ดีที่สุดสำหรับเบราว์เซอร์ Safari
ใช้ Netstat เพื่อดู Listening Ports และ PID ใน Windows
วิธีตรวจสอบ CPU หรือ GPU ของคุณใน System Tray ของ Windows
6 วิธีในการเปิดใช้งาน Dark Mode ของ Google Chrome ใน Windows
วิธีปิดการใช้งานคีย์ Windows
วิธีการ Pixelate รูปภาพบน Windows และ Mac
วิธีเปิดไฟล์ 7Z ใน Windows, Mac และ Linux
วิธีเปลี่ยน User Agent ของเบราว์เซอร์โดยไม่ต้องติดตั้งส่วนขยาย
วิธีดูหน้าแคชและไฟล์จากเบราว์เซอร์ของคุณ
วิธีแก้ไขข้อผิดพลาดหน้าจอสีน้ำเงิน Stop:0x000000F4 ใน Windows
บันทึกรายการกระบวนการที่ทำงานอยู่ในไฟล์ข้อความใน Windows
วิธีถอนการติดตั้ง BlueStacks บน Windows และ Mac
วิธีปิดเสียงแท็บเบราว์เซอร์ใน Chrome, Safari, Firefox และอื่นๆ
เปิดใช้งานไมโครโฟน เสียง Line-In และสเตอริโอมิกซ์ใน Windows
