ไม่มีเสียงหรือเสียงในเครื่อง VMWare Fusion Windows 7 / XP?
ฉันยุ่งกับWindows 7ในเครื่องเสมือนมาระยะหนึ่งแล้วและเพิ่งติดตั้งสำเนาใหม่ แต่พบปัญหาหนึ่ง ด้วยเหตุผลบางอย่าง ไม่มีเสียงออกจากเครื่องเสมือนWindows 7 ของฉัน (Windows 7)อีกอันหนึ่งทำงานได้ดี มันเลยแปลกจริงๆ หากคุณไม่ได้รับเสียงใดๆ จากเครื่องเสมือน Windows ของคุณในVMWare Fusionมีขั้นตอนการแก้ไขปัญหาสองสามขั้นตอนที่คุณสามารถทำได้
ในที่สุด ฉันก็ได้รับเสียงในWindows 7 VM ใหม่ของฉันเพื่อทำงาน แต่ต้องใช้เวลาสักหน่อยก่อนที่จะรู้ว่าปัญหาคืออะไร ในบทความนี้ ฉันจะแนะนำวิธีแก้ปัญหาที่เป็นไปได้สองสามวิธีให้คุณ และหวังว่าวิธีใดวิธีหนึ่งจะได้ผลสำหรับคุณ ถ้าไม่ โพสต์ความคิดเห็น แล้วเราจะติดต่อกลับไปหาคุณพร้อมความช่วยเหลือ

วิธีที่ 1 – ตรวจสอบการตั้งค่า VM
สิ่งแรกที่คุณต้องการทำคือตรวจสอบให้แน่ใจว่า VM เปิดใช้งานเสียงอยู่จริง คุณสามารถทำได้โดยไปที่Virtual Machineจากนั้นคลิกที่Settings
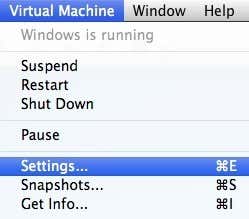
คลิกที่Sound Cardในรายการภายใต้Removable Devices :

ตรวจสอบให้แน่ใจว่าสวิตช์เปิดอยู่(On)

โปรดทราบว่าหากคุณไม่มี รายการ การ์ดเสียง(Sound Card)ภายใต้อุปกรณ์แบบถอดได้ คุณต้องคลิกเพิ่มอุปกรณ์( Add Device)ในกล่องโต้ตอบการตั้งค่า จากนั้นเลือก(Settings)การ์ด(Sound Card)เสียง จากนั้นจะปรากฏขึ้น จากนั้นคุณสามารถเปิดเครื่องได้ หากสิ่งนี้ถูกเปิดใช้งานสำหรับคุณแล้ว ปัญหาของคุณก็คืออย่างอื่น ดังนั้นโปรดอ่านต่อไป
วิธีที่ 2 – แก้ไขไฟล์ VMX
นอกจากนี้ยังมีการตั้งค่าบางอย่างใน ไฟล์ VMX ของคุณ ที่เกี่ยวข้องกับเสียงที่อาจทำให้เกิดปัญหา คุณสามารถเปิด ไฟล์ VMXสำหรับ VM ได้โดยไปที่Virtual Machine Libraryจากนั้นกดปุ่มOptionค้างไว้แล้วคลิกขวาที่ VM คุณจะเห็นตัวเลือกให้เปิดไฟล์กำหนดค่าในตัว(Open Config File in Editor)แก้ไข

ตอนนี้ คุณต้องค้นหาพารามิเตอร์ต่อไปนี้และตรวจดูให้แน่ใจว่ามีอยู่ในไฟล์:
sound.present = "TRUE"sound.filename = "-1"sound.autodetect = "TRUE"

หากพารามิเตอร์เหล่านี้ไม่อยู่ในไฟล์ คุณต้องเพิ่มพารามิเตอร์เหล่านี้ นอกจากนี้ คุณต้องลบพารามิเตอร์ต่อไปนี้ หากมี:
sound.virtualdev = "sb16"sound.virtualdev = "es1371"sound.virtualdev = "hdaudio"
ไปข้างหน้าและเริ่มต้น VM ใหม่เมื่อคุณตรวจสอบพารามิเตอร์เหล่านี้ทั้งหมดแล้ว และหวังว่าเสียงของคุณจะใช้งานได้ทันที! ถ้าไม่ คุณมีทางเลือกอีกทางเดียวเท่านั้น! อ่าน(Keep)ต่อไป
วิธีที่ 3 (Method 3) – อัปเดตไดรเวอร์เสียง(– Update Audio Driver)ใน VM
สิ่งสุดท้ายที่คุณสามารถลองได้คืออัปเดตไดรเวอร์เสียงจากภายในเครื่องเสมือน ของ Windows ในการดำเนินการนี้ คุณสามารถคลิกขวาที่My Computerแล้วเลือกManage จากนั้นคลิกที่Device Managerที่บานหน้าต่างด้านซ้าย เลื่อน(Scroll)ลงไปที่ ตัวควบคุม เสียง(Sound)วิดีโอ และเกม แล้วคลิกขวาที่ Creative AudioPCI (ES1371, ES1373) (WDM)หากคุณใช้Windows XPหรือคลิกขวาที่ High Definition Audio Device(High Definition Audio Device)

ตอนนี้ไปข้างหน้าและคลิกที่Update Driver Software จาก นั้นคลิกที่Search automatically for updated driver software ไปข้างหน้าและรีสตาร์ท VM เมื่อไดรเวอร์ได้รับการอัปเดตแล้ว
Related posts
การตั้งค่า VMWare Fusion BIOS โหลดเร็วเกินไป?
วิธีการติดตั้ง Mac OS X โดยใช้ VMware Fusion
ชื่อผู้ใช้และรหัสผ่านเริ่มต้นของการเข้าถึงเว็บเซิร์ฟเวอร์ VMware
วิธีการติดตั้งระบบปฏิบัติการใหม่ใน VMware Workstation Pro
วิธีการติดตั้ง Chrome OS ใน VMWare
วิธีบันทึกเสียงด้วยแอพ Sound Recorder ใน Windows 8.1
วิธีเปิดใช้งานหรือ Disable Sound Output Device ใน Windows 10
วิธีปิด Outlook Reminders and Reminder Sound บน Mac
Volumouse: Control Sound Volume ใช้ Mouse wheel
เปลี่ยนรหัสโฮสต์ใน VirtualBox
Fix No sound ON YouTube ใน Firefox กับ SoundFixer
วิธีตั้งค่าเครื่องเสมือน Windows XP ฟรี
Sound Lock: เสียงเสียง Controller Software สำหรับ Windows PC
วิธีปิด Keyboard Sound ใน Windows 10 สำหรับบนหน้าจอ Keyboard
วิธีการแก้ไขข้อผิดพลาด "VT-X ไม่พร้อมใช้งาน (verr_vmx-No-Vmx)" ใน VirtualBox
Antlion Audio ModMic Wireless review: Wireless microphone หูฟังใด ๆ
Virtualization support ถูกปิดใช้งานในเฟิร์มแวร์ใน Windows 10
วิธีการแก้ไข No Sound บน YouTube บน Windows 11/10
อุปกรณ์ HDMI playback ไม่แสดงใน Windows 10
วิธีปิดหรือปิด Sound ในการเล่นอัตโนมัติ Video ในเว็บไซต์ใด ๆ
