แนะนำ Windows 8.1: กำหนดค่าศูนย์ปฏิบัติการและข้อความ
ศูนย์ปฏิบัติการ(Action Center)ในWindows 8และWindows 8.1มีบทบาทสำคัญในการรักษาความปลอดภัยของคอมพิวเตอร์หรืออุปกรณ์(computer or device) ของคุณ และทำให้มันทำงานได้ดี ฟีเจอร์นี้ได้รับการปรับปรุงมากมาย และตอนนี้ก็มีประสิทธิภาพมากกว่าที่เคย ในบทความนี้ ฉันจะแสดงวิธีเข้าถึงหน้าต่างการตั้งค่าและวิธีกำหนดค่าวิธีการทำงานและวิธีแจ้งให้คุณทราบ
ศูนย์ปฏิบัติการช่วยให้(Action Center Keeps)คุณได้รับข้อมูลเกี่ยวกับสิ่งที่สำคัญ
บทบาทที่สำคัญมากของAction CenterในWindows 8และWindows 8.1คือการแจ้งให้คุณทราบเกี่ยวกับประเด็นสำคัญที่เกี่ยวข้องกับประสบการณ์การใช้คอมพิวเตอร์ของคุณ
ก่อนอื่น(First)คุณจะได้รับแจ้งเกี่ยวกับปัญหาด้านความปลอดภัยที่สำคัญ ตัวอย่างเช่น คุณจะได้เรียนรู้ว่าเมื่อใด ที่ Windows Updateถูกปิดโดยไม่ทราบสาเหตุ

หรือเมื่อ การตั้งค่า ความปลอดภัยอินเทอร์เน็ต(Internet security) ของคุณ ไม่ได้ตั้งไว้ที่ระดับที่แนะนำ

หากไวรัสหรือรูทคิ(virus or rootkit manages) ต ปิดการป้องกันไวรัส(virus protection) ของคุณ ศูนย์ปฏิบัติการ(Action Center)จะแจ้งให้คุณทราบทันที

คุณเข้าใจภาพใช่ไหม ใช่Action Centerอาจเป็นหนึ่งในคุณสมบัติที่ละเอียดที่สุดในWindowsเมื่อมีบางอย่างผิดปกติกับคอมพิวเตอร์หรืออุปกรณ์(computer or device) ของคุณ แต่ด้วยเหตุผลที่ดี คุณควรใส่ใจกับมันและสิ่งที่แนะนำ
วิธีเข้าถึงการตั้งค่าของAction Center
เช่นเดียวกับคุณลักษณะอื่น ๆ ของ Windows(Windows feature) เกือบทั้งหมด สามารถกำหนดค่าAction Center โดยละเอียดได้(Action Center)
เปิดAction Centerโดยใช้ขั้นตอนที่มีรายละเอียดในบทช่วยสอนนี้: วิธีใช้Action CenterในWindows 8และ 8.1 เพื่อให้พีซี(PC Secure) ของคุณ ปลอดภัย
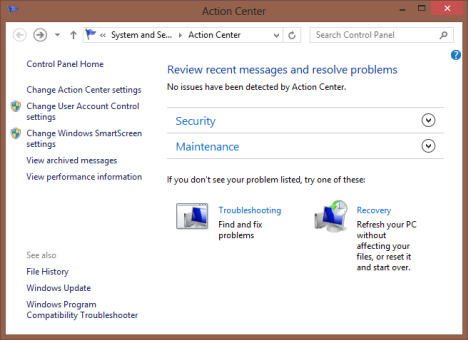
ดูที่คอลัมน์ด้านซ้าย คุณจะพบลิงก์มากมายที่นำไปสู่สิ่งต่างๆ ที่สามารถตั้งค่าได้

คุณสามารถเข้าถึงการตั้งค่าเฉพาะสำหรับAction Centerโดยคลิกหรือแตะ"เปลี่ยนการตั้งค่า Action Center("Change Action Center settings") "
การใช้ลิงก์อื่นๆ ที่มีอยู่ คุณสามารถเปลี่ยนการ ตั้งค่าการ ควบคุมบัญชีผู้ใช้ การ(User Account Control)ตั้งค่าWindows SmartScreenดูข้อความที่เก็บถาวรที่แชร์โดยศูนย์ปฏิบัติการ(Action Center)และดูข้อมูลประสิทธิภาพ(view performance information)รวมถึงWindows Experience Index ของคุณ (ซึ่งถูกลบออกจากWindows 8.1 )
วิธีการตั้งค่าของChange Action Center
เนื่องจากคู่มือนี้เกี่ยวกับAction Centerเรามาดูการตั้งค่าทั้งหมดที่มีให้สำหรับคุณลักษณะนี้ ในหน้าต่าง"เปลี่ยนการตั้งค่าศูนย์ปฏิบัติการ"("Change Action Center settings")คุณสามารถเปิดหรือปิดใช้งานข้อความใดๆ ที่แสดงโดยศูนย์ปฏิบัติการ(Action Center)

อันดับแรก มีส่วนข้อความความปลอดภัย (Security messages)การตรวจสอบความปลอดภัยทั้งหมดที่ทำโดยAction Center จะแสดงอยู่ที่นี่ และประเภทของข้อความที่แสดง: Windows Update , การตั้งค่าความปลอดภัยทางอินเทอร์เน็ต , (Internet security)ไฟร์วอลล์เครือข่าย(Network firewall) , บัญชี Microsoft(Microsoft account) , การเปิดใช้งาน Windows(Windows activation) , สปายแวร์(Spyware)และการป้องกันซอฟต์แวร์ที่(software protection) ไม่ต้องการ , การควบคุมบัญชีผู้ใช้(User Account Control) ( UAC ), การป้องกันไวรัส และ(Virus protection and SmartScreen) SmartScreen
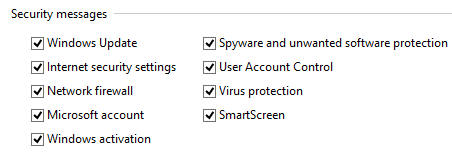
รายการยาวใช่มั้ย โดยค่าเริ่มต้น การตรวจสอบทั้งหมดเหล่านี้จะเปิดใช้งานอยู่ และฉันขอแนะนำจริงๆ ว่าอย่าปิดใช้งานการตรวจสอบใดๆ เลย สิ่งเหล่านี้ช่วยให้แน่ใจว่าคอมพิวเตอร์หรืออุปกรณ์ Windows(Windows computer or device) ของคุณ ปลอดภัย
ถัดไป มีส่วนข้อความการบำรุงรักษา (Maintenance messages)ต่อไปนี้คือรายการการตรวจสอบการบำรุงรักษาทั้งหมดที่ทำเป็นประจำโดยAction Centerและข้อความที่แสดง: การสำรองข้อมูลของ Windows(Windows Backup) , การ บำรุงรักษาอัตโนมัติ(Automatic Maintenance) , สถานะไดรฟ์(Drive status) , ซอฟต์แวร์อุปกรณ์ , (Devices)แอพเริ่มต้น(Startup apps) , การแก้ไขปัญหา Windows(Windows Troubleshooting) , โฮมกรุ๊ป(Homegroup) , ประวัติไฟล์(File History) , พื้นที่(Spaces)จัดเก็บ(Storage) และโฟลเดอร์งาน(Work Folders) (เฉพาะในWindows 8.1 )
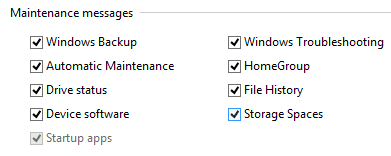
การตรวจสอบและข้อความทั้งหมดเหล่านี้เปิดใช้งานโดยค่าเริ่มต้น อย่างไรก็ตาม ไม่เหมือนกับ ส่วน ข้อความความปลอดภัย(Security messages)คุณสามารถปิดใช้งานการตรวจสอบที่เกี่ยวข้องกับคุณลักษณะที่คุณไม่ได้ใช้ (เช่น Storage Spaces, Windows Backup หรือ File History(Windows Backup or File History) )
แต่ไม่ว่าคุณจะทำอะไร ขอแนะนำอย่างยิ่งว่าอย่าปิดใช้งานข้อความที่เกี่ยวข้องกับ: การบำรุงรักษา อัตโนมัติ (Maintenance)สถานะไดรฟ์(Drive status)ซอฟต์แวร์อุปกรณ์และ(Devices) การแก้ไข ปัญหาWindows (software and Windows Troubleshooting)การตรวจสอบเหล่านี้มีความสำคัญอย่างยิ่ง และช่วยให้คุณทำให้คอมพิวเตอร์หรืออุปกรณ์ Windows(Windows computer or device) ของคุณ ทำงานได้อย่างราบรื่น
นอกจากนี้ยังมีส่วนที่สามชื่อการตั้งค่าที่(Related settings)เกี่ยวข้อง ประกอบด้วยลิงก์ต่อไปนี้:
-
การตั้งค่าโปรแกรมปรับปรุงประสบการณ์การใช้งานของลูกค้า(Customer Experience Improvement Program settings) – ให้คุณกำหนดได้ว่าต้องการให้คอมพิวเตอร์ของคุณเข้าร่วมในโปรแกรมนี้หรือไม่
-
การตั้งค่าการรายงานปัญหา(Problem reporting settings) – ช่วยให้คุณกำหนดได้ว่าจะส่งรายงานปัญหาไปยัง Microsoft โดยอัตโนมัติหรือไม่ และ Windows จะตรวจหาวิธีแก้ไขปัญหาของคุณโดยอัตโนมัติหรือไม่
-
การตั้งค่า Windows Update(Windows Update settings) – ให้คุณกำหนดวิธีการทำงานของWindows Update

เมื่อคุณเปลี่ยนการตั้งค่าของAction Centerเสร็จแล้ว อย่าลืมคลิกหรือแตะตกลง(OK)เพื่อนำไปใช้
บทสรุป
โดยส่วนตัวแล้วฉันชอบที่Action Centerได้รับการปรับปรุงในWindows 8และWindows 8.1 (Windows 8.1)บทบาทในการทำให้คอมพิวเตอร์ของคุณทำงานได้อย่างราบรื่นมีความสำคัญมากกว่าที่เคย ฉันแนะนำให้คุณเล่นโดยใช้คุณลักษณะนี้ อ่านบทช่วยสอนที่แนะนำด้านล่าง และทำความเข้าใจว่าทำไมจึงต้องใช้และวิธีใช้ เพื่อให้ประสบการณ์การใช้คอมพิวเตอร์ของคุณไม่ได้รับผลกระทบจาก ปัญหา ด้านความปลอดภัยหรือการบำรุงรักษา(security or maintenance problems)
Related posts
วิธีใช้ Action Center ใน Windows 8 และ 8.1 เพื่อให้พีซีของคุณปลอดภัย
วิธีทำงานกับ Action Center ใน Windows 7
วิธีเปิด Action Center ใน Windows 10
วิธีใช้ Action Center ใน Windows 8 เพื่อให้พีซีทำงานได้อย่างราบรื่น
5 สิ่งที่คุณสามารถทำได้ด้วย Windows Defender Security Center ใหม่
วิธีการกำหนดค่าการตั้งค่าเซิร์ฟเวอร์พร็อกซี่ใน Windows 10
วิธีการล้างคุกกี้ใน Firefox ใน Windows and macOS
วิธีการเปิด, ยกเลิกการต่อเชื่อมหรือถาวรแนบ VHD file ใน Windows 10
ค้นหาเมื่อติดตั้ง Windows install date ดั้งเดิมคืออะไร
3 วิธีที่จะเข้าถึง BitLocker ใน Windows
วิธีการเข้าสู่ UEFI/BIOS จาก Shift + Restart (7 วิธี)
วิธีการตั้งค่าและกำหนดค่า Location Services ใน Windows 11
วิธีการป้องกันการ Remote Desktop บน Windows เครื่องคอมพิวเตอร์ของคุณ
วิธีการปรับลด Windows 11 และย้อนกลับไป Windows 10
Windows 10 Update Assistant: อัพเกรดเป็น May 2021 Update today!
วิธีการลบ BitLocker เพื่อไปจาก USB drive
5 วิธีที่จะถอนการติดตั้งโปรแกรมปรับปรุง Windows 11
วิธีใช้ Windows USB/DVD Download Tool
วิธีการติดตั้ง Windows 11 จาก USB, DVD หรือ ISO
ความต้องการของระบบ: คอมพิวเตอร์ของฉันสามารถเรียกใช้ Windows 11?
