แก้ไขปัญหาความปลอดภัยของ INET E ใน Microsoft Edge
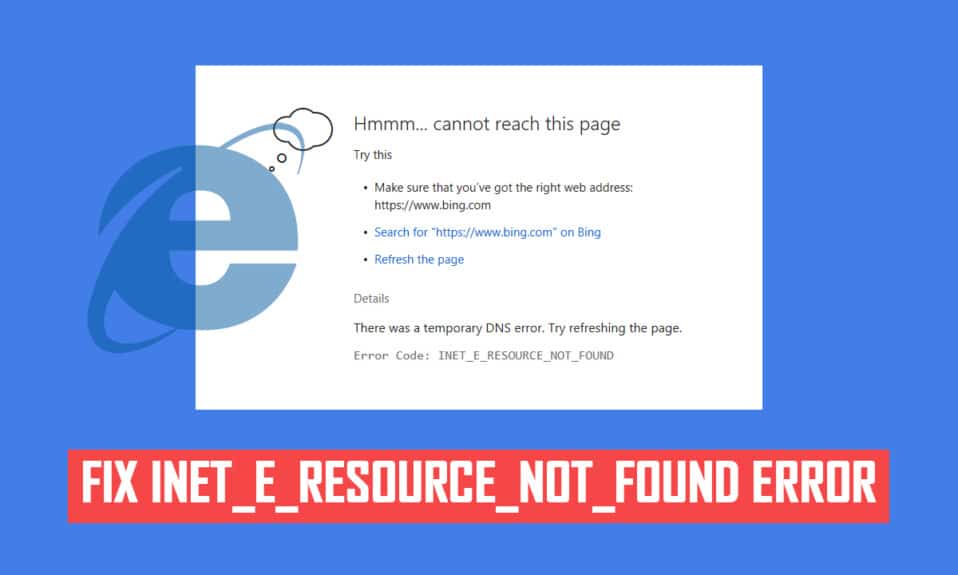
คุณอาจพบข้อผิดพลาดด้านความปลอดภัย INET_E(INET_E Security error)ในพีซี Windows 10 ของคุณเมื่อคุณพยายามเข้าถึงหน้าเว็บใดๆ ข้อผิดพลาดนี้เกิดขึ้นในเกือบทุกเบราว์เซอร์ แต่มักเกิดขึ้นในMicrosoft Edge (Microsoft Edge)ในกรณีส่วนใหญ่ ข้อผิดพลาดนี้จะหายไปเอง ข้อผิดพลาดนี้เกิดขึ้นเนื่องจากข้อผิดพลาด DNS ชั่วคราว( temporary DNS error)หรือหากการเชื่อมต่อกับเซิร์ฟเวอร์ DNS(DNS server)ไม่ได้สร้างอย่างถูกต้อง ไม่มีเหตุผลเฉพาะสำหรับปัญหา แต่มีกล่าวถึงบางส่วนในบทความนี้พร้อมกับวิธีการแก้ไขปัญหาเพื่อแก้ไขปัญหา ความปลอดภัย ของINET E(INET E security)ในMicrosoft Edge

วิธีแก้ไขปัญหาความปลอดภัยของ INET E ใน Microsoft Edge(How to Fix INET E Security Problem in Microsoft Edge)
หากคุณพบข้อผิดพลาด INET_E Security(INET_E Security error)ในMicrosoft Edgeเป็นครั้งแรก คุณต้องตรวจสอบให้แน่ใจว่าเหตุใดจึงเกิดขึ้นบนพีซีของคุณ ข้อผิดพลาดนี้จะรายงานในพีซีของคุณหลังจาก อัปเด ตWindows (Windows update)สาเหตุอื่นๆ อีกหลายประการที่ทำให้เกิดปัญหานี้ เช่น:
- คุณจะต้องเผชิญกับข้อผิดพลาดเนื่องจากเซิร์ฟเวอร์ DNS ไม่พร้อมใช้งาน(unavailability of the DNS server)ในทุกขณะ
- หากเวลาสำหรับคำขอของคุณล่าช้าสำหรับการตอบกลับ หรือหากเซสชัน(session is) หมดเวลา(timed out)ด้วยเหตุผลใดก็ตาม คุณจะต้องเผชิญกับ ข้อ ผิดพลาด INET_E Security(INET_E Security error)
- หากมีปัญหาด้านเซิร์ฟเวอร์(server-side issues)คุณจะเผชิญกับข้อผิดพลาดเดียวกัน
- ไดรเวอร์หรือ(Outdated drivers or) ระบบปฏิบัติการ(Operating Systems) ที่ล้าสมัย จะมีข้อบกพร่อง ดังนั้น คุณอาจพบ ข้อ ผิดพลาด INET_E Security(INET_E Security error)
ในส่วนนี้ เราได้รวบรวมรายการวิธีการแก้ไขข้อผิดพลาด INET_E Security(INET_E Security error)ในMicrosoft Edge (Microsoft Edge)วิธีการต่างๆ ถูกจัดเรียงตั้งแต่ระดับพื้นฐานไปจนถึงระดับสูง เพื่อช่วยในขั้นแรกหากคุณมีปัญหาเล็กน้อย ทำตามตามลำดับเดียวกันเพื่อให้ได้ผลลัพธ์ที่รวดเร็วยิ่งขึ้น
วิธีที่ 1: รีสตาร์ทเราเตอร์(Method 1: Restart Router)
การรีสตาร์ทเราเตอร์ทำให้เราเตอร์รีเฟรชและเชื่อมต่ออินเทอร์เน็ตใหม่ได้ ซึ่งจะช่วยปลดภาระเราเตอร์จากการโอเวอร์โหลดของการเชื่อมต่อ ซึ่งอาจส่งผลให้เกิด ข้อ ผิดพลาด INET E Security (INET E Security error)พบว่ามีประโยชน์เนื่องจากผู้ใช้จำนวนมากรายงานว่าสิ่งนี้สามารถแก้ไขปัญหาได้ สำหรับการรีสตาร์ทเราเตอร์ของคุณ ให้ทำตามขั้นตอนเหล่านี้:
1. ค้นหา ปุ่มเปิดปิด(Power button) ที่ด้านหลังเราเตอร์ของคุณ
2. กดปุ่มหนึ่งครั้งเพื่อ ปิดเครื่อง(turn it off.)

3. ตอนนี้ ถอด(disconnect) สายไฟของเราเตอร์(Router power cable) และรอจนกว่าพลังงานจะหมดจากตัวเก็บประจุ
4. จากนั้น ต่อ(reconnect) สายไฟ(the power cable) อีกครั้ง และเปิดเครื่องหลังจากผ่านไปหนึ่งนาที
5. รอ(Wait)จนกว่าการเชื่อมต่อเครือข่าย(network connection)จะถูกสร้างขึ้นใหม่ และ ลองลงชื่อเข้าใช้อีก(try signing in again)ครั้ง
วิธีที่ 2: ใช้หน้าต่างส่วนตัว
(Method 2: Use Private Window
)
โหมดไม่ระบุ(Incognito Mode)ตัว ตน ในเบราว์เซอร์ Edge(Edge browser)มีไว้สำหรับการท่องเว็บอย่างปลอดภัยและเป็นส่วนตัวเป็นหลัก สร้างขึ้นสำหรับผู้ใช้ที่ไม่ต้องการให้ บันทึก ประวัติการค้นหา(search history)หรือหน้าล่าสุดในอุปกรณ์ของตน เนื่องจาก(Due)นโยบายความเป็นส่วนตัว(privacy policy)โหมดนี้ไม่อนุญาตให้ผู้ใช้บันทึกหรือถ่ายภาพหน้าจอ มันบล็อกคุกกี้ ซ่อนประวัติการค้นหา(search history)และมีอิสระในการเรียกดูเว็บไซต์ที่ต้องการ ในบางกรณี การใช้โหมดการท่องเว็บแบบ(surfing mode) ส่วนตัว สามารถแก้ไขข้อผิดพลาด INET E Security(INET E Security error)ได้
1. เปิดเว็บเบราว์เซอร์Microsoft Edge
2. ถัดไป คลิกที่ไอคอนสามจุด(three-dotted icon)ที่มุมบนขวาดังที่แสดง

3. เลือก ตัวเลือก หน้าต่าง InPrivate ใหม่(New InPrivate window )ดังที่แสดงด้านล่าง และเรียกดูตามที่คุณต้องการ

อ่านเพิ่มเติม:(Also Read:)วิธีเปิดใช้งานDNSผ่านHTTPSในChrome
วิธีที่ 3: ล้างประวัติเบราว์เซอร์ขอบ(Method 3: Clear Edge Browser History)
แคชและคุกกี้(Cache and Cookies)ช่วยปรับปรุงประสบการณ์การท่องอินเทอร์เน็ตของคุณโดยบันทึกข้อมูลการท่องเว็บของคุณเมื่อคุณเยี่ยมชมเว็บไซต์ และเพิ่มประสบการณ์การท่องเว็บของคุณในระหว่างการเยี่ยมชมครั้งต่อไป ปัญหาการจัดรูปแบบและปัญหาการโหลดสามารถแยกออกได้โดยการล้างแคชและคุกกี้(cache and cookies)ในเบราว์เซอร์ของคุณโดยทำตามขั้นตอนต่อไปนี้:
1. เปิด เบราว์เซอร์ Microsoft Edgeและเปิดแท็บ(New Tab)ใหม่
2. คลิกที่ไอคอนสามจุด(three-dotted icon )ใกล้รูปโปรไฟล์ของคุณเหมือนที่เคยทำก่อนหน้านี้

3. ตามที่แสดง ไปที่ตัวเลือกความเป็นส่วนตัว การค้นหา และบริการ(Privacy, search, and services )ในบานหน้าต่างด้านซ้าย

4. จากนั้นเลื่อนลงมาที่หน้าจอด้านขวาและคลิก(screen and click)ที่เลือกสิ่งที่จะล้าง(Choose what to clear )ตัวเลือกภายใต้ล้างข้อมูลการท่องเว็บ(Clear browsing data )ตามที่แสดง

5. ในหน้าต่างถัดไป ให้เลือกกล่องตามที่คุณต้องการ เช่นประวัติการท่องเว็บ คุกกี้และข้อมูลไซต์อื่นๆ รูปภาพและไฟล์ในแคช(Browsing history, Cookies and other site data, Cached images and files, )ฯลฯ แล้วคลิกล้าง(Clear now )ทันที ตามที่ไฮไลต์ด้านล่าง

วิธีที่ 4: ปิดใช้งานส่วนขยาย (ถ้ามี)(Method 4: Disable Extensions (If Applicable))
หากคุณได้ติดตั้งส่วนขยายของบุคคลที่สามในเบราว์เซอร์ของคุณ การทำงานที่เหมาะสมของหน้าเว็บของคุณอาจได้รับผลกระทบในบางครั้งซึ่งนำไปสู่ ข้อ ผิดพลาด INET E Security (INET E Security error)ตอนนี้คุณสามารถลองปิดแท็บที่ไม่จำเป็นทั้งหมด ปิดการใช้งานส่วนขยาย และรีสตาร์ทระบบของคุณ
1. เปิดEdgeและคลิกที่ไอคอนสามจุด(three-dotted icon )ที่มุมบนขวา

2. ตอนนี้ คลิกที่ส่วนขยาย(Extensions )ตามที่ไฮไลต์ด้านล่าง

หมายเหตุ:(Note: )หรือพิมพ์edge://extensions/ ในแถบค้นหาแล้วกดEnter
3. ส่วนขยายที่เพิ่มทั้งหมดของคุณจะปรากฏบนหน้าจอ เลือกส่วนขยายใดก็ได้(any extension)แล้วคลิกจัดการส่วนขยาย(Manage extensions)ตามที่แสดง

4. ตอนนี้ ให้ปิด(off)ส่วนขยาย(extension) (เช่นGrammarly ) และตรวจสอบว่าคุณพบข้อผิดพลาดหรือไม่

5. ในทำนองเดียวกัน ปิดการใช้งานส่วนขยายทั้งหมดทีละรายการและตรวจดูพร้อมกันว่าข้อผิดพลาดเกิดขึ้นอีก(error recurs)หรือไม่
6. หากคุณพบว่าข้อผิดพลาดไม่ปรากฏขึ้นหลังจากลบส่วนขยายใด ๆ แล้วเลือกส่วนขยายที่เกี่ยวข้อง(respective extension)แล้วเลือกตัวเลือกลบ(Remove ) ที่ แสดงไฮไลต์

7. ตอนนี้ ยืนยันพร้อมท์โดยคลิกที่ปุ่มRemove

อ่านเพิ่มเติม:(Also Read:)วิธีบล็อกเว็บไซต์(Any Website)บนคอมพิวเตอร์(Your Computer)โทรศัพท์(Phone)หรือเครือข่าย
วิธีที่ 5: ปรับแต่งการตั้งค่าการควบคุมบัญชีผู้ใช้(Method 5: Tweak User Account Control Settings)
User Account ControlหรือUACโดย ย่อ ได้รับการพัฒนา ขึ้นเพื่อรับรองความปลอดภัยในWindows PC UACไม่อนุญาตให้มีการเข้าถึงโดยไม่ได้รับอนุญาตเพื่อทำการเปลี่ยนแปลงระบบปฏิบัติการ ผู้ดูแลระบบต้องทำการเปลี่ยนแปลงเฉพาะระบบเท่านั้น และUACจะรับรองคุณลักษณะนี้ หากผู้ดูแลระบบไม่อนุมัติการเปลี่ยนแปลงWindowsจะไม่อนุญาตให้เกิดขึ้น ดังนั้นจึง(Hence)ป้องกันการเปลี่ยนแปลงทั้งหมดจากแอปพลิเคชัน ไวรัส ผู้ใช้ หรือการโจมตีของมัลแวร์ วิธีแก้ไขมีดังนี้
1. กด ปุ่ม Windows(Windows key) ของคุณ และพิมพ์เปลี่ยนการตั้งค่าการควบคุมบัญชีผู้ใช้(change user account control setting)แล้วคลิกเปิด(Open)

2. ในหน้าจอถัดไป คุณสามารถเลือกเวลาที่จะได้รับการแจ้งเตือนเกี่ยวกับการเปลี่ยนแปลงในคอมพิวเตอร์ของคุณ เปลี่ยนการตั้งค่าเป็นแจ้งเตือนฉันเสมอ (และอย่าทำให้เดสก์ท็อปของฉันมืดลง)(Always notify me (and do not dim my desktop) )

3. สุดท้าย ให้คลิกที่ตกลง(OK)เพื่อบันทึกการเปลี่ยนแปลงและตรวจสอบว่าคุณได้แก้ไขปัญหาความปลอดภัยของ INET E หรือไม่(INET E security)
Windows OSจะแจ้งให้คุณทราบทุกครั้งก่อนติดตั้งซอฟต์แวร์หรือเปลี่ยนแปลงการตั้งค่าWindows วิธีนี้จะป้องกันไม่ให้เกิดข้อผิดพลาดที่กล่าวถึงเนื่องจากการเปลี่ยนแปลงที่เข้ากันไม่ได้กับพีซีของคุณ
วิธีที่ 6: รีเซ็ตการกำหนดค่าเครือข่าย(Method 6: Reset Network Configurations)
หากคุณกำลังพยายามเริ่มบริการที่เชื่อมต่อกับอินเทอร์เน็ตเพื่อการทำงาน คุณอาจลองรีเซ็ตการกำหนดค่าเครือข่ายเพื่อแก้ไข ข้อ ผิดพลาด INET E Security (INET E Security error)ในบางกรณี ปัญหาการเชื่อมต่ออินเทอร์เน็ตอาจมีส่วนทำให้เกิดข้อผิดพลาดดังกล่าว ดังนั้นการรีเซ็ตปัญหาเหล่านี้อาจช่วยคุณแก้ไขปัญหาเดียวกันได้
1. กด ปุ่ม Windows(Windows key)พิมพ์ Command Promptแล้ว คลิก Run as administrator

2. ตอนนี้ พิมพ์คำสั่งต่อไปนี้ทีละคำสั่งแล้ว กดEnter
ipconfig /flushdns ipconfig /registerdns ipconfig /release ipconfig /renew netsh winsock reset

3. สุดท้ายรอ(wait)ให้คำสั่งดำเนินการและรีบูต(reboot)พีซีของคุณ
อ่านเพิ่มเติม:(Also Read:)วิธีปิดการใช้งานMicrosoft EdgeในWindows 11
วิธีที่ 7: เปลี่ยนที่อยู่ DNS(Method 7: Change DNS Address)
ผู้ใช้หลายคนรายงานว่า ปัญหา ความปลอดภัยของ INET E(INET E security)จะได้รับการแก้ไขโดยการเปลี่ยนที่อยู่ DNS ที่ ผู้ให้ (DNS address)บริการอินเทอร์เน็ต(Internet Service Provider)ของคุณ ให้ มา คุณสามารถใช้ที่อยู่ Google DNS(Google DNS address)เพื่อแก้ไขปัญหาดังต่อไปนี้:
1. กดปุ่ม Windows(Windows key)พิมพ์ Control Panelแล้ว คลิก Open

2. ตั้งค่า View by: > Large icons และคลิกที่ Network and Sharing Center จากรายการ

3. จากนั้น ให้คลิกที่ลิงก์ เปลี่ยนการตั้งค่าอแด็ปเตอร์ ( Change adapter settings )ในบานหน้าต่างด้านซ้าย

4. คลิกขวาที่การเชื่อมต่อเครือข่าย(network connection) ปัจจุบันของคุณ (เช่น Wi-Fi ) และเลือก Propertiesตามที่แสดง

5. ภายใต้การเชื่อมต่อนี้ใช้รายการต่อไปนี้:(This connection uses the following items:) รายการ ค้นหา และคลิก Internet Protocol Version 4 (TCP/IPv4) )

6. คลิก ปุ่ม Properties ตามที่ไฮไลต์ด้านบน
7. ที่นี่ เลือก ใช้ที่อยู่เซิร์ฟเวอร์ DNS ต่อไปนี้:(Use the following DNS server addresses:) ตัวเลือก และป้อนข้อมูลต่อไปนี้:
- เซิร์ฟเวอร์ DNS ที่ต้องการ: 8.8.8.8
- เซิร์ฟเวอร์ DNS สำรอง: 8.8.4.4

8. คลิก ตกลง(OK)เพื่อบันทึกการเปลี่ยนแปลงและออก
วิธีที่ 8: เปลี่ยนชื่อโฟลเดอร์การเชื่อมต่อใน Registry Editor(Method 8: Rename Connections Folder in Registry Editor)
หากคุณประสบ ปัญหา ด้านความปลอดภัยของ INET E(INET E security)หลังจากอัปเดต Windows(Windows update)วิธีนี้ได้รับการยืนยันโดยMicrosoftสำหรับการแก้ไขปัญหาข้อผิดพลาดดังกล่าว ที่นี่ คุณต้องเปลี่ยนชื่อโฟลเดอร์การเชื่อม(Connections Folder)ต่อในตัว แก้ไข รีจิสทรีของ Windows(Windows registry)ดังนี้:
1. กดปุ่มWindows + R keys พร้อมกันเพื่อเปิดกล่องโต้ตอบเรียกใช้(Run)
2. พิมพ์regeditแล้ว คลิกOKเพื่อเปิดRegistry Editor

3. ตอนนี้ นำทางไปยังเส้นทาง(path) ต่อไปนี้ จากแถบที่อยู่
HKEY_LOCAL_MACHINE\Software\Microsoft\Windows\CurrentVersion\Internet Settings\Connections

4. คลิกขวาที่โฟลเดอร์Connections แล้วเลือก ตัวเลือกRename

5. ตอนนี้ เปลี่ยนชื่อโฟลเดอร์เป็นการเชื่อมต่อ(connections )หรือข้อความอื่นๆ แล้วบันทึก(save)การเปลี่ยนแปลงของคุณ
6. สุดท้าย ให้เปิด(relaunch) Microsoft Edge ใหม่ และตรวจสอบว่าคุณได้แก้ไขปัญหาแล้วหรือไม่
อ่านเพิ่มเติม: (Also Read:) แก้ไขกระบวนการโฮสต์(Fix Host Process)สำหรับการตั้งค่าการซิงโครไนซ์
วิธีที่ 9: อัปเดตหรือย้อนกลับไดรเวอร์เครือข่าย(Method 9: Update or Rollback Network Driver)
หากไดรเวอร์ปัจจุบันในระบบของคุณล้าสมัย อาจสร้างความขัดแย้งด้านความเข้ากันได้กับไฟล์เบราว์เซอร์ซึ่งส่งผลให้เกิด ข้อ ผิดพลาด INET E Security (INET E Security error)ดังนั้นจึงแนะนำให้อัปเดตหรือย้อนกลับไดรเวอร์อุปกรณ์เพื่อป้องกันปัญหา ความปลอดภัย ของINET E ใน (INET E security)Microsoft Edge
ตัวเลือกที่ 1: อัปเดตไดรเวอร์(Option I: Update Driver)
1. กดปุ่ม Windows(Windows key)พิมพ์Device Managerแล้วคลิกOpen

2. ดับเบิลคลิกที่ Network adapters เพื่อขยาย
3. คลิกขวาที่ ไดรเวอร์เครือข่ายไร้สาย (wireless network driver ) ของคุณ (เช่น Qualcomm Atheros QCA9377 Wireless Network Adapter ) และเลือก Update driverดังภาพด้านล่าง

4. ถัดไป คลิกที่ ค้นหาอัตโนมัติสำหรับไดรเวอร์ (Search automatically for drivers )เพื่อดาวน์โหลดและติดตั้งไดรเวอร์ที่ดีที่สุดโดยอัตโนมัติ

5ก. ตอนนี้ ไดรเวอร์จะอัปเดตและติดตั้งเป็นเวอร์ชันล่าสุด หากไม่มีการอัปเดต รีสตาร์ทพีซีของคุณ(Restart your PC)เมื่อเสร็จแล้ว
5B. หากอยู่ในขั้นตอนการอัปเดตแล้ว ข้อความแจ้งว่า ติดตั้งไดรเวอร์ที่ดีที่สุดสำหรับอุปกรณ์ของคุณแล้ว (The best drivers for your device are already installed )จะปรากฏขึ้น คลิกที่ ปุ่ม ปิด (Close )เพื่อออกจากหน้าต่าง

ตัวเลือก II: ย้อนกลับการอัปเดตไดรเวอร์(Option II: Roll Back Driver Updates)
1. ไปที่ Device Manager > Network adapters เช่นก่อนหน้านี้
2. คลิกขวาที่ ไดรเวอร์ Wi-Fi(Wi-Fi driver) (เช่น Intel(R) Dual Band Wireless-AC 3168 ) และเลือก Propertiesตามที่แสดง

3. สลับไปที่ แท็บ Driver (Driver tab )และเลือก Roll Back Driverตามที่ไฮไลต์
หมายเหตุ:(Note:) หากตัวเลือก Roll Back Driverเป็นสีเทา แสดงว่าคอมพิวเตอร์ของคุณไม่มีไฟล์ไดรเวอร์ที่ติดตั้งไว้ล่วงหน้าหรือไม่เคยอัปเดต

4. ให้เหตุผลของคุณว่า ทำไมคุณถึงย้อนกลับ? (Why are you rolling back?) ใน การย้อนกลับแพ็คเกจไดรเวอร์ (Driver Package rollback)จากนั้นคลิก Yesดังรูปด้านล่าง

5. จากนั้นคลิก ตกลง(OK) เพื่อใช้การเปลี่ยนแปลงนี้ สุดท้าย รีสตาร์ทพีซีของ(restart your PC)คุณ
อ่านเพิ่มเติม:(Also Read:) 16 ส่วนขยายการบล็อก(Blocking Extension) โฆษณาที่ดีที่สุด สำหรับChrome
วิธีที่ 10: อัปเดต Microsoft Edge
(Method 10: Update Microsoft Edge
)
หากคุณมีเบราว์เซอร์ที่ล้าสมัย ฟีเจอร์ที่ได้รับการปรับปรุงของหน้าเว็บหลายหน้าจะไม่ได้รับการสนับสนุน เช่นเดียวกับWindowsหรือแอปพลิเคชันอื่นๆ เพื่อแก้ไขข้อผิดพลาดและจุดบกพร่องในเบราว์เซอร์ของคุณ คุณต้องอัปเดตเป็นเวอร์ชันล่าสุดตามคำแนะนำด้านล่าง:
1. ตามปกติ เปิดแท็บใน เบราว์เซอร์ Edgeแล้วคลิกไอคอนสามจุด(three-dotted icon)

2. ตอนนี้ คลิกที่ ตัวเลือก ความช่วยเหลือและข้อเสนอแนะ(Help and feedback ) ที่ แสดงเน้น

3. จากนั้น คลิกที่About Microsoft Edgeตามที่แสดง

4A. หากMicrosoft Edgeได้รับการอัปเดตเป็นเวอร์ชันล่าสุด ให้ลองวิธีแก้ไขปัญหาถัดไป

4B. หากไม่เป็นเช่นนั้น ให้คลิกที่ ปุ่ม อัป(Update )เดตเพื่ออัปเดตเบราว์เซอร์ของคุณ
วิธีที่ 11: ซ่อมแซม Microsoft Edge
(Method 11: Repair Microsoft Edge
)
หากวิธีการเหล่านี้ไม่สามารถช่วยคุณได้ คุณสามารถลองซ่อมแซมMicrosoft Edge (Microsoft Edge)การทำเช่นนี้จะแก้ไขปัญหาที่เกี่ยวข้องทั้งหมดกับเครื่องมือค้นหา(search engine)การอัปเดต หรือปัญหาอื่นๆ ที่เกี่ยวข้องซึ่งทำให้เกิด ข้อผิดพลาด ด้านความปลอดภัย INET_E(INET_E security)ในMicrosoft Edge(Microsoft Edge)
1. เปิด กล่องโต้ตอบเรียกใช้ โดยกดปุ่ม (Run)Windows + R keysพร้อมกัน
2. พิมพ์ appwiz.cpl แล้วคลิก ตกลง(OK.)

3. ยูทิลิตี โปรแกรมและคุณลักษณะ(Programs and Features )จะเปิดขึ้น คลิกที่Microsoft Edgeและเลือก ตัวเลือก Changeตามที่ปรากฎในภาพด้านล่าง

4. ตอนนี้ ยืนยันพร้อมท์โดยคลิกที่Repair

5. ทำตามคำแนะนำบนหน้าจอ(on-screen instructions)และเสร็จสิ้นการซ่อมแซมMicrosoft Edgeและรีสตาร์ทพีซีของ(restart your PC)คุณ
6. สุดท้าย ไปที่เว็บไซต์(website)ที่คุณเลือกเพื่อตรวจสอบว่าข้อผิดพลาด INET_E Security(INET_E Security error)บนEdgeได้รับการแก้ไขแล้วหรือไม่
อ่านเพิ่มเติม:(Also Read:) 14 วิธีใน(Ways)การแก้ไขข้อผิดพลาดโปรไฟล์ Chrome(Fix Chrome Profile Error)
วิธีที่ 12: รีเซ็ต Microsoft Edge
(Method 12: Reset Microsoft Edge
)
การรีเซ็ตเบราว์เซอร์จะคืนค่าเป็นการตั้งค่าเริ่มต้น และมีความเป็นไปได้มากขึ้นที่คุณสามารถแก้ไขข้อผิดพลาดที่กล่าวถึงได้ ทำตามขั้นตอนด้านล่างเพื่อรีเซ็ตMicrosoft Edgeจากนั้นตรวจสอบว่า ปัญหา ความปลอดภัยของ INET E(INET E security) ได้รับการ แก้ไขแล้วหรือไม่
หมายเหตุ:(Note: )สำรองข้อมูลรายการโปรด รหัสผ่านที่บันทึกไว้ บุ๊กมาร์ก และซิงค์บัญชี Google หรือ Microsoft(google or Microsoft account)กับอีเมลของคุณ เนื่องจากการรีเซ็ตจะลบไฟล์ที่บันทึกไว้ทั้งหมด
1. เปิด เบราว์เซอร์ Microsoft Edgeและไปที่ การ ตั้งค่า(Settings)

2. ในบานหน้าต่างด้านซ้าย ให้คลิกที่รีเซ็ตการตั้งค่า(Reset settings )ตามที่แสดง

3. ตอนนี้ คลิกที่คืนค่าการตั้งค่าเป็นค่าเริ่มต้น(Restore settings to their default values )ตัวเลือกดังที่แสดง

4. ยืนยันการแจ้งโดยคลิกที่รีเซ็ต(Reset )ตามที่แสดง

ที่แนะนำ:(Recommended:)
- แก้ไข ERR_EMPTY_RESPONSE(Fix ERR_EMPTY_RESPONSE)บนWindows 10
- 28 ซอฟต์แวร์คัดลอกไฟล์ที่ดีที่สุด(Best File Copy Software)สำหรับWindows
- แก้ไขคุณลักษณะ(Feature)ที่คุณพยายามใช้(Use)อยู่ในทรัพยากรเครือข่าย(Network Resource)ที่ไม่พร้อมใช้งาน
- วิธีแก้ไข Firefox(Fix Firefox)ไม่โหลด(Loading)หน้า
เราหวังว่าคู่มือนี้จะเป็นประโยชน์ และคุณสามารถแก้ไขปัญหาความปลอดภัย INET_E ใน Microsoft Edge( INET_E security problem in Microsoft Edge)ได้ อย่าลังเล(Feel)ที่จะส่งข้อเสนอแนะและข้อเสนอแนะของคุณเกี่ยวกับบทความนี้ในส่วนความคิดเห็น(comment section)ด้านล่าง พร้อมกับการแนะนำหัวข้อที่คุณต้องการให้เราสำรวจต่อไป
Related posts
Fix Ca ไม่ได้ Connect อย่างปลอดภัยถึง Page Error ใน Microsoft Edge
แก้ไขข้อผิดพลาดสถานะ BREAKPOINT ใน Microsoft Edge
Fix Microsoft Edge ไม่ทำงานใน Windows 10
Fix Microsoft Edge เปิดหลาย windows
Remove Fake Virus Warning จาก Microsoft Edge
วิธีใช้การป้องกันการติดตามใน Microsoft Edge
แก้ไข RESULT_CODE_HUNG บน Chrome และ Edge
Fix Microsoft Visual C++ 2015 Redistributable Setup Fails Error 0x80240017
ถอนการติดตั้ง Microsoft Security Essentials ใน Windows 10
วิธีการ Fix Hamachi Tunnel Problem
Fix Microsoft Compatibility Telemetry High Disk Usage ใน Windows 10
Fix Microsoft Office ไม่เปิดใน Windows 10
Make InPrivate or Incognito shortcuts สำหรับ Firefox, Chrome, Edge, Opera หรือ Internet Explorer
วิธีการตั้งค่าพร็อกซีเซิร์ฟเวอร์ใน Chrome, Firefox, Edge, และ Opera
วิธีเปิดใช้งานอย่าติดตามใน Chrome, Firefox, Edge, และ Opera
วิธีถอนการติดตั้ง Microsoft Edge ใน Windows 10
แก้ไขข้อผิดพลาด Microsoft Store 0x80073D12 ใน Windows 10
วิธีการล้างคุกกี้ใน Microsoft Edge
วิธีแก้ไข Microsoft Store ไม่เปิดใน Windows 11
แก้ไขข้อผิดพลาด stdole32.tlb ของ Excel ใน Windows 10
