แก้ไขปัญหา: แอพ Windows 10 ไม่แสดงใน Start Menu
ในบางครั้งเมนูเริ่ม(Start Menu) ของ Windows 10 อาจเต็มไปด้วยสิ่งที่ดูเหมือนจะเป็นไทล์ที่ไม่ถูกต้อง พร้อมด้วยไอคอนดาวน์โหลด และไอคอนที่ไม่ทำงาน สิ่งนี้จะเกิดขึ้นหลังจากที่คุณติดตั้ง Windows 10 หรือหลังการอัปเดตฟีเจอร์(feature update) หลัก เช่น การอัป เดตใน (Update)เดือนพฤษภาคม 2019(May 2019) หรือเมื่อคุณสร้างและเข้าสู่ระบบด้วยบัญชีผู้ใช้(user account)ใหม่ ข้อมูลเพิ่มเติมเกี่ยวกับปัญหานี้ สิ่งที่เกิดขึ้น และวิธีแก้ไขมีดังนี้
ปัญหา: เมนูเริ่ม(Start Menu)มีไทล์จำนวนมากพร้อมไอคอนดาวน์โหลดที่ใช้งานไม่ได้
คุณสามารถเปิดเมนูเริ่ม(Start Menu)ในWindows 10และดูว่ามีไทล์ที่มีไอคอนดาวน์โหลด (download icon)สิ่งเหล่านี้ไม่ใช่ไทล์จริงของแอพ Windows(Windows apps)และทำหน้าที่เป็นตัวยึดสำหรับแอพที่ยังไม่พร้อมใช้งานในบัญชีผู้ใช้ของ(user account)คุณ มันดูแปลกๆ และไม่ได้สร้างความประทับใจแรกพบในเชิงบวก
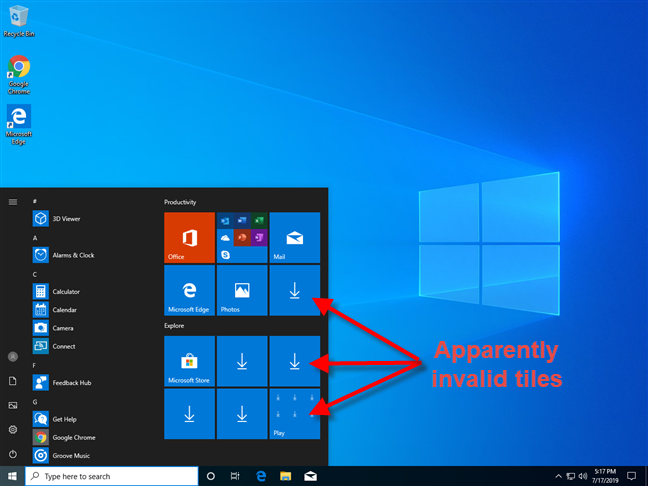
หากคุณวางเคอร์เซอร์ของเมาส์ไว้(mouse cursor)เหนือไทล์ดาวน์โหลด(download tile)คุณจะเห็นข้อความ: "A great app is on its way!"

หากคุณกล้าคลิกที่ไทล์ใด ๆ ที่มีไอคอนดาวน์โหลด แอพTipsจากWindows 10จะเปิดขึ้นโดยให้ข้อมูลพื้นหลัง(background information) เล็กน้อย : " หากแอพในเมนู Start ไม่เปิดขึ้นในขณะที่คุณกำลังตั้งค่าพีซีของคุณ หรือแสดงไอคอนดาวน์โหลด ใจเย็นๆ เป็นไปได้มากว่าแอปกำลังถูกติดตั้งหรืออัปเดตและจะพร้อมใช้งานเร็วๆ นี้"(If apps on the Start menu don't open while you're setting up your PC or they display the download icon, sit tight. Most likely, the app is being installed or updated and it will be available soon.")

นั่นเป็นความจริงบางส่วน แต่ไม่ได้ให้ภาพรวมทั้งหมดแก่คุณ สิ่งที่เกิดขึ้นคือไทล์เหล่านั้นจากเมนูเริ่ม(Start Menu)ชี้ไป ที่ แอพ Windows(Windows apps)ที่ยังไม่พร้อมใช้งานสำหรับบัญชีผู้ใช้ของ(user account)คุณ แอปเหล่านี้อาจไม่ได้ติดตั้งโดยอัตโนมัติ ใน Windows 10 หรือ (Windows 10)การอัปเดตฟีเจอร์(feature update)ล่าสุดของWindows 10 หรืออาจได้รับการติดตั้งไว้สำหรับบัญชีผู้ใช้(user account) อื่น แล้ว แต่ไม่ใช่สำหรับบัญชีที่คุณกำลังใช้อยู่ในขณะนี้ อีกสถานการณ์หนึ่งที่คุณอาจพบปัญหานี้คือเมื่อพบแอปเหล่านั้นใน พีซี Windows 10 ของคุณ แต่เป็นแอปเก่าและWindows 10กำลังดาวน์โหลดการอัปเดตสำหรับแอปเหล่านั้น
วิธีแก้ปัญหา: เชื่อมต่อ พีซี Windows 10 ของคุณ กับอินเทอร์เน็ตและอัปเดตแอปทั้งหมดของคุณจากMicrosoft Store (หรือรอ)
ในแอปTips Microsoftแนะนำให้คุณรอ แต่นั่นไม่ใช่วิธีแก้ปัญหาเสมอไป ก่อนอื่น(First)คุณต้องเชื่อมต่อ พีซี Windows 10 ของคุณ กับเครือข่ายที่มีการเข้าถึงอินเทอร์เน็ต ตัวอย่างเช่น หากคุณใช้แล็ปท็อปหรือแท็บเล็ต(laptop or tablet)Windows 10 ให้เชื่อมต่อกับเครือข่ายไร้(wireless network)สาย หากคุณใช้พีซีเดสก์ท็อป ให้เชื่อมต่อกับเครือข่ายโดยใช้สายอีเทอร์เน็ต (Ethernet cable)หากพีซีหรืออุปกรณ์(PC or device)Windows 10 ของคุณ ไม่ได้เชื่อมต่อกับอินเทอร์เน็ต ปัญหานี้จะไม่สามารถแก้ไขได้ด้วยตนเอง

เพื่อเพิ่มความเร็วในกระบวนการ และให้ แอป Windows 10 ปรากฏ(apps show)ขึ้นบนเมนู Start(Start Menu) ของคุณ ขั้นตอนต่อไปคือการเริ่มMicrosoft Storeและไปที่ส่วนDownloads and updates(Downloads and updates)

จากนั้น ใช้Microsoft Storeเพื่ออัปเดตแอปทั้งหมดที่พร้อมใช้งานสำหรับพีซีหรืออุปกรณ์(PC or device) Windows 10 ของคุณด้วย ตนเอง หากต้องการเรียนรู้เพิ่มเติมเกี่ยวกับกระบวนการนี้ โปรดอ่าน: วิธีค้นหาการอัปเดตแอปด้วยตนเองในMicrosoft Store(Microsoft Store)

หลังจากอัปเดตแอปทั้งหมดแล้ว ไทล์ของแอปที่หายไปจากเมนูเริ่ม(Start Menu)ควรปรากฏขึ้นดังภาพหน้าจอด้านล่าง
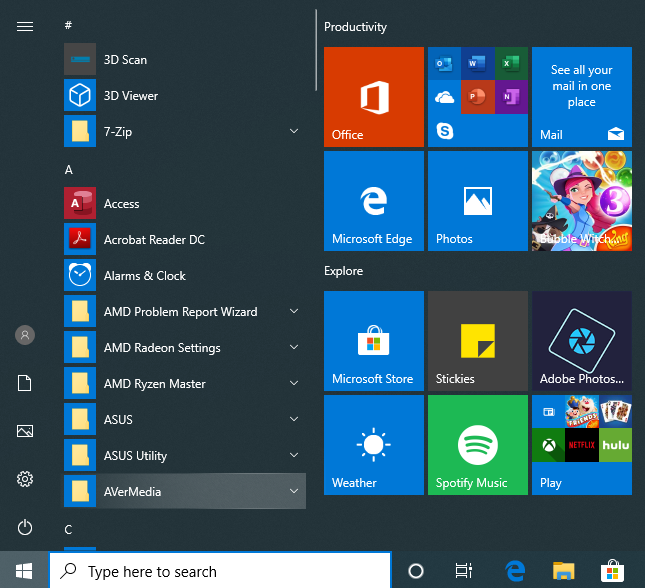
ปัญหาได้รับการแก้ไขแล้ว
แต่เดี๋ยวก่อน ไทล์แอพที่หายไปเป็นส่วนใหญ่สำหรับWindows 10 bloatware
สิ่งหนึ่งที่เราสังเกตเห็นคือWindows 10แสดงไอคอนดาวน์โหลด(download icon)เป็นหลักสำหรับไทล์ของแอพที่ไม่สำคัญต่อประสบการณ์การใช้งาน(user experience) ที่ ดี ส่วนใหญ่เป็นWindows 10 bloatware ที่Microsoftใช้เพื่อสร้างรายได้เพิ่มเติมจากผู้ใช้Windows 10 ดังนั้น อาจเป็นความคิดที่ดีที่จะเลิกตรึงกระเบื้องที่คุณไม่ต้องการ

ความคิดที่ดียิ่งขึ้นไปอีกคือการนำWindows 10 bloatware ออกทั้งหมด แทนที่จะต้องกังวลเกี่ยวกับไทล์ที่น่าเกลียดที่อาจนำไปสู่แอปที่ไม่มีประโยชน์ซึ่งยังไม่ได้ดาวน์โหลดหรืออัปเดต
แอพ Windows 10 ทั้งหมดของคุณแสดง(apps show)บนเมนู Start(Start Menu) ของคุณ หรือไม่
หลังจากทำตามขั้นตอนที่แชร์ในบทช่วยสอนนี้แล้ว โปรดแจ้งให้เราทราบว่าคุณจัดการเพื่อแก้ไขปัญหาได้หรือไม่ บนคอมพิวเตอร์ส่วนใหญ่ที่เราพบสถานการณ์นี้ โซลูชันของเราทำงานได้ดี อย่างไรก็ตามในบางโอกาสก็ไม่ได้ แสดงความคิดเห็น(Comment) ด้านล่างและแบ่งปัน(below and share)ประสบการณ์ของคุณในการแก้ปัญหานี้
Related posts
วิธีการที่จะตรึง Start Menu ใน Windows 10: คู่มือที่สมบูรณ์
วิธีการที่จะตรึง Start Menu ใน Windows 11
หยุด Windows 10 ไม่ให้โปรโมตแอปบนเมนูเริ่ม
วิธีการซ่อนแอพทั้งหมดและสร้างคอลัมน์เดียว Start Menu
แสดงหรือซ่อน Recently Added & Most ปพลิเคชันมือสองใน Start Menu
วิธีที่จะทำให้ Google search engine ของฉันใน Microsoft Edge
วิธีปักหมุดเว็บไซต์ไปยังทาสก์บาร์หรือ Start Menu ใน Windows 10
วิธีการเพิ่มหรือลบโฟลเดอร์ Windows 10 Start Menu
วิธีแสดงไทล์เพิ่มเติมบนเมนูเริ่มใน Windows 10
วิธีเปิดใช้งานโหมดมืดใน Microsoft Office (เปลี่ยนธีมและพื้นหลัง)
วิธีลบหรือซ่อนริบบอนจาก File Explorer ใน Windows 10
วิธีใช้ Desktop Gadgets ใน Windows 8 กับ 8GadgetPack
5 สิ่งที่คุณไม่สามารถทำได้ด้วย Windows 11 Start Menu
วิธีการแก้ไข WinX menu ใน Windows 11 และ Windows 10
วิธีการเปิดและปิด Dark Mode ใน Microsoft Edge
10 วิธีในการจัดระเบียบและเปลี่ยน Windows 10 Start Menu
Start Menu Live Folders: วิธีการใช้งานใน Windows 10
วิธีปักหมุดโฟลเดอร์ใด ๆ ไว้ที่ทาสก์บาร์ของ Windows ใน 3 ขั้นตอน
2 วิธีในการแปลงไฟล์ PNG, SVG, JPG เป็นไฟล์ ICO ใน Windows
วิธีตรึงเวลาสำหรับหลายเมืองใน Windows 10 Start Menu
