แก้ไขไม่สามารถสร้างพาร์ติชันใหม่ที่ไม่ได้จัดสรรพื้นที่บน Windows 10
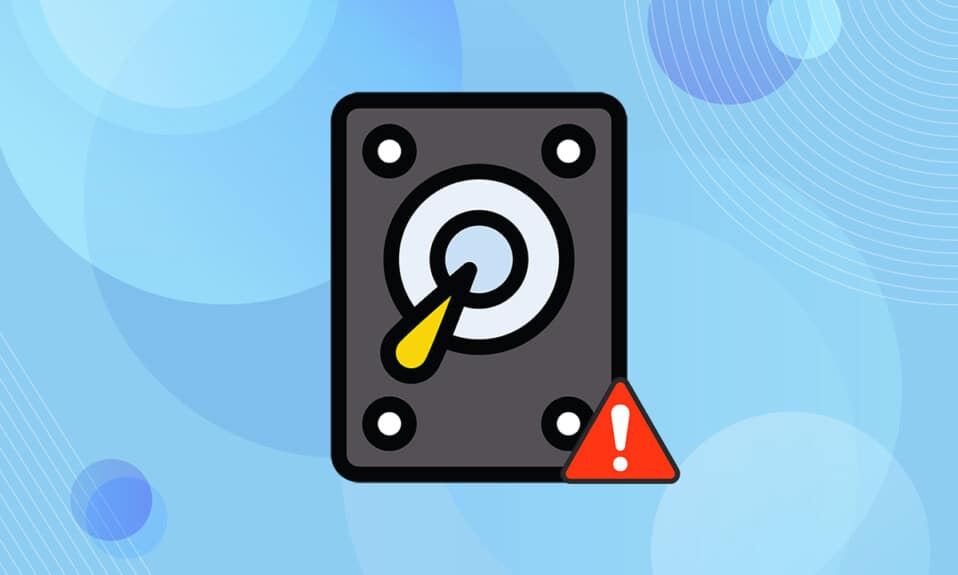
Windows 10 ทำงาน(Windows 10)ได้ดีและได้รับจุดที่ดีมากในใจของผู้คน คุณลักษณะใหม่และการอัปเดตเป็นประจำทำให้ดีขึ้นเมื่อเทียบกับเวอร์ชันก่อนหน้า แต่ไม่ได้หมายความว่าWindows 10จะปราศจากข้อบกพร่องหรือปัญหาใดๆ ข้อผิดพลาดประการหนึ่งคือดิสก์ที่ไม่ได้ถูกจัดสรรไม่สามารถสร้างพาร์ติชั่นได้ หากคุณกำลังประสบปัญหาเดียวกัน บทความเกี่ยวกับวิธีการแก้ไขนี้ไม่สามารถสร้างพาร์ติชันใหม่ที่ไม่ได้รับการจัดสรรใน ปัญหา Windows 10จะช่วยคุณแก้ไขปัญหาเดียวกัน

วิธีแก้ไขไม่สามารถสร้างพาร์ติชันใหม่ที่ไม่ได้ถูกจัดสรรบน Windows 10(How to Fix Cannot Create New Partition Unallocated Space on Windows 10)
กระบวนการติดตั้ง(installation process)Windows 10 ได้แสดงข้อความแสดงข้อผิดพลาดที่แตกต่างกันในระหว่างกระบวนการ ผู้ใช้หลายคนรายงานว่าการ ติดตั้ง Windows 10หยุดนิ่งก่อนที่กระบวนการจะเริ่มเมื่อติดตั้งจากไดรฟ์ USB(USB drive) ที่สามารถบู๊ต ได้ ปัญหาส่วนใหญ่ได้รับการแก้ไขโดยการรีบูตหรือเรียกใช้ตัวแก้ไขปัญหา แต่สิ่งนี้ไม่สามารถสร้างข้อผิดพลาดของพาร์ติ(partition error) ชั่นใหม่ ที่ดูแตกต่างไปจากทั้งหมดได้ ปฏิบัติตาม(Follow)วิธีการด้านล่างเพื่อแก้ไขปัญหานี้
ด้านล่างนี้(Below)คือสาเหตุบางประการที่ทำให้เกิดปัญหานี้
- อุปกรณ์ต่อพ่วงที่เชื่อมต่อ
- แฟลชไดรฟ์ USB 3.0
- สร้างพาร์ติชั่นใหม่ไม่ได้
วิธีที่ 1: ลบไดรฟ์ภายนอก(Method 1: Remove External Drives)
บางครั้งระบบปฏิบัติการ(operating system)จะรู้จักไดรฟ์อื่นๆ ที่เชื่อมต่อเป็นฮาร์ดไดรฟ์เริ่มต้น และทำให้สับสนขณะติดตั้ง ดังนั้น แนะนำให้ถอดไดรฟ์ภายนอกทั้งหมด เช่นHHD , SSDหรือSD card ทำตามจุดที่กำหนดเพื่อแก้ไขข้อผิดพลาด
- ตรวจสอบให้แน่ใจว่าคุณเชื่อมต่อเฉพาะไดรฟ์ที่เชื่อมต่อกับพอร์ต USB(USB port)ที่จำเป็นสำหรับขั้นตอนการติด(installation process)ตั้ง
- นอกเหนือจากอุปกรณ์จัดเก็บข้อมูลภายนอก ให้ถอดอุปกรณ์ต่อพ่วงทั้งหมดออกจากพอร์ต USB และเชื่อมต่อเฉพาะไดรฟ์ USB ที่สามารถบู๊ตได้(remove all peripherals from the USB port and connect only the bootable USB drive)เท่านั้น จากนั้น เริ่มการติดตั้งอีกครั้ง

วิธีที่ 2: ใช้ USB 2.0 Flash Drive(Method 2: Use USB 2.0 Flash Drive)
หากคุณกำลังใช้ แฟลชไดรฟ์ USB 3.0เพื่อติดตั้งWindows 10การทำเช่นนี้อาจทำให้ไม่สามารถสร้างปัญหาพื้นที่ว่างที่(space issue) ไม่ได้ปันส่วนใหม่ ในWindows 10ได้ ให้ลองติดตั้งอีกครั้งโดยใช้แฟลชไดรฟ์USB 2.0

อ่านเพิ่มเติม: (Also Read:) แก้ไขอุปกรณ์ USB ที่ไม่รู้จัก(Fix Unknown USB Device)ในWindows 10
วิธีที่ 3: สร้างพาร์ติชันโดยใช้ Diskpart(Method 3: Create Partition Using Diskpart)
ทำตามขั้นตอนด้านล่างอย่างระมัดระวังและตั้งค่าพาร์ติชั่นหลักที่จะใช้ในคอมพิวเตอร์ของคุณเพื่อแก้ไขดิสก์ที่ไม่ได้ปันส่วน ไม่สามารถสร้างข้อผิดพลาดของพาร์ติ(partition error)ชั่นได้
หมายเหตุ:(Note:)การใช้คำสั่ง diskpart จะลบข้อมูลทั้งหมดในฮาร์ดไดรฟ์ที่เลือก คุณควรมีข้อมูลสำรองหรือใช้บนคอมพิวเตอร์เครื่องใหม่ ให้นำการ์ด SD อื่นๆ ออกจากพีซีด้วย
1. ใช้ USB(USB)หรือDVD ที่ สามารถบู๊ตได้เพื่อเริ่มการ ตั้ง ค่าWindows 10 ( Windows 10 setup)อ่านบทความของเราเพื่อสร้างไดรฟ์ USB(USB drive) ที่สามารถบู๊ต ได้
2. คลิกซ่อมแซม(Repair)หากคุณเห็นข้อความแสดงข้อผิดพลาด
3. จากนั้น คลิกที่Troubleshootแล้วเลือกAdvanced tools(Advanced tools)
4. ตอนนี้ เลือก พรอม ต์คำสั่ง(Command Prompt)
5. พิมพ์start diskpartแล้วกดEnter(Enter key)

6. พิมพ์ คำสั่ง list diskแล้วกดEnter(Enter key)เพื่อดูรายการไดรฟ์

7. จากนั้นพิมพ์คำสั่งselect disk 0แล้วกดปุ่มEnter(Enter key)
หมายเหตุ:(Note:)เราได้เลือกดิสก์ 0(disk 0)เป็นตัวอย่าง

8. ตอนนี้พิมพ์คำสั่ง(commands) ต่อไปนี้ ในลำดับเดียวกันแล้วกดEnter(Enter key)หลังจากแต่ละคำสั่ง
clean create partition primary active format fs=ntfs quick assign

9. พิมพ์exitแล้วกดEnter(Enter key)
10. ลองติดตั้งWindows 10อีกครั้ง
วิธีที่ 4: ทำให้พาร์ติชันใช้งานได้(Method 4: Make Partition Active)
ทำตามคำแนะนำด้านล่างเพื่อให้พาร์ติชั่นที่ต้องการใช้งานได้สำหรับการติดตั้งWindows 10เพื่อแก้ไขดิสก์ที่ไม่ได้ปันส่วนไม่สามารถสร้างข้อผิดพลาดของพาร์ติ(partition error)ชั่นได้
1. เริ่มการติดตั้ง Windows 10 โดยใช้ (Windows 10 setup)USBหรือDVDที่สามารถบู๊ตได้
2. คลิกซ่อมแซม(Repair)หากคุณเห็นข้อความแสดงข้อผิดพลาด
3. จากนั้น ให้คลิกที่Troubleshootแล้วเลือกAdvanced tools(Advanced tools)
4. ตอนนี้ เลือก พรอม ต์คำสั่ง(Command Prompt)
5. พิมพ์คำสั่งstart diskpartแล้วกดEnter(Enter key)
6. จากนั้นพิมพ์ คำสั่ง list diskแล้วกดEnter(Enter key)เพื่อดูรายการไดรฟ์
7. พิมพ์คำสั่งselect disk 0แล้วกดปุ่มEnter(Enter key)
หมายเหตุ:(Note:)เราได้เลือกดิสก์ 0(disk 0)เป็นตัวอย่าง

8. ตอนนี้พิมพ์list partitionแล้วกดEnter(Enter key)เพื่อดูพาร์ติชั่นดิสก์

9. พิมพ์partition 2 (partition 2)แล้ว(key)กดEnter
หมายเหตุ:(Note:)เราได้เลือกพาร์ติชัน 2( partition 2)เป็นตัวอย่าง

10. พิมพ์ คำสั่ง activeแล้วกดEnter(Enter key)

11. ตอนนี้พิมพ์Exit และ(Exit)กดปุ่มEnter(Enter key)
12. สุดท้าย ลองติดตั้งWindows 10อีกครั้ง
อ่านเพิ่มเติม: (Also Read:) แก้ไขฮาร์ดไดรฟ์(Fix Hard Drive)ไม่แสดงในWindows 10
วิธีที่ 5: แปลง MPR เป็น GPT(Method 5: Convert MPR to GPT)
GPTจะช่วยให้คุณมีพาร์ติชั่นมากกว่าสี่พาร์ติชั่นในแต่ละดิสก์ เนื่องจากไม่มีพาร์ติชั่นจำกัด MPRทำงานตามตารางพาร์ติชั่น BIOS (BIOS partition)การ แปลงMPRเป็นGPTอาจช่วยในการแก้ไขไม่สามารถสร้างพาร์ติชันใหม่ที่ไม่ได้ถูกจัดสรรข้อผิดพลาดของWindows 10(space Windows 10)
1. ใช้ USB(USB)หรือDVD ที่ สามารถบู๊ตได้เพื่อเริ่มการ ตั้ง ค่าWindows 10(Windows 10 setup)
2. คลิกซ่อมแซม(Repair)หากคุณเห็นข้อความแสดงข้อผิดพลาด
3. ที่นี่ ให้คลิกที่แก้ไข(Troubleshoot)แล้ว คลิก เครื่องมือ(tools)ขั้น(Advanced) สูง
4. ตอนนี้ เลือก พรอม ต์คำสั่ง(Command Prompt)
5. พิมพ์ คำสั่ง start diskpartแล้วกดEnter(Enter key)
6. จากนั้นพิมพ์list diskแล้วกดEnter(Enter key)
7. ที่นี่ พิมพ์คำสั่งselect disk 0แล้วกดปุ่มEnter(Enter key)
หมายเหตุ:(Note:)เราได้เลือกดิสก์ 0(disk 0)เป็นตัวอย่าง

8. ตอนนี้พิมพ์ คำสั่ง cleanแล้วกดEnter(Enter key)

9. จากนั้นพิมพ์ คำสั่ง convert gptแล้วกดEnter(Enter key)

10. เมื่อดำเนินการเสร็จสิ้น ให้พิมพ์exitแล้วกดEnter
คำถามที่พบบ่อย (FAQ)(Frequently Asked Questions (FAQs))
ไตรมาสที่ 1 มีเครื่องมือของบุคคลที่สามใดบ้างที่พร้อมใช้งานเพื่อให้พาร์ติชันใช้งานได้?(Q1. Are there any third-party tools available to make partitions active?)
ตอบ (Ans.) ใช่(Yes)มีเครื่องมือบางอย่างเช่นEaseUS Partition masterเพื่อทำให้พาร์ติชันใช้งานได้โดยไม่ต้องใช้Diskpart
ไตรมาสที่ 2 การเปลี่ยนแปลงการตั้งค่า BIOS จะช่วยแก้ไขปัญหานี้หรือไม่ ไม่สามารถสร้างพาร์ติชันใหม่ที่ไม่ได้ถูกจัดสรร ข้อผิดพลาดของ Windows 10(Q2. Will changing BIOS settings help fix this cannot create new partition unallocated space Windows 10 error?)
ตอบ (Ans.) ใช่(Yes)จะช่วยได้ถ้าคุณทำให้ฮาร์ดไดรฟ์เป็นอุปกรณ์ที่สามารถบู๊ตได้โดยใช้ การ ตั้งค่าไบออส (BIOS settings)อย่างไรก็ตาม ขอแนะนำให้ทำการเปลี่ยนแปลงในBIOSด้วยความช่วยเหลือจากผู้มีประสบการณ์
ที่แนะนำ:(Recommended:)
- ASL หมายถึงอะไรใน Omegle?
- วิธีสร้างเดสก์ท็อป(Minimalist Desktop) ที่เรียบง่าย บนWindows 10
- วิธีเข้าถึงแผงควบคุมเสียง(Access Sound Control Panel)ในWindows 10
- แก้ไขการเล่นอัตโนมัติของ YouTube ไม่ทำงาน
เราหวังว่าบทความของเราเกี่ยวกับวิธีการแก้ไขไม่สามารถสร้างพาร์ติชันใหม่ที่ไม่ได้จัดสรรพื้นที่บน Windows 10(cannot create new partition unallocated space on Windows 10)ช่วยคุณได้ คุณสามารถวางข้อเสนอแนะและข้อเสนอแนะของคุณเกี่ยวกับบทความนี้ในส่วนความคิดเห็น(comment section)ด้านล่าง
Related posts
วิธีการลบ Volume or Drive Partition ใน Windows 10
10 วิธีในการเพิ่ม Hard Disk Space ใน Windows 10
วิธีการขยาย System Drive Partition (C :) ใน Windows 10
วิธีใช้ Windows 10 New Clipboard?
3 วิธีในการตรวจสอบว่าดิสก์ใช้พาร์ติชั่น MBR หรือ GPT ใน Windows 10
Fix Task Host Window Prevents Shut Down ใน Windows 10
วิธีการ Fix Corrupted Registry ใน Windows 10
3 Ways ถึง Add Album Art ถึง MP3 ใน Windows 10
Fix Computer Wo ไม่ไปที่ Sleep Mode ใน Windows 10
Fix Calculator ไม่ทำงานใน Windows 10
Enable หรือ Disable Built-in Administrator Account ใน Windows 10
ปิดการใช้งาน Touchpad เมื่อ Mouse มีการเชื่อมต่อใน Windows 10
วิธีการปิดใช้งาน Sticky Corners ใน Windows 10
Mouse Pointer Lags ใน Windows 10 [แก้ไขแล้ว]
การสร้าง Full System Image Backup ใน Windows 10 [คู่มือที่ดีที่สุด]
เปิดหรือปิดการใช้งานบน Cortana Windows 10 Lock Screen
Defer Feature and Quality Updates ใน Windows 10
Fix Black Desktop Background ใน Windows 10
เพิ่ม Printer ใน Windows 10 [guide]
ปิดใช้งาน User Account Control (UAC) ใน Windows 10
