แก้ไข "อุปกรณ์ไม่สามารถเริ่มได้ (รหัส 10)” ผิดพลาด
ฉันเพิ่งลองติดตั้งเครื่องพิมพ์USB บนเครื่อง (USB)Windows XP ของฉัน และหลังจากที่Windowsตรวจพบเครื่องพิมพ์ ฉันได้รับข้อความแสดงข้อผิดพลาดต่อไปนี้:
The device cannot start. (Code 10)
หากคุณประสบปัญหาเดียวกัน ต่อไปนี้คือสิ่งที่คุณสามารถทำได้เพื่อแก้ไขปัญหาเกี่ยวกับอุปกรณ์USB ประการแรก หากคุณมีคอมพิวเตอร์มากกว่าหนึ่งเครื่อง คุณจะต้องตรวจสอบว่าปัญหาอยู่ที่ อุปกรณ์ USB ของคุณ หรือกับคอมพิวเตอร์โดยการเชื่อมต่อ อุปกรณ์ USBเข้ากับคอมพิวเตอร์เครื่องที่สอง หากติดตั้งได้ตามปกติและใช้งานได้ แสดงว่าคอมพิวเตอร์ของคุณมีปัญหา

หากไม่ แสดงว่าอุปกรณ์USB อาจมีปัญหา (USB)อย่างไรก็ตาม ไดรเวอร์ดังกล่าวอาจเป็นไดรเวอร์ที่ไม่ดีซึ่งใช้ไม่ได้กับคอมพิวเตอร์เครื่องใดก็ตาม ไม่ว่าคุณจะเชื่อมต่อกับเครื่องใด ต่อไปนี้คือวิธีแก้ไขปัญหาสี่วิธี:
วิธีที่ 1 (Method 1) – ถอนการติดตั้ง(– Uninstall)และ อัปเดต ไดรเวอร์USB(Update USB)
ข้อผิดพลาดนี้ส่วนใหญ่เกิดจากไดรเวอร์อุปกรณ์เก่าที่ต้องอัปเดต วิธีที่ดีที่สุดเพื่อให้แน่ใจว่าคุณมีไดรเวอร์ล่าสุดและทันสมัยที่สุดสำหรับอุปกรณ์คือไปที่เว็บไซต์ของผู้ผลิตและดาวน์โหลดจากที่นั่น
จากนั้นคุณต้องการไปที่Device Managerและหากคุณเห็นอุปกรณ์ที่มีเครื่องหมายอัศเจรีย์สีเหลือง ให้คลิกขวาที่อุปกรณ์และถอนการติดตั้งไดรเวอร์ปัจจุบันที่ทำให้เกิดปัญหา
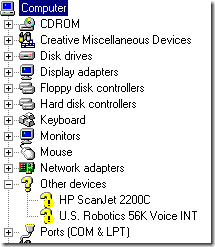
ไปข้างหน้าและเชื่อมต่ออุปกรณ์ใหม่ และเมื่อถูกถามถึงไดรเวอร์อุปกรณ์ ให้ชี้ไปที่โฟลเดอร์ที่มีไดรเวอร์ใหม่ หากไม่มีเครื่องหมายอัศเจรีย์สีเหลือง คุณสามารถคลิกขวาและเลือกUpdate Driverแทน หากไม่ได้ผล ให้ลองใช้วิธีที่ 2!
วิธีที่ 2 (Method 2) – ใช้สาย/พอร์ต USB 1.1(– Use USB 1.1)หรือ 2.0
นี้อาจดูเหมือนค่อนข้างง่ายและชัดเจน แต่ควรกล่าวถึงเนื่องจากอาจทำให้เกิดปัญหานี้ หากคุณอยู่ในสาย IT อย่างฉัน คุณอาจมี สาย USB จำนวน 50 เส้นวางอยู่รอบๆ จากเครื่องพิมพ์USB กล้อง และอื่นๆ(USB)
หากคุณพยายามใช้สาย USB 1.1(USB 1.1)สำหรับ อุปกรณ์ USB 2.0หรือสาย USB 2.0(USB 2.0)สำหรับ อุปกรณ์ USB 1.1คุณอาจได้รับข้อผิดพลาดนี้ ตรวจสอบให้แน่ใจว่าคุณใช้ สายเคเบิล USB ที่ถูกต้อง พร้อมกับความเร็วของอุปกรณ์ที่ถูกต้อง ถูกเตือนว่ามันอาจจะง่ายเหมือนการสลับสาย!
นอกจากนี้ หากคุณเสียบ อุปกรณ์ USB 2.0เข้ากับพอร์ตที่รองรับเฉพาะUSB 1.1คุณอาจประสบปัญหานี้ หากคุณมีคอมพิวเตอร์รุ่นเก่าและกำลังเชื่อมต่อ อุปกรณ์ USB รุ่นใหม่กว่า เข้ากับเครื่อง คุณอาจต้องซื้อ ฮับ USB ภายนอก ที่รองรับUSB 2.0(USB 2.0)
วิธีที่ 3 (Method 3) – ถอนการติดตั้ง(– Uninstall)คอนโทรลเลอร์USBทั้งหมด
หากไม่ได้ผล คุณอาจต้องถอนการติดตั้งและติดตั้ง คอนโทรลเลอร์ USB ทั้งหมดใหม่ ! โชคดีที่ทำสิ่งนี้ได้ไม่ยากเกินไปWindowsจะติดตั้งไดรเวอร์ให้คุณโดยอัตโนมัติ! มันจะไม่ทำให้ระบบของคุณเสียหาย หรืออะไรก็ตาม หากคุณกังวลเรื่องนั้น
โดยทั่วไป ไปที่ตัวจัดการอุปกรณ์(Device Manager) ( แท็บ เริ่ม – แผงควบคุม – ระบบ – ฮาร์ดแวร์(Start – Control Panel – System – Hardware) ) และขยายส่วนUniversal Serial Bus Controllers(Universal Serial Bus Controllers)

คลิกขวาที่แต่ละรายการแล้วเลือกถอนการติด(Uninstall)ตั้ง เมื่อคุณลบออกทั้งหมดแล้ว ให้รีสตาร์ทคอมพิวเตอร์ จากนั้นWindowsจะติดตั้งคอนโทรลเลอร์USB ทั้งหมดใหม่ (USB)ตอนนี้ เสียบอุปกรณ์ USB ของคุณ และหวังว่าจะติดตั้งโดยไม่มีปัญหา! ใช้วิธีที่สามนี้อย่างแน่นอนหาก อุปกรณ์ USBทำงานได้ดีบนคอมพิวเตอร์เครื่องอื่นเพราะนั่นหมายความว่ามีบางอย่างเสียหายกับคอนโทรลเลอร์USB
วิธีที่ 4 - รับฮับ USB ภายนอก
สุดท้ายนี้ ปัญหานี้อาจเกิดจากการที่อุปกรณ์ได้รับพลังงานไม่เพียงพอ! ดังนั้น หากคุณมีจอภาพหรือแป้นพิมพ์ที่ทำหน้าที่เป็นฮับ (มี พอร์ต USBติดอยู่) คุณอาจได้รับข้อผิดพลาดนี้เพียงเพราะพลังงานไม่เพียงพอสำหรับการส่งผ่านแป้นพิมพ์และไปยัง ฮาร์ดไดรฟ์ USB ภายนอกของคุณ !
ในกรณีนี้ คุณจะต้องซื้อ ฮับ USB ภายนอก จากนั้นเชื่อมต่อ อุปกรณ์ USBเพื่อไม่ให้เกิดข้อผิดพลาด "อุปกรณ์ไม่สามารถเริ่มทำงาน"
หวังว่าหนึ่งในวิธีการข้างต้นจะช่วยแก้ปัญหาของคุณกับ อุปกรณ์ USBได้! ถ้าไม่แสดงความคิดเห็นและฉันจะพยายามช่วย! สนุก!
Related posts
Fix Device นี้ไม่สามารถเริ่ม Code 10 ข้อผิดพลาด
Fix Touchpad error อุปกรณ์นี้ไม่สามารถเริ่มทำงานได้ (Code 10) บน Windows 11/10
แก้ไข Windows Update Error Code 8E5E03FA
วิธีแก้ไข “ไม่สามารถบันทึกไฟล์ไลบรารีของ iTunes” ใน Windows 10
วิธีแก้ไข “ไม่พบอุปกรณ์ TPM ข้อผิดพลาด” ใน Windows
วิธีแก้ไขข้อผิดพลาดหน้าจอสีน้ำเงิน Stop:0x000000F4 ใน Windows
แก้ไข “Calling LoadLibraryEx บนตัวกรอง ISAPI c:…isapi.dll ล้มเหลว”
แก้ไข Windows 10 ไม่สามารถติดตั้งรหัสข้อผิดพลาด 80240020
Fix Device not Migrated Error บน Windows 10
สตรีมวิดีโอและเพลงไปยังคอนโซล Xbox ของคุณจาก Windows 10
วิธีสแกน QR Code บน iPhone และ Android
วิธีแก้ไขไฟ LED กะพริบในเคสพีซีของคุณ
Fix USB Device ไม่ Recognized Error Code 43
วิธีแก้ไขข้อผิดพลาด “Windows ไม่สามารถเข้าถึงเส้นทางอุปกรณ์หรือไฟล์ที่ระบุ”
วิธีฮาร์ดรีเซ็ต iPhone หรืออุปกรณ์ Android ที่แช่แข็ง
Fix No Bootable Device Error บน Windows 10
ค้นหาและแก้ไขไฟล์ MP3 ที่เสียหาย
วิธีแก้ไข System Service Exception Stop Code ใน Windows 10
ค้นหารหัสผ่าน WiFi ใน Windows 10 โดยใช้ CMD
วิธีแก้ไข AirDrop ไม่ทำงานจาก iPhone เป็น Mac
