คอมพิวเตอร์ Windows ค้างหรือค้างในสกรีนเซฟเวอร์
ผู้ใช้บางคนรายงานว่าคอมพิวเตอร์ค้างหรือค้างบนสกรีนเซฟเวอร์ ในคู่มือนี้ เรามีวิธีแก้ไขปัญหาเล็กน้อย สกรีนเซฟเวอร์ถูกสร้างขึ้นเพื่อบันทึกจอภาพ CRT(CRT) , PlasmaและOLED ของเรา จากการเบิร์นอินของสารเรืองแสงในขณะที่คอมพิวเตอร์ไม่ได้ใช้งาน ชื่อตัวเองแนะนำให้บันทึกหน้าจอ ตอนนี้ คติเบื้องหลังการตั้งค่าสกรีนเซฟเวอร์ทั้งหมดได้เปลี่ยนไปเนื่องจากการเปลี่ยนแปลงในเทคโนโลยีของจอภาพ ตอนนี้มีการนำสกรีนเซฟเวอร์มาใช้เพื่อปกป้องพีซีของเราด้วยรหัสผ่าน(Screensavers are now adopted to password protect our PC)หลังจากไม่ได้ใช้งานไประยะหนึ่ง มีบางกรณีที่ผู้ใช้รายงานว่าคอมพิวเตอร์ค้างหรือค้างอยู่ที่สกรีนเซฟเวอร์ เรามาดูกันว่าเราจะแก้ไขปัญหาได้อย่างไร
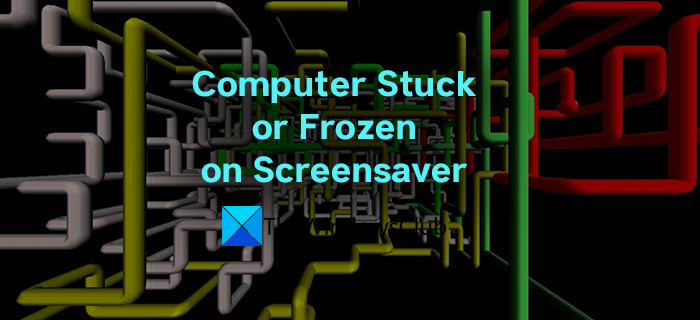
ทำไมคอมพิวเตอร์ถึงค้างบนสกรีนเซฟเวอร์?
คอมพิวเตอร์อาจค้างหรือค้างเนื่องจากสาเหตุหลายประการ ซึ่งรวมถึงกระบวนการในเบื้องหลังที่ใช้ ทรัพยากร CPU มากขึ้น ระบบไฟล์ที่เสียหาย ไดรเวอร์กราฟิกที่ซ้ำซ้อน ฯลฯ เราจำเป็นต้องแก้ไขปัญหาโดยใช้วิธีการที่ขจัดความเป็นไปได้ทั้งหมดที่ทำให้เกิดปัญหา
เนื่องจากขณะนี้คอมพิวเตอร์ของคุณติดขัด คุณต้องออกจากระบบ กดWin+Ctrl+Shift+Bและดูว่าจะช่วยคุณหรือไม่ ถ้าไม่คุณจำเป็นต้องรีสตาร์ทระบบของคุณ
คอมพิวเตอร์ Windows(Windows)ค้างหรือค้างในสกรีนเซฟเวอร์(Screensaver)
ต่อไปนี้เป็นวิธีการที่สามารถแก้ไขสาเหตุที่ส่งผลให้คอมพิวเตอร์ค้างหรือค้างบนสกรีนเซฟเวอร์และปล่อยให้สกรีนเซฟเวอร์เล่นได้ตามปกติ:
- ตรวจสอบกระบวนการที่ทำงานอยู่เบื้องหลัง
- อัปเดตไดรเวอร์กราฟิก
- ปิดการใช้งานโปรแกรมป้องกันไวรัสและดู
- เรียกใช้ SFC Scan
- ทำการคืนค่าระบบ
มาดูรายละเอียดของแต่ละวิธีกัน
1] ตรวจสอบ(Check)กระบวนการที่ทำงานอยู่เบื้องหลัง
กระบวนการที่ทำงานอยู่เบื้องหลังอาจใช้ทรัพยากรของCPUของ คอมพิวเตอร์ คุณต้องตรวจสอบให้แน่ใจว่ากระบวนการเหล่านั้นไม่ทำงานและส่งผลให้โปรแกรมรักษาหน้าจอหยุดระบบของคุณ ปรับโปรแกรมและกระบวนการพื้นหลังในลักษณะที่ทำให้พีซีของคุณมีประสิทธิภาพดีขึ้น
2] อัปเดตไดรเวอร์กราฟิก
ไดรเวอร์กราฟิกบนพีซีของคุณอาจซ้ำซ้อน ล้าสมัย หรือเสียหาย ซึ่งไม่สนับสนุนความสามารถในการแสดงผลของพีซีของคุณ ตรวจสอบการอัปเดตไดรเวอร์กราฟิก( Check for the updates of graphic drivers)และติดตั้ง พวกเขาอาจแก้ไขปัญหาและช่วยให้โปรแกรมรักษาหน้าจอทำงานตามปกติ
3] ปิดใช้งานโปรแกรมป้องกันไวรัสชั่วคราว
แอนตี้ไวรัสบางตัวเช่นMcAfeeมีคุณสมบัติในการสแกนหน้าจอ การสแกนอาจเป็นสาเหตุของคอมพิวเตอร์ค้าง ปิดการใช้งานโปรแกรมป้องกันไวรัสและดูว่าจะช่วยแก้ไขปัญหาได้หรือไม่
หมายเหตุ(NOTE) : หากคุณใช้โปรแกรมรักษาหน้าจอของบริษัทอื่นบนพีซี ให้ตรวจสอบว่าคุณไม่ได้ติดตั้งบันเดิลแวร์ใดๆด้วย(bundleware)หรือไม่ ถอนการติดตั้งและสแกนพีซีของคุณด้วยโปรแกรมป้องกันไวรัส
4] เรียกใช้ SFC Scan
หากสกรีนเซฟเวอร์ทำให้คอมพิวเตอร์ของคุณค้างหรือค้างเนื่องจากไฟล์เสียหายหรือหายไป สามารถแก้ไขได้ด้วยการสแกน System File Checker (SFC) เครื่องมือในตัวเมื่อเรียกใช้จะสแกนหาปัญหาใน ไฟล์ ระบบ(System)และแก้ไขโดยอัตโนมัติ เรียกใช้การสแกน SFC และตรวจสอบว่าปัญหาได้รับการแก้ไขแล้วหรือไม่
อ่าน(Read) : สกรีนเซฟเวอร์ไม่ทำงาน ในWindows(Screensaver not working in Windows)
5] ทำการคืนค่าระบบ
หากวิธีการข้างต้นใช้ไม่ได้ผล คุณจะต้องกู้คืนพีซีของคุณจนถึงจุดที่ทุกอย่างเรียบร้อยดีสำหรับพีซีและโปรแกรมรักษาหน้าจอของคุณ หากไม่มี การสร้างจุด คืนค่าระบบ(System Restore)คุณต้องรีเซ็ตพีซีเป็นการตั้งค่าจาก(reset the PC to factory settings)โรงงาน คุณควรปฏิบัติตามนี้เมื่อคุณไม่มีตัวเลือกอื่นในการแก้ไขปัญหาเท่านั้น
ฉันจะเอาโปรแกรมรักษาหน้าจอออกจากคอมพิวเตอร์ได้อย่างไร
คุณสามารถนำสกรีนเซฟเวอร์ออกจากคอมพิวเตอร์ของคุณได้อย่างง่ายดายโดยปิดการใช้งานในการตั้งค่าส่วนบุคคล (Personalization)ค้นหาScreensaverใน เมนู StartและเปิดChange screen saver ที่คุณเห็นในผลลัพธ์ จากนั้น คลิกที่ปุ่มแบบเลื่อนลงใน หน้าต่างการตั้งค่าโปรแกรมรักษา หน้าจอ(Screen Saver Settings)และตั้งค่าเป็นไม่มี (None)จากนั้นคลิกที่Applyจากนั้นคลิก OK เพื่อบันทึกการเปลี่ยนแปลง
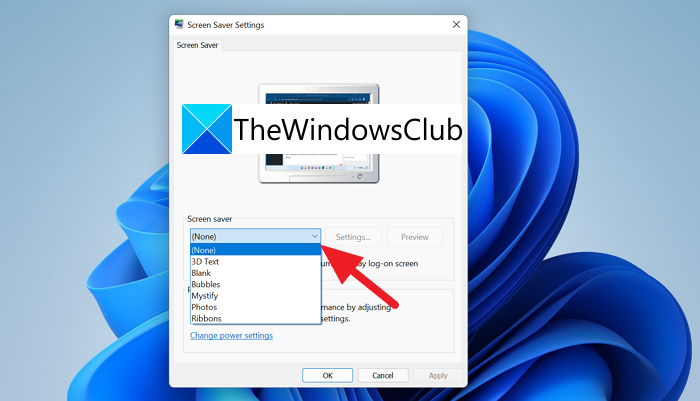
นี่คือวิธีที่คุณสามารถปิดโปรแกรมรักษาหน้าจอบนพีซีของคุณ
หากพีซีของคุณมีโปรแกรมรักษาหน้าจอของบริษัทอื่น ให้ถอนการติดตั้งเนื่องจากจะเขียนทับการตั้งค่าระบบเพื่อเรียกใช้โปรแกรมรักษาหน้าจอ
การอ่านที่เกี่ยวข้อง: (Related Read:) วิธีป้องกันไม่ให้ผู้ใช้เปลี่ยนสกรีนเซฟเวอร์(How to prevent Users from changing the Screensaver.)
Related posts
วิธีการป้องกันผู้ใช้จากการเปลี่ยน Screensaver ใน Windows 10
Screensaver ไม่ทำงานใน Windows 11/10
วิธีการ Password Protect Screensaver ใน Windows 10
15 Cool Screensavers สำหรับ Windows 10
3 สกรีนเซฟเวอร์สไลด์โชว์ดีกว่าค่าเริ่มต้นของ Windows 10
วิธีการเปลี่ยน Taskbar size บน Windows 11
แพคเกจการเปิดใช้งานคืออะไรใน Windows 10
Watch ทีวีดิจิตอลและฟัง Radio บน Windows 10 กับ ProgDVB
Alt-Tab Terminator ช่วยเพิ่มค่าเริ่มต้น Windows ALT-Tab functionality
วิธีใช้เครื่องมือในตัว Charmap and Eudcedit Windows 10
วิธีการติดตั้ง Drupal โดยใช้ WAMP บน Windows
วิธีตรวจสอบ Shutdown and Startup Log ใน Windows 10
สกรีนเซฟเวอร์ Windows 7 และตัวเลือกการใช้พลังงานไม่ทำงาน?
วิธีปิดใช้งานการป้องกันสำหรับ Feature Updates บน Windows 10
Picsart เสนอ Custom Stickers & Exclusive 3D Editing บน Windows 10
วิธีแก้ไขสกรีนเซฟเวอร์ไม่ทำงานใน Windows 10
เปิดใช้งาน Network Connections ในขณะที่อยู่ใน Modern Standby บน Windows 10
วิธีการแสดง Details pane ใน File Explorer ใน Windows 10
windows 10 Christmas Themes, Wallpapers, Tree, Screensavers, Snow
Best ฟรี ISO Mounter software สำหรับ Windows 10
